рефераты конспекты курсовые дипломные лекции шпоры
- Раздел Полиграфия
- /
- Меню File
Реферат Курсовая Конспект
Меню File
Меню File - раздел Полиграфия, В главе описано использование рабочего стола MPLAB IDE, работа с графическим меню и структура текстового меню 7.4.1 Новый Файл (File > New) Командой File &...
7.4.1 Новый файл (File > New)
Командой File > New создается новый пустой, безымянный файл. Настройки файла соответствуют параметрам для новых файлов в меню Options > Environment Setup. Сохранить новый файл на диске можно командой File > Save As.
7.4.2 Открыть сохраненный файл на диске (F/7e > Open)
Чтобы открыть для редактирования один или более сохраненных файлов, воспользуйтесь командой File > Open. На экране появится диалоговое окно, показанное на рисунке. Если Вы выберите уже открытый файл, то на рабочем столе активизируется окно с этим файлом.
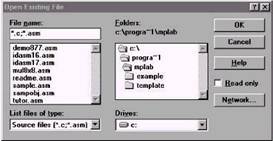
1. Укажите диск (Drives:), директорию (Directories:), тип файла (List Files of Type:).
2. Выберите открываемый файл из списка File Name. Для открытия нескольких файлов сразу используйте кнопку <Ctrl> (выделение отдельных файлов) и <Shift> (выделение группы файлов) при выборе.
3. Для запрещения редактирования файла, установите флажок Read Only (только чтение).
4. Подтвердите выбор файлов нажатием кнопки ОК.
Ограничить список файлов в выбранной директории, можно указав расширения файла (List Files of Type). Например, если выбрать «*.ASM», то в список будут включены файлы только с расширением .ASM. Закрывая диалоговое окно кнопкой ОК или Cancel, MPLAB IDE запоминает выбранную директорию.
7.4.3 Открыть файл для просмотра (File > View)
Аналогично команде File > Open, но с установленным флагом «только чтение».

7.4.4 Сохранение файлов (File > Save, File > Save As, File > Save All)
Сохранить открытые файлы можно тремя способами:
Выберите File > Save для сохранения файла на диске из активного окна MPLAB IDE. Редактор заменяет текст в файле на новый. Если активный файл безымянный, редактор MPLAB потребует указать имя. Если файл на диске существует, редактор MPLAB делает резервную копию и сохраняет текущий файл.
Выберите File > Save As для сохранения файла с указанием имени. Редактор MPLAB поддерживает замену существующих файлов.
1. Укажите диск (Drives:) и директорию (Directories:), в которой хотите сохранить файл.
2. Введите имя и расширение файла (File Name) или выберите из списка для замены.
3. Нажмите кнопку ОК для сохранения файла. Если Вы выбрали имя существующего файла, редактор MPLAB выдаст предупреждение о замене файла.
4. Ограничить список файлов в выбранной директории, можно указав расширения файла (List Files of Type).

Выберите пункт меню File > Save All для сохранения всех открытых файлов.
Примечание. Нажмите кнопку Cancel для закрытия диалогового окна без сохранения файлов.
7.4.5 Закрыть открытые файлы (File > Close, File > Close All)
Для закрытия активного окна выберите пункт меню File > Close. Чтобы закрыть все открытые файлы, выберите пункт меню File > Close All.
Если какой-либо файл был отредактирован, но не был сохранен, редактор MPLAB IDE выдаст предупреждение с возможностью отказа от закрытия файлов.
7.4.8 Печать (Ctrl + P)
Команда File > Print позволяет распечатать целиком или частично файл из активного окна. На экране появится диалоговое окно, в котором можно выбрать требуемый принтер и объем печати.
По умолчанию. MPLAB IDE использует принтер, который был выбран при последней печати. Параметры печати по умолчанию (длина строки, колонтитулы, число пробелов в символе табуляции и нумерация строк) соответствуют настройкам текущего окна. Вы можете изменить эти настройки, выбрав пункт меню Options > Current Editor Modes.
В диалоговом окне указывается имя принтера, используемого MPLAB IDE. Если Вы не определили ни один принтер, то будет использоваться принтер, назначенный по умолчанию в операционной системе.
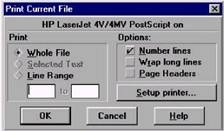
Setup Printer Нажмите Setup Printer для выбора принтера, шрифта печати и полей страницы.
Whole File Печатать файл целиком (по умолчанию)
Selected Text Печатать выделенный фрагмент текста. Эта опция доступна, если Вы выделили фрагмент текста.
Line Range Печатать фрагмент файла. Необходимо указать первую (Start) и последнюю (End) строку фрагмента текста.
Number Lines Нумеровать строки при печати.
Wrap Long Lines Переносить не поместившиеся части длинной строки на другую строку.
Page Headers Показывать меню настройки пред печатью следующего листа.
7.4.9 Настройка параметров печати (File > Print Setup)
Выберите пункта меню File > Print Setup для настройки параметров печати по умолчанию. MPLAB IDE сохраняет параметры настройки, указанные в окне Print Setup, для выбранного принтера. Таким образом, Вы можете иметь собственные настройки каждого используемого принтера.

В этом диалоговом окне можно установить:
· какой использовать принтер;
· поля печати;
· назначить шрифт печати.
Available Printers Для настройки доступного принтера, выберите его нажатием левой кнопкой «мышки» на названии.
Print Options Установите соответствующий флаг, чтобы заменять размер полей каждой страницы (верхнего, нижнего, левого и правого).
Setup Открыть диалоговое окно настройки принтера операционной системы.
Font Выбрать шрифт принтера, который будет использовать MPLAB IDE при печати.
Поскольку в MPLAB IDE встроен текстовый редактор (а не текстовый процессор), пользователи ограничены выбором только одного шрифта.
Если Вы выполняете настройку принтера в операционной системе, после указания шрифта в диалоговом окне MPLAB IDE, Вы можете обнаружить, что указанный шрифт больше не существует, а операционная система автоматически подставляет другой шрифт при печати файла.
7.4.10 Выход (File > Exit)
Выберите пункт меню File > Exit для прекращения работы с MPLAB IDE. Если существуют открытые, не сохраненные файлы , MPLAB IDE выдаст предупреждение. Вы можете выбрать: сохранять изменения в файлах, не сохранять изменения в файлах, отказаться от закрытия MPLAB IDE. Перед выходом из среды проектирования будет предложено сохранить открытый проект.
7.4.11 Список ранее используемых файлов
В конце меню File сохраняется список нескольких файлов, которые использовались последним редактором MPLAB. Выбрав нужный файл, он автоматически откроется в окне среды проектирования MPLAB IDE. Настройку количества фалов в списке смотрите в разделе 7.9.5.3.
– Конец работы –
Эта тема принадлежит разделу:
В главе описано использование рабочего стола MPLAB IDE, работа с графическим меню и структура текстового меню
Введение... В главе описано использование рабочего стола MPLAB IDE работа с графическим... Основные разделы главы...
Если Вам нужно дополнительный материал на эту тему, или Вы не нашли то, что искали, рекомендуем воспользоваться поиском по нашей базе работ: Меню File
Что будем делать с полученным материалом:
Если этот материал оказался полезным ля Вас, Вы можете сохранить его на свою страничку в социальных сетях:
| Твитнуть |
Хотите получать на электронную почту самые свежие новости?







Новости и инфо для студентов