рефераты конспекты курсовые дипломные лекции шпоры
- Раздел Транспорт
- /
- Работа с макросами
Реферат Курсовая Конспект
Работа с макросами
Работа с макросами - раздел Транспорт, АВТОМАТИЗАЦИЯ РАБОТЫ С ДОКУМЕНТОМ В MS WORD Если Какая-Либо Задача Часто Выполняется В Microsoft Word, Ее...
Если какая-либо задача часто выполняется в Microsoft Word, ее выполнение можно автоматизировать с помощью макроса. Макрос – это набор команд и инструкций, выполняемых как одна команда.
Макросы часто используются для следующих целей:
- для ускорения часто выполняемых операций редактирования или форматирования;
- для объединения нескольких команд, например, для вставки таблицы с указанными размерами и границами и определенным числом строк и столбцов;
- для упрощения доступа к параметрам в диалоговых окнах;
- для автоматизации обработки сложных последовательных действий в задачах.
Для создания макроса в Microsoft Word существует два метода: использование средства для записи макросов и прямое программирование в редакторе Visual Basic.
1.2.1 Создание макроса. Макросы можно создавать с помощью средства для записи макросов или введя его код на языке Visual Basic для приложений в редакторе Visual Basic. Можно использовать и оба метода сразу: записать часть шагов, а затем расширить макрос с помощью программного кода.
Для записи макроса необходимо:
1) Выбрать команду меню Сервис Þ Макрос Þ Начать запись.
2) В появившемся диалоговом окне (рис. 1.7) в поле Имя макроса ввести имя нового макроса.

Рисунок 1.7 – Диалог Запись макроса
3) Выбрать шаблон или документ, в котором будет храниться макрос, в списке Макрос доступен для (см. рис. 1.7).
4) Ввести описание макроса в поле Описание (см. рис. 1.7).
5) Нажать кнопку (см. рис. 1.7)
- OK, чтобы начать запись макроса, если макросу не требуется назначать кнопку панели инструментов, команду меню или сочетание клавиш;
- Сервис/Настройка/Панели и перейдите на вкладку Команды, чтобы назначить макросу кнопку панели инструментов или команду меню. Выбрать записываемый макрос в списке Команды и перетащить его на панель инструментов или в меню. Нажать кнопку Закрыть, чтобы начать запись макроса.
- Клавишам, чтобы назначить макросу сочетание клавиш. Выбрать записываемый макрос в списке Команды, кн. Клавиатура ввести сочетание клавиш в поле Новое сочетание клавиш и нажать кнопку Назначить. Нажать кнопку Закрыть, чтобы начать запись макроса.
6) Выполнить действия, которые следует включить в макрос. При записи нового макроса допускается применение мыши только для выбора команд и параметров. Для записи таких действий, как выделение текста, необходимо использовать клавиатуру. Например, с помощью клавиши F8 можно выделить текст, а с помощью клавиши END – переместить курсор в конец строки.
7) Для завершения записи макроса необходимо нажать кнопку Остановить запись.
Чтобы запрограммировать макрос с помощью Visual Basic для приложений, необходимо:
1) Выбрать команду меню Сервис Þ Макрос Þ Макросы.
2) В появившемся диалоговом окне (рис. 1.8) в списке Макросы из выбрать шаблон или документ, в котором будет храниться макрос.
3) В поле Имя макроса ввести имя нового макроса.
4) Нажать кнопку Создать, чтобы вызвать редактор Visual Basic.
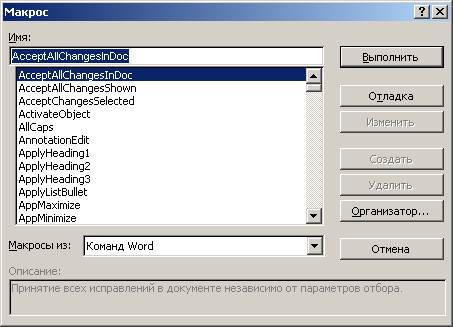
Рисунок 1.8 – Диалог Макрос
Если созданному макросу присваивается имя, совпадающее с именем встроенного макроса Microsoft Word, то существующий макрос заменяется новым. Для просмотра списка встроенных макросов необходимо выбрать команду меню Сервис Þ Макрос Þ Макросы, затем выбрать в списке Макросы из вариант Команд Word.
Иногда при записи макроса необходимо некоторые действия не включать в создаваемый макрос. Для этого можно воспользоваться остановкой и возобновлением записи макроса:
1) Чтобы приостановить запись макроса, нажмите кнопку Пауза на панели инструментов Остановить запись, которая отображается во время записи макроса.
2) Выполните действия, которые не требуется записывать.
3) Для возобновления записи нажмите кнопку Возобновить запись.
1.2.2 Удаление макроса.В MS Word можно создавать как отдельные макросы, так и проекты макросов. Проект макроса – это совокупность компонентов, в том числе форм, текста программы и модулей классов, которые составляют макрос. Проекты макросов, созданные в редакторе Microsoft Visual Basic для приложений, можно включать в надстройки и большинство приложений Microsoft Office.
Для удаления отдельного макроса необходимо:
1) выбрать команду меню Сервис Þ Макрос Þ Макросы;
2) в появившемся диалоге (см. рис. 1.8) в списке Имя выбрать имя макроса, который требуется удалить; если нужного макроса нет в списке, выбрать другой документ или шаблон в списке Макросы из;
3) нажать кнопку Удалить.
Для удаления проектов макросов необходимо:
1) выбрать команду меню Сервис Þ Макрос Þ Макросы;
2) нажать кнопку Организатор;
3) на вкладке Макросы выбрать проект макроса, который требуется удалить из какого-либо списка, а затем нажать кнопку Удалить;
Проекты макросов, которые используются в активном документе, выводятся в списке слева, а проекты макросов в шаблоне Normal.dot – в списке справа.
1.2.3 Выполнение, изменение, переименование макроса. Необходимо проявлять осторожность при выполнении макросов, так как они могут содержать вирусы.
Для выполнения макроса необходимо выполнить следующие действия:
1) выбрать команду меню Сервис Þ Макрос Þ Макросы;
2) в появившемся диалоге (см. рис. 1.8) В списке Имя выбрать имя макроса, который требуется выполнить; если нужного макроса нет в списке, выбрать другой документ или шаблон в списке Макросы из.
3) нажать кнопку Выполнить.
Для изменения макроса необходимо:
Открыв макрос в редакторе Visual Basic, внесите необходимые исправления, переименуйте или скопируйте отдельные макросы, добавьте инструкции, которые нельзя записать обычным способом.
1) выбрать команду меню Сервис Þ Макрос Þ Макросы;
2) в появившемся диалоге (см. рис. 1.8) в списке Имя выбрать имя макроса, который следует изменить; если нужного макроса нет в списке, выбрать другой документ или шаблон в списке Макросы из;
3) нажать кнопку Изменить.
Для переименования макроса необходимо:
1) выбрать команду меню Сервис Þ Шаблоны и надстройки;
2) нажать кнопку Организатор;
3) открыть вкладку Макросы;
4) для документа или шаблона в поле Из выбрать макрос, который необходимо переименовать, и нажать кнопку Переименовать;
5) в диалоговом окне Переименование ввести новое имя;
6) нажать кнопку OK, а затем – кнопку Закрыть.
С помощью диалогового окна Организатор на вкладке Макросы можно также копировать макросы из документа или шаблона в другой документ или шаблон. Если макросы назначены панелям инструментов, соответствующие панели инструментов также следует скопировать.
– Конец работы –
Эта тема принадлежит разделу:
АВТОМАТИЗАЦИЯ РАБОТЫ С ДОКУМЕНТОМ В MS WORD
АВТОМАТИЗАЦИЯ РАБОТЫ С ДОКУМЕНТОМ В MS WORD... Цель работы слияние документов создание основного документа и источника данных размещение полей данных печать...
Если Вам нужно дополнительный материал на эту тему, или Вы не нашли то, что искали, рекомендуем воспользоваться поиском по нашей базе работ: Работа с макросами
Что будем делать с полученным материалом:
Если этот материал оказался полезным ля Вас, Вы можете сохранить его на свою страничку в социальных сетях:
| Твитнуть |
Хотите получать на электронную почту самые свежие новости?







Новости и инфо для студентов