рефераты конспекты курсовые дипломные лекции шпоры
- Раздел Транспорт
- /
- Устройства ввода информации – клавиатура, мышь. Основные приемы работы с манипулятором мышь.
Реферат Курсовая Конспект
Устройства ввода информации – клавиатура, мышь. Основные приемы работы с манипулятором мышь.
Устройства ввода информации – клавиатура, мышь. Основные приемы работы с манипулятором мышь. - раздел Транспорт, Устройства ввода информации – клавиатура, мышь. Основные приемы работы с манипулятором мышь 1. Для Того Чтобы Включить Компьютер Нужно Просто Включить Кнопу Питания На С...
1. Для того чтобы включить компьютер нужно просто включить кнопу питания на системном блоке. Если одновременно с этим не загорелся индикатор на мониторе, то нужно включить и питание монитора. После этого начинается процесс загрузки компьютера.
Для того, чтобы выключить компьютер, следует завершить работу активированных программ.
!Закрытие программ выполняется с использование кнопки r в строке заголовка программы или с использованием пункта меню Файл ® Выход.
Убедиться, что из дисководов извлечены все диски.
Перед отключением питания надо выполните специальную команду, подготавливающую компьютер к выключению — Завершение работы, которая содержится в Главном меню. Выполните один щелчок левой кнопки мыши на кнопке Пуск и выберите команду Завершение работы (ОК).
2. Клавиатура предназначена для ввода в компьютер информации от пользователя. Печать на клавиатуре — это пока что основной способ ввода алфавитно-цифровой информации от пользователя в компьютер.
Каждая клавиша клавиатуры представляет собой крышку для миниатюрного переключателя (механического или мембранного).
Содержащийся в клавиатуре небольшой микропроцессор отслеживает состояние этих переключателей, и при нажатии или отпускании каждой клавиши посылает в компьютер соответствующее сообщение (прерывание), а программы компьютера (операционной системы) обрабатывают эти сообщения.
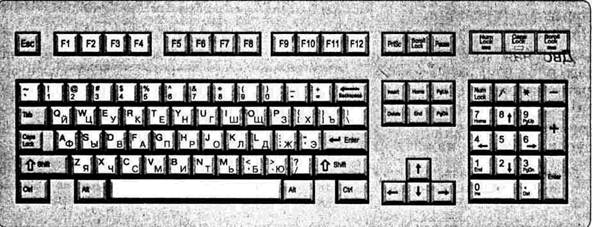
Рис. 1. Модель клавиатуры
На рисунке 1 показана модель клавиатуры, используемая (иногда с небольшими модификациями) на большинстве современных настольных компьютеров. Это так называемая 101-клавишная клавиатура (иногда ее называют улучшенной клавиатурой).
i На старых компьютерах типа IBM PC XT использовалась 83-клавишная клавиатура, она менее удобна и сейчас не применяется. На портативных компьютерах для экономии места используют специальные версии клавиатур. На них исключены дублирующие клавиши, а оставшиеся расположены более компактно. Однако эти клавиатуры «ведут себя» как 101-клавишные — для имитации нажатия на отсутствующие клавиши используется специальная клавиша [Fn]. Расположение клавиш на клавиатурах портативных компьютеров разных производителей может заметно отличаться.
Несмотря на отличия в расположении и числе клавиш на клавиатуре разных моделей, назначение одинаковых клавиш на них, разумеется, совпадает.
На клавиатуре принято выделять 5 основных блоков.
1. Алфавитно-цифровые клавиши. На стандартной 101-клавишной клавиатуре (см. рис. 2) в левом нижнем большом блоке клавиш белым цветом выделены так называемые
 алфавитно-цифровые клавиши. При нажатии на эти клавиши в компьютер вводится алфавитно-цифровой символ. Какой именно — зависит от того, установлен ли режим ввода латинских или русских букв, и нажата или нет клавиша Shift.
алфавитно-цифровые клавиши. При нажатии на эти клавиши в компьютер вводится алфавитно-цифровой символ. Какой именно — зависит от того, установлен ли режим ввода латинских или русских букв, и нажата или нет клавиша Shift.
Рис.2. Алфавитный блок
i Названиеклавиши Shift означает «сдвиг», оно унаследовано от пишущих машинок, накоторых для ввода прописных (заглавных) букв требовалось сдвинуть (обычно поднять вверх) печатающий узел пишущей машинки).
Как и на пишущей машинке, самая, большая клавиша, располагающаяся под блоком алфавитно-цифровых клавиш, применяется для ввода пробела (пустого символа) - клавиша Пробел. При нажатии на эту клавишу вводится пробел, независимо от того, установлен ли режим ввода латинских или русских букв, нажата или нет клавиша Shift.
Режимы ввода русских и латинских букв. В режиме ввода латинских букв при нажатии на любую алфавитно-цифровую клавишу вводится латинская буква или символ, изображенный в левой части клавиши (обычно эти буквы и символы нарисованы на клавишах черным цветом в левой части клавиш). А в режиме ввода русских букв, при этом вводится русская буква или символ, изображенный в правой части клавиши (обычно эти буквы и символы нарисованы на клавишах красным цветом в правой части клавиш). Переключение этих режимов выполняется с помощью клавиши или комбинации клавиш, определенных используемым драйвером клавиатуры (программой, осуществляющей ввод с клавиатуры). Чаще всего для этого используется нажатие на клавиши Ctrl + Shift, встречаются и другие способы переключения.
Ввод прописных и строчных букв. Для ввода прописных букв и других символов, располагающихся на верхнем регистре клавиатуры, имеется клавишаShift. Так, чтобы ввести строчную букву «d», надо нажать клавишу, на которой изображено D, а чтобы ввести прописную букву «D», надо нажать клавишу Shift и, не отпуская ее, нажать на клавишу D. Аналогично, ввод символа «=» осуществляется без нажатия клавишиShift, а ввод символа «+» — нажатием на ту же клавишу при нажатой клавишеShift. Это видно из того, что на данной клавише символ «+» нарисован над символом «=».
Расположение алфавитно-цифровых клавиш. Расположение латинских букв на клавиатуре, как правило, такое же, как на английской пишущей машинке, а букв кириллицы — как на русской пишущей машинке. А расположение клавиш со специальными символами не является строго фиксированным, хотя на большинстве клавиатур они размещаются так, как на рисунке 4. Однако иногда, скажем, клавишу / размещают между правыми клавишами Ctrlи Sift или в другом месте .
2. Функциональные клавиши. На верхней части клавиатуры а иногда в другом месте, располагается блок так называемых функциональных клавиш F1 –F12

|
Порядок использования этих клавиш определяется программой и операционной системой, с которыми Вы в данный момент работаете. Часто программы устанавливают те или иные значения и для комбинаций функциональных клавиш с клавишами Ctrl, Altи Sift. Во многих программах при нажатии клавиши F1на экран выводится встроенный справочник по программе (часто уже открытый на странице, соответствующей режиму программы, в котором Вы находитесь).
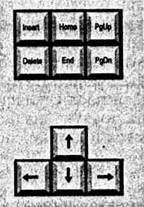 3. Клавиши управления курсором. Клавиши ¬ ® ¯ End, Home, Page Up, Page Down, называют клавишами управления курсором. Как, правило, нажатие на них приводит к перемещению курсора (указателя текущего места в обрабатываемом документе) в соответствующем направлении или к «перелистыванию» изображаемого на экране текста. Впрочем, в других ситуациях эти клавиши также их комбинации с клавишами Ctrl, Altи Sift. могут иметь другие значения.
3. Клавиши управления курсором. Клавиши ¬ ® ¯ End, Home, Page Up, Page Down, называют клавишами управления курсором. Как, правило, нажатие на них приводит к перемещению курсора (указателя текущего места в обрабатываемом документе) в соответствующем направлении или к «перелистыванию» изображаемого на экране текста. Впрочем, в других ситуациях эти клавиши также их комбинации с клавишами Ctrl, Altи Sift. могут иметь другие значения.
На 101-клавишной клавиатуре данные клавиши располагаются удобным блоком. При обработке документов курсор обычно изображается вертикальной чертой, а в программах DOS — мигающим символом, похожим на знак подчеркивания. Названия клавишPage Upозначают «страница вверх» и Page Down «страница вниз». Обычнонажатие на
эти клавиши приводит к перелистыванию содержимого экрана на страницу вверх и вниз, нажатие на клавиши Home и End перемещает курсор в начало и в конец строки.
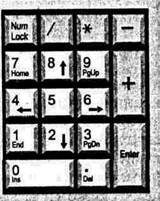 4. Цифровая клавиатура. Блок клавиш в правой части стандартной 101-клавишной клавиатуры используется для двух целей. В режиме блокировки цифр (режим «Num Lock»)
4. Цифровая клавиатура. Блок клавиш в правой части стандартной 101-клавишной клавиатуры используется для двух целей. В режиме блокировки цифр (режим «Num Lock»)
Этот блок удобен для ввода числовой информации и знаков арифметических действий. В этом режиме при нажатии на белые клавиши из этого блока вводятся цифры от 0 до 9 и точка. А если режим блокировки цифр (режим «Num Lock»)выключен, то эти клавиши дублируют клавиши управления курсором. Включение и выключение режима блокировки цифр осуществляется нажатием клавиши [Num Lock] («фиксация цифр»).
5. Специальные клавиши. Кроме перечисленных клавиш, на клавиатуре имеется еще несколько специальных клавиш.
Клавиши Delete и Insert. Клавиша Delete — удаление обычно используется для удаления символов — выделенного фрагмента текста, справа от курсора в Windows. Клавиша Insert — вставка обычно используется либо для вставки символов, либо для переключения между двумя режимами ввода символов: ввода с раздвижкой символов (вставка) иввода с замещением ранее набранных символов (замена).
Клавиша Enter (на некоторых клавиатурах—[Return], [Ввод] или [CR]) обычно используется для окончания ввода того или иного объекта. Например, при наборе текста в редакторе документов нажатие этой клавиши, как правило, оканчивает ввод абзаца.
Клавиша Caps Lock служит для фиксации режима прописных букв. В этом режиме при обычном нажатии на буквенные клавиши вводятся прописные буквы, а при нажатой клавише Sift — строчные (это противоположно тому, что делается в обычном режиме). Режим прописных букв (или «режим Caps Lock») удобен при вводе текста, состоящего из таких букв. Повторное нажатие клавиши Caps Lock отменяет режим прописных букв.
На клавиатурах, оснащенных световыми индикаторами режимов, в режиме «Caps Lock» зажигается одноименный индикатор.
Backspace. Клавиша Backspace (то есть «шаг назад», другие обозначения этой клавиши — (BkSp или длинная стрелка влево над клавишей Enter) обычно удаляет символ, находящийся слева от курсора.
Esc. Клавиша Escape — убегать, спасаться, как правило, используется для отмены какого-либо действия, выхода из режима программы и т.д.
Tab. Клавиша Tab (табуляция) при редактировании текстов обычно используется для перехода к следующей позиции табуляции. В других программах ее значение может быть иным: переключение между полями запроса и т.д/
PrtSc. Клавиша Print Screen, печать экрана. Используется для печати содержимого экрана, копирования его в файл или буфер обмена Windows и т.д.
Клавиши «Ctrl», «Alt» и «Shift». Предназначены для изменения значений других клавиш. Например, одновременное нажатие клавиш Ctrl, Alt, Delete — перезагрузка в Windows.
Названия клавиш Control и Alt означают «управление» и «дополнительное» (в смысле «альтернативное») управление. Большого смысла в этих названиях искать не надо; клавиши Shift и Alt появились на клавиатурах более ранних моделей компьютеров, их названия объясняются традицией.
i Различные программы могут по-разному использовать клавиши клавиатуры. Например, в игровой программе клавиша Пробел может применяться для стрельбы, а клавиша — для увеличения скорости. Однако практически все программы делового назначения используют клавиатуру единообразно, поэтому, например, пользователь любого редактора документов может быть уверен, скажем, что клавиша Пробел используется именно для ввода пробелов, а не для очистки текущего документа.
3. Мышь – это важнейшее устройство ввода, позволяющее существенно облегчить управление компьютером, осуществлять выбор различных команд и др. На экране она отображается указателем. Вид указателя зависит от выполняемой операции.
Передвигая мышь по поверхности стола, мы одновременно управляем передвижением указателя на экране; нажатие на клавишу мыши вводит координаты указателя для работающей программы. Мыши обычно выпускаются двух клавишными.
Левая клавиша — основная, с помощью нее происходит выбор и активизации объектов и команд; функции правой зависят от конкретной прикладной программы.
Правая клавиша мыши чаще всего используется для вызова контекстного (динамического) меню работы с объектом: своеобразной подсказки по возможным операциям. Чтобы выполнить какую-либо операцию или получить информацию по выделенному объекту нужно нажать правую кнопку мыши и на экране появится контекстное меню данного объекта.
Можно «менять» местами функции левой и правой кнопки, что удобно тем, кто работает с мышью левой рукой.
Существуют три основных приема работы с мышью:
1. Щелчок (клик): подвести указатель мыши к объекту, быстро нажать и отпустить кнопку мыши. Используется для выделения объектов, вызова контекстного меню.
2. Двойной щелчок: подвести указатель мыши к объекту, быстро дважды нажать и отпустить кнопку мыши. Служит для вызова выделенного объекта: открывает окно программы, если выделенный объект - файл, открывается по ассоциации программа, в которой файл был создан и загружается содержимое указанного файла.
3. Перетаскивание: подвести указатель мыши к объекту, нажать кнопку мыши и неотпуская ее перетащить указатель в другую позицию, после чего кнопку отпустить. Операция используется для изменения расположения икон и окон; для изменения пользовательского размера окна; для производства операций копирования или перемещения файлов и папок.
Реже используется тройной щелчок, например, для выделения абзаца в текстовом редакторе WORD.
Тема №2.
Основные элементы экрана ОС Windows.
Состав и назначение панели задач и главного меню.
1. После завершения загрузки операционной системы Windows экран дисплея представляет собой рабочий стол (рис. 3), на котором находятся элементы управления, окна открытых программ, иконы (небольшие значки с подписями), обозначающие разные объекты и Панель задач, содержащая кнопку Пуск.


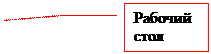
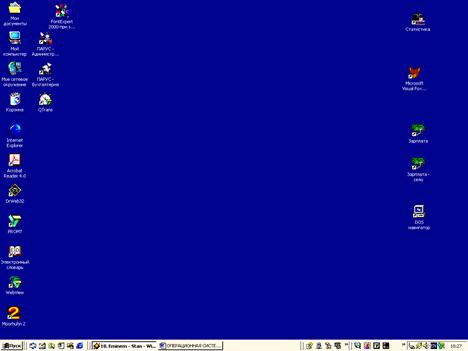
Рис. 3. Вид экрана после загрузки Windows
Для удобства работы большинству элементов ставится в соответствие небольшой рисунок, внизу которого указывается его название – это пиктограмма или икона. Икона может соответствовать программе, каталогу, окну, ярлыку или просто файлу.
Количество и набор пиктограмм на рабочем столе определяется самим пользователем, однако всегда на нем присутствуют 3 элемента:
Икона Мой компьютер — это программа, отображающая конфигурацию системы и содержащая задачи для произведения их настройки. в рабочей части этого окна отображаются устройства, содержащиеся на компьютере: диск 3,5 А:, диск С:, панель управления, а также имя дисковода для компакт-дисков CD и имена различных логических дисков. Выбирая нужный объект из этого списка, можно открыть окно соответствующего объекта, в котором будет отображаться его содержимое.
 Икона Сетевое окружение — программа, в которой отображаются компьютеры, соединенные в сеть с данным компьютером и задачи для проведения их настройки. Работать с файлами и каталогами, размещённых на дисках этих компьютеров можно точно также, как с объектами на своем компьютере, при условии, что у пользователя достаточно прав доступа.
Икона Сетевое окружение — программа, в которой отображаются компьютеры, соединенные в сеть с данным компьютером и задачи для проведения их настройки. Работать с файлами и каталогами, размещённых на дисках этих компьютеров можно точно также, как с объектами на своем компьютере, при условии, что у пользователя достаточно прав доступа.
Икона Корзина, которая служит для хранения удаленных с диска файлов. Если в Корзине находятся какие-либо файлы, то пиктограмма на рабочем столе будет изображать заполненную корзину для бумаг, если файлов нет — пустую.
Для восстановления удаленного файла нужно выделить его в окне программы, и выбрать команду Восстановить из контекстного меню или соответствующую команду из меню Файл. Объект будет восстановлен в том же месте диска, откуда был удален. Если в Корзине находятся только ненужные файлы, то чтобы увеличить объем свободной памяти на диске, их можно удалить совсем либо выбрав команду Очистить корзину из контекстного меню объекта Корзина, либо удаляя файлы обычным способом.
2. По одной из границ экрана располагается Панель задач. Она используется для подачи команд, настройки системы и переключения между текущими программами. Изменение положения панели задач осуществляется путем ее перетаскивания при нажатой левой кнопке мыши.
В панели задач можно выделить 4 части:
- в правой части располагается кнопка Пуск, которая открывает Главное меню ОС Windows;
- правее кнопки Пуск располагается настраиваемые пользователем панель быстрого доступа к программам, содержащая кнопки для оперативной загрузки программ. Сама операционная система устанавливает в эту область кнопку для оперативного перехода на рабочий стол;
- в центральной части панели задач отображаются кнопки активных программ. С их помощью можно переключаться между программами. Щелчок на одной на одной из этих кнопок позволяет пользователю открыть окно соответствующего приложения, переводя его в активный режим. Если в системе открыто много окон приложения, кнопки в Панели задач становятся слишком маленькими, имена программ и документов прочитать становится невозможно. В такой панели задач можно потеряться, но размер панели задач можно изменить, установив курсор мыши на краю Панели задач, нужно нажать кнопку и перемещать край до тех пор, пока кнопки не обретут размер, удобный для работы;
- в правой части панели задач отображаются системные индикаторы: часы, текущий язык, настройка громкости и др. их количество задается пользователем. Индикаторы могут быть использованы для изменения показания устройств. В этой зоне часто выводятся значки программ, которые выполняются в фоновом режиме и не требуют особого внимания пользователя.
Так же, как для других объектов, для Панели задач можно вызвать контекстное меню. Лист свойств Панели задач имеет две вкладки. Первая из них (Параметры панели задач) содержит 4 простые опции, которые можно регулировать установкой и снятием соответствующих флажков. Вторая (Автоматически убирать с экрана), позволяет создавать немного дополнительного пространства рабочего стола, сворачиваемая панель задач в тонкую полоску внизу экрана.
3. Главное меню Windows открывается щелчком на кнопке Пуск. Оно содержит в себе пункты и подпункты, с помощью которых можно решить максимально широкий набор задач.
Программы — с помощью этого пункта меню можно запустить стандартные программы, входящие в состав Windows 2000, а также все установленные в системе программы. Запуск программ осуществляется щелчком мыши на выбранном пункте.
Избранное — здесь сосредоточены ссылки на папку с документами, лучшие Web –страницы и т.п. Содержание этого пункта определяется самим пользователем.
Документы — этот пункт главного меню содержит ссылку на папку Мои документы и список не более чем 15 последних сохраненных на компьютере документов (текстовых, графических файлов, электронных таблиц и т.д.). Для дальнейшей работы над одним из документов достаточно щелкнуть на нем мышью.
Настройка. Пункт имеет собственное подменю: Панель управления, Принтеры, Панель задач.
Используя Панель управления можно выполнить настройку имеющихся на компьютере устройств: клавиатуры, мыши, экрана, сети, модема и т.д. Выбор устройства осуществляется в открывшемся окне программы.
· Для настройки экрана, внешний вид которого в ОС Windows может произвольным образом изменяться пользователем, открывается окно свойств, имеющее 5 вкладок. Фон позволяет установить на рабочий стол картинку («сменить обои»). Заставка настраивает «хранитель экрана» — картинку, которая появляется на экране, если в течение заданного промежутка времени не поступает никаких команд от пользователя. Оформление позволяет установить вид различных элементов операционной системы Windows: окон, элементов окна, размеров объектов окна и т.д.
· Настройка панели задач используется для изменения вида панели задач: автоматически убирать с экрана, отображать часы и т.д., и для добавления и удаления пунктов главного меню. Настройка меню осуществляется в новом окне с помощью кнопок Добавить и Удалить. Для удаления какой-либо команды достаточно выбрать соответствующий пункт; для добавления нужно указать путь доступа к исполняемому файлу, имя новой команды и ее местоположение в системе меню.
Найти — позволяет найти любую папку или файл, осуществить поиск компьютера в сети, найти информацию в Интернете, найти человека в адресной книге. Чаще всего в этом меню используется подпункт Файлы и папки. С его помощью осуществляется расширенный поиск. Соответствующее окно имеет три вкладки: имя, дата, дополнительно. На вкладке Имя задаются известная часть имени искомого объекта, словосочетание, которое содержится в тексте файла и область поиска. Вкладка Дата позволяет установить интервал времени, в течение которого был создан или изменен искомый объект. К дополнительным критериям поиска отнесены размер и тип искомого файла. Все объекты, найденные в результате поиска, отображаются в виде таблицы в нижней части окна. В ней будет выведено имя файла, путь доступа к нему, размер и дата создания. С найденным файлом в окне поиска можно выполнять обычные операции; копировать, удалять, открывать.
Справка — при выборе этого пункта осуществляется вызов справочной системы. В Windows 2000 справочная система организована в виде Web-страницы. Подробнее о работе справочной системы будет рассказано в п. 2.8.
Выполнить — позволяет запустить любую программу Осуществляет выполнение нужной программы, имя которой указывается с путем доступа, или, если местоположение командного файла, запускающего данную программу неизвестно, используется кнопка «Обзор…», активизирующая список всех каталогов, содержащихся на диске. Путем последовательного выбора из этого списка устанавливается имя исполняемого файла с путем доступа.
Завершение сеанса — если есть подключение к локальной сети или имеется выход в Интернет, этот пункт меню позволяет завершить работу всех программ, отключится от сети и войти в систему под другим именем.
Завершение работы – используется для подготовки компьютера к выключению, а также для перезагрузки системы.
Тема №3.
Виды окон ОС Windows.
Основные приемы работы с окнами.
Основным объектом, посредством которого осуществляется диалог пользователя и компьютера является окно (рис. 4.) – графически выделенная часть экрана, принадлежащая активной программе. На рабочем столе может быть открыто одно или несколько окон, каждое – со своей программой или документом.
Пользователь может использовать окна для работы с папками и файлами, для запуска одного или нескольких приложений, для обмена данными между ними, для подключения и настройки различных устройств.
Окно может занимать весь экран или только его часть. Различают три варианта представления окна на экране:
Свернутое окно. Оно занимает минимальную площадь и изображается в виде кнопки на панели задач. В свернутом окне приложение продолжает работать.
Окно нормального размера. Оно занимает часть площади экрана.
Полноэкранное окно занимает весь экран и имеет максимальный размер.
Работа пользователя с приложениями происходит через многооконный интерфейс, т.е. через систему окон. Одновременно можно открыть несколько окон. Одно окно может располагаться рядом с другим, на расстоянии от него, частично или полностью перекрывать другое окно.
Другими словами у пользователя существует возможность управлять размерами окна, его положением на экране, закрывать приложение не только мышью, но и с клавиатуры.
Чтобы изменить размеры окна нужно установить указатель мыши на его границе и когда он изменит вид перетащить его в нужном направлении при нажатой левой кнопке мыши.
| Изменение размеров окна | Вид указателя мыши |
| По высоте | b |
| По ширине | « |
| По диагонали | & |
Для перемещения окна на экране указатель мыши устанавливают на строке заголовка (рис. 4 (1)), и перемещают его в нужном направлении при нажатой левой кнопке мыши. Чтобы автоматически расположить все открытые в данном сеансе работы окна на экране каскадом, сверху вниз, слева на право используются соответствующие команды из контекстного меню Панели задач.
Все окна состоят из следующих элементов:
Заголовок (1) содержит название программы и кнопки для изменения размера окна.
В правом верхнем углу в строке заголовка в ряд расположены три кнопки.
- кнопка “Закрыть” - r. Щелчок на ней закрывает окно. Закрытое окно удаляется с экрана. Если закрыть окно документа, то одновременно завершается работа связанной с ним программы.
- кнопка “Свернуть” - 0. Щелчок на этой кнопке сворачивает окно, т.е. убирает его с экрана, но соответствующая ему кнопка остается в панели задач. Окно активизируется щелчком на этой кнопке.
- кнопки регулирования размеров окна: в окне нормального размера на кнопке “Развернуть” - 1. После щелчка этой кнопки окно занимает весь экран. В полноэкранном окне место кнопки “Развернуть” занимает кнопка “Восстановить” - 2. После щелчка кнопки “Восстановить” окно уменьшается до первоначального размера.

Рис. 3. Элементы окна программы Мой компьютер
В левом верхнем углу строки заголовка расположена кнопка системного меню. Изображение на кнопке зависит от приложения, открытая папка означает, что в окне представлено содержимое папки. Например, в окне справочной системы на кнопке изображен знак вопроса.
Строка меню (2) расположена в верхней части окна папки или программы ниже строки заголовка. Меню содержит несколько пунктов. Каждый пункт строки меню имеет собственное меню более низкого уровня, которое появляется после щелчка мышью этого пункта. Команды меню позволяют выполнить определенные операции (действия).
Как правило, строка меню содержит следующие пункты: Файл, Правка, Вид, Справка и т. д. Унификация пунктов меню в различных приложениях уменьшает время, затрачиваемое на его освоение.
Часть команд меню написана яркими буквами и хорошо видна, другие – написаны светло-серыми буквами, слабо видны, и в данный момент с такими командами работать нельзя, так как они недоступны для пользователя.
Рядом с активной командой с левой стороны может располагаться галочка. Такая команда работает как переключатель. При повторном ее выборе галочка пропадает. Точка с левой стороны одной из нескольких взаимоисключающих команд показывает, какая из них активна в настоящее время. Если с правой стороны пункта меню нарисован треугольник, одна из вершин которого направлена направо, то этот пункт имеет собственное меню более низкого уровня.
Многоточие после названия команды означает, что для выполнения команды необходимы дополнительные установки, которые задаются в диалоговом окне. Окно появляется на экране после выбора команды. Если рядом с именем команды нет многоточия, то она выполняется немедленно.
Названия некоторых команд меняются в зависимости от работы, выполненной ранее.
Панель инструментов (3) содержит кнопки для выполнения наиболее часто используемых команд, имеющихся в пунктах меню, а также содержит поля, значения которых выбираются из списка. Настройка отображения панели инструментов осуществляется с использованием пункта меню Вид.
Строка состояния (6) отображает информацию о работе программы. Настройка отображения строки состояния осуществляется с использованием пункта меню Вид.
Если имеющаяся информация не умещается в окне, то рядом с правой границей и снизу окна появляются вертикальная и горизонтальная полосы прокрутки (5). Иногда эти элементы окна называют линейками просмотра.
На экране линейка прокрутки имеет вид полосы. Две кнопки прокрутки на концах линейки с изображением стрелок и небольшой квадратик-движок (бегунок) позволяют перемещать содержимое окна в горизонтальном или вертикальном направлении.
Окна бывают функциональные, например, рассмотренное выше окно программы Мой компьютер (рис. 4) и диалоговые (рис. 5).
Функциональные окна могут иметь произвольные размеры и диалоговые - фиксированные.
Диалоговое окно (окно диалога) появляется на экране после активизации некоторых команд и содержит параметры, которые следует задать, или выбрать среди них альтернативный вариант для выполнения команды.
Диалоговое окно представляет собой ограниченную рамкой область экрана, в которой изображены кнопки, флажки или другие элементы, определяющие режим работы Windows. В верхней части окна расположена выделенная цветом строка заголовка с названием окна.
Диалоговое окно может содержать следующие элементы (см. рис. 5): вкладку, командную кнопку, кнопки-переключателя, текстовое поле ввода информации, окно (поле) списка, раскрывающееся окно (поле) списка, флажок.
Вкладка (1) расположена под строкой заголовка. Диалоговое окно может содержать одну или несколько вкладок, связанных одной тематикой. Щелчок мыши по названию одной из вкладок выводит ее на передний план и на экране появляется соответствующая панель (страница). Например, вкладка Заставка на рисунке 4, позволяет выбрать вид заставки, появляющейся на экране по истечении определенного интервал времени в течении которого пользователь не выполнял ни каких действий на включенном ПК .
Командная кнопка (кнопка команды) (2) имеет вид небольшого прямоугольника с надписями. Нажатие на кнопку (щелчок кнопки мышью) приводит к выполнению (или к отказу от выполнения) определенных операций. Чаще всего используются кнопки OK (Выполнить) и Отмена.
Первая - позволяет начать выполнение заданных операций для активного документа, вторая – отказаться от выполнения сделанных установок. После щелчка мышью одной из этих кнопок окно исчезает.
Если нет кнопки Отмена, то для выхода из окна без ввода информации используют клавиши Esc или клавиши Alt+F4. Во многих диалоговых окнах используется кнопка Применить, позволяющая сохранить сделанные установки без закрытия окна.
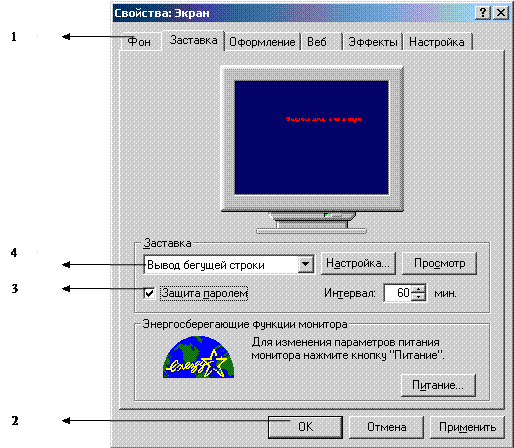 |
Рис. 6. Диалоговое окно
Кнопки-переключателя (кнопки выбора) используются для выбора параметра. Кнопки переключателя располагаются группой и содержат взаимоисключающие команды. Рядом с каждым именем кнопки изображается кружочек – кнопка (™). Пользователь может выбрать только одну кнопку из группы. Для активизации переключателя надо щелкнуть его мышью (или расположенный рядом текст). Выбранный переключатель изображается кружочком с черной точкой в центре (8).
Текстовое поле (текстовое окно) – прямоугольная область, в которую можно ввести с клавиатуры определенную текстовую информацию, необходимую для выполнения команды, например, имя файла и путь к нему. Текстовое поле может оставаться пустым.
Поле выделяют, щелкнув по нему мышью. В поле появляется мигающая вертикальная линия, показывающая расположение курсора ввода. Если поле заполнено, то можно оставить текст без изменения (ввод по умолчанию) или исправить.
Окно списка (3) (иногда его называют полем списка) представляет собой прямоугольное поле, содержащее перечень элементов, из которых надо выбрать один, щелкнув мышью его название. Текущая установка выделяется цветом или инверсией. Если все элементы не умещаются в окне, то используют линейки прокрутки.
Для установки определенного значения параметра в окне могут использоваться кнопки-стрелки. Щелчок стрелки, направленной вверх, увеличивает значение параметра, стрелки, направленной вниз уменьшает значение параметра. После выделения поля можно набрать его новое значение с клавиатуры или использовать клавиши управления курсором: стрелка - вверх или стрелка – вниз для увеличения или уменьшения цифрового значения поля.
Раскрывающееся окно списка более компактно, чем обычное окно списка. Оно содержит перечень вариантов, один из которых может выбрать пользователь. Названия вариантов можно увидеть на экране только после раскрытия окна, щелкнув мышью, расположенную с правой стороны окна кнопку со стрелкой, направленной вниз.
С клавиатуры окно раскрывается комбинацией клавиш Alt и перемещения курсора вниз â.
Флажок (переключатель) (4) представляет собой область, ограниченную маленьким квадратом. Он устанавливается (включается) или сбрасывается (выключается) щелчком мыши. Соответственно активизируется или выключается операция. Когда флажок активен, в нем появляется «галочка», имеющая вид буквы V .
Прогресс–индикатор используется для отображения хода выполнения длительной операции в диалоговых окнах. Например, сего помощью можно следить за выполнением операции проверки диска.
Регулятор, применяется для установки определенного параметра в заданных пределах. Внешне он напоминает ползунок, используемый для настройки приемника.
Кнопка с изображением знака вопроса, расположенная в верхнем правом углу диалогового окна, позволяет получить справочные сведения об элементе окна.
Нажав сначала на эту кнопку, а затем на интересующий элемент, пользователь увидит всплывающее окно с описанием назначения элемента. Чтобы убрать описание, надо щелкнуть кнопкой мыши.
Можно щелкнуть интересующий вас элемент окна правой кнопкой мыши. Появится надпись ”Что это такое?”. После щелчка этого элемента левой кнопкой можно будет увидеть описание.
– Конец работы –
Эта тема принадлежит разделу:
Устройства ввода информации – клавиатура, мышь. Основные приемы работы с манипулятором мышь
РЕЗУЛЬТАТЫ ВЫПОЛНЕННЫХ РАБОТ... ОФОРМИТЕ СЛЕДУЮЩИМ ОБРАЗОМ... Запишите в тетрадь форматы всех исполняемых команд...
Если Вам нужно дополнительный материал на эту тему, или Вы не нашли то, что искали, рекомендуем воспользоваться поиском по нашей базе работ: Устройства ввода информации – клавиатура, мышь. Основные приемы работы с манипулятором мышь.
Что будем делать с полученным материалом:
Если этот материал оказался полезным ля Вас, Вы можете сохранить его на свою страничку в социальных сетях:
| Твитнуть |
Хотите получать на электронную почту самые свежие новости?







Новости и инфо для студентов