рефераты конспекты курсовые дипломные лекции шпоры
- Раздел Транспорт
- /
- Створення розрахункової схеми
Реферат Курсовая Конспект
Створення розрахункової схеми
Створення розрахункової схеми - раздел Транспорт, Метод скінчених елементів і автоматизовані Геометричне Зображення Розрахункових Схем, Що Зустрічаються В Завданнях, В Пр...
Геометричне зображення розрахункових схем, що зустрічаються в завданнях, в програмі SCAD може бути виконано трьома способами:
1) використанням типових схем;
2) послідовним введенням спочатку вузлів елементів розрахункової схеми, а потім зображенням самих елементів (введенням елементів).
3) комбінацією обох методів.
2.2.1 Побудуємо розрахункову схему з використанням типових схем
- Увійдіть в розділ "Схема"


- Оберіть в верхньому меню "Генерация прототипа фермы"
 .
.
При виборі "Генерация прототипа фермы" з’явиться вікно "Конфигурация поясов фермы", Оберіть "Ферма с параллельными поясами"  і натисніть "ОК".
і натисніть "ОК".
У вікні, що з'явилося, "Параметри ферми" з'явиться вікно з декількома варіантами грат ферм. Оберіть самий нижній і задайте параметри L=12м, Н=2м, довжина панелі 2м.

Натисніть "ОК". В результаті у вікні з'явиться створена геометрична система

3. Робота з вікном "Фильтры отображения":
· Натисніть кнопку "Узлы"
· Натисніть кнопку "Номера узлов"
· Натисніть кнопку "Номера элементов"
· Натисніть кнопку "Отображение общей системы координат"

Створена розрахункова схема ферми для МКЕ набере наступного вигляду:
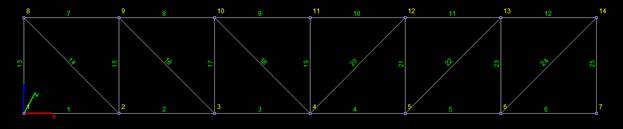
4. Призначення опорних зв'язків
Стержнева система часто спирається на шарнірні опори. Приймемо тип лівої і правої опори "Нерухомий шарнір".
Для встановлення зв'язків в опорних вузлах стержневої системи натиснемо кнопку "Установка зв'язків у вузлах" інструментальної панелі розділу "Назначения".
З’явиться діалогове вікно "Связи". Тиснемо "Х", "Z" і "ОК".

Призначте опорні зв'язки у вузлах. Для нашого варіанту наведенням курсора і клацанням лівої кнопки виділите вузол №1 і №7. На кольоровому дисплеї квадратик, що означає вузли, стає червоним:

Підтверджуємо введення цих зв'язків натисненням на інструментальній панелі кнопки  , при цьому вузол втрачає червоний колір.
, при цьому вузол втрачає червоний колір.
Повернемося до "Фильтры отображения" - натисніть позицію  ,
,
вузол із зв'язками відзначається прямокутником:

2.2.2 Добудуємо розрахункову схему послідовним введенням вузлів і елементів розрахункової схеми
- Увійдіть в розділ "Узлы и элементы"

- Оберіть в верхньому меню "Узлы"

- Оберіть в верхньому меню "Ввод узлов"
 .
.
У правому кутку екрану з'явиться діалогове вікно "Введення вузлів".
Введіть координату X=4 , Z=3 и натисніть  .
.

На екрані:
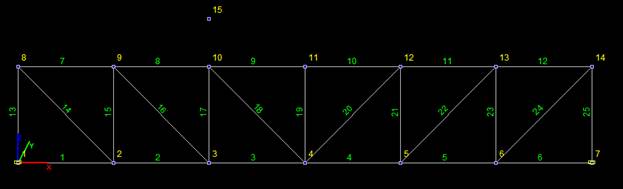

Введіть координату X=8, Z=3 і натисніть 

У вікні з’явились два нових вузли - №15 і №16. Натисніть 
- Оберіть в верхньому меню "Ввод узлов узлов на заданном расстоянии от отмеченных"
 .
.
Введіть dX=2; dY=0; dZ=0; "Количество1".  и натисніть "ОК".
и натисніть "ОК".
Діалогове вікно закривається. Клацніть на вузлі №15. Він забарвиться в червоний колір.
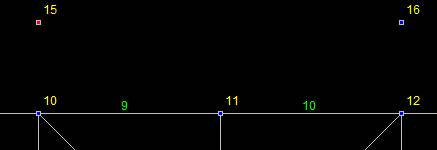
В верхньому меню оберіть  . На екрані з’явиться новий вузол №17.
. На екрані з’явиться новий вузол №17.

- Оберіть в верхньому меню "Элементы"
 .
. - Оберіть в верхньому меню "Добавление стержней"
 .
.
Послідовно додайте стержневі елементи клацаючи по вузлах 9-15, 10-15, 11-17, 12-16, 13-16, 15-17, 16-17, 11-15, 11-16.
Розрахункова схема набуде наступного вигляду
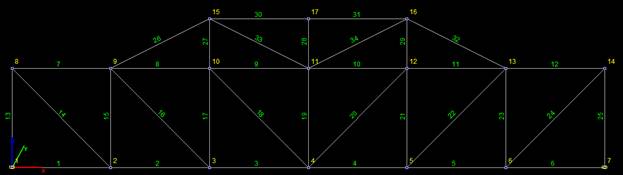
2.2.3 Видалення елементів конструкції
1. Натисніть кнопку "Удаление элементов" 
2. Оберіть елементи 26, 32 (повинні виділитися червоним кольором)
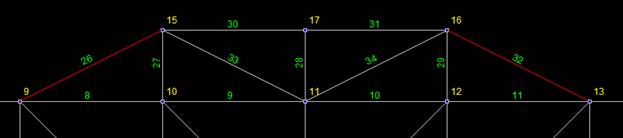
3. Натисніть кнопку "Подтверждение" .
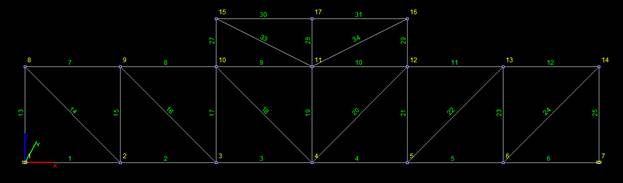
- Таким же чином можна видаляти і вузли елементів.

– Конец работы –
Эта тема принадлежит разделу:
Метод скінчених елементів і автоматизовані
КІРОВОГРАДСЬКИЙ НАЦІОНАЛЬНИЙ ТЕХНІЧНИЙ УНІВЕРСИТЕТ... Кафедра будівельних дорожніх машин і будівництва...
Если Вам нужно дополнительный материал на эту тему, или Вы не нашли то, что искали, рекомендуем воспользоваться поиском по нашей базе работ: Створення розрахункової схеми
Что будем делать с полученным материалом:
Если этот материал оказался полезным ля Вас, Вы можете сохранить его на свою страничку в социальных сетях:
| Твитнуть |
Хотите получать на электронную почту самые свежие новости?







Новости и инфо для студентов