рефераты конспекты курсовые дипломные лекции шпоры
- Раздел Изобретательство
- /
- МЕТОДИЧЕСКАЯ РАЗРАБОТКА для проведения практического занятия по дисциплине Основы информатики
Реферат Курсовая Конспект
МЕТОДИЧЕСКАЯ РАЗРАБОТКА для проведения практического занятия по дисциплине Основы информатики
МЕТОДИЧЕСКАЯ РАЗРАБОТКА для проведения практического занятия по дисциплине Основы информатики - раздел Изобретательство, Центр Профессиональной Подготовки Гу Мвд России ...
Центр профессиональной подготовки ГУ МВД России
по г. Санкт-Петербургу и Ленинградской области
УТВЕРЖДАЮ
Начальник цикла криминалистики
Центра профессиональной
подготовки
подполковник полиции
В.И.Селезнев
«______»___________2013г.
МЕТОДИЧЕСКАЯ РАЗРАБОТКА
для проведения практического занятия по дисциплине Основы информатики
Категория обучаемых: первоначальная подготовка лиц рядового и младшего начальствующего состава ОВД; первоначальная подготовка лиц рядового и младшего начальствующего состава ОВД (сотрудники ОВО).
Тема: Системное и прикладное ПО. Операционная система Windows. Электронная почта.
Цель занятия: Ознакомиться с классификацией программного обеспечения компьютера. Получить представления об организации хранения данных на носителях информации. Получить практические навыки работы в среде операционной системы Windows (создание, копирование, перемещение, поиск информации, работа с архиваторами), а также с правилами работы с почтовыми программами (на примере Outlook Express).
Мотивы проведения занятия:В настоящее время для обработки информации применяются средства вычислительной техники в частности персональные компьютеры, поэтому пользователю необходимы знания и умения в области работы с прикладным и системным программным обеспечением компьютера.
Количество часов: 2 часа
Место проведения:компьютерный класс.
Материальное обеспечение: наличие компьютера для каждого слушателя, мультимедийный проектор.
Литература:
1. Информатика и математика для юристов: учебник для студентов вузов, обучающихся по специальности «Юриспруденция» / А. М. Попов, В. Н. Сотников, Е. И. Нагаева; под ред. А. М. Попова. - М.: ЮНИТИ-ДАНА, 2009. – 391 с.
2. Мельников В. П. Информационные технологии: Учебник. – М., Академия, 2009. - 432с.
3. Симонович С В. Информатика. Базовый курс. – СПб.: Питер, 2011. - 540с.
4. Советов Б. Я., Целиховский В. В. Информационные технологии: Учебник для вузов. – М.: Высшая школа, 2009. - 210с.
5. Уткин В. Б., Балдин К. В. Информационные технологии управления. Учебник. – М., Академия, 2008, - 320с.
6. Давыдов, А.С. Информационные технологии в деятельности органов внутренних дел. Учебное пособие / А.С. Давыдов, Т.В. Маслова – М.: ЦОКР МВД России, 2008.
I. Вводная часть (15 мин.)
1. Организационный момент (доклад командира взвода, приветствие, проверка личного состава, сообщение о ходе предстоящего занятия).
2. Опрос слушателей по пройденному материалу, заданию на самоподготовку.
Вопросы:
1. Дайте определение понятию "информация". По каким критериям можно разделить информацию?
2. Перечислите свойства информации.
3. Укажите название Федерального закона № 149-ФЗ от 27.07.2006г. Что регламентирует данный закон?
4. Что такое информационная система?
5. Что такое информационные технологии?
6. На какие виды делится информация по категории доступа к ней, согласно 149-ФЗ от 27.07.2006г.? Приведите примеры каждого из видов.
7. В каком НПА содержится перечень сведений, отнесенных к государственной тайне? Перечислите степени секретности данной информации?
8. В каком НПА содержится перечень сведений отнесенных к конфиденциальной информации. Приведите примеры такого рода информации?
9. Что такое персональные данные и в каком НПА содержится их перечень?
10. Каким приказом регламентируется порядок обращения в системе МВД России с документами и другими материальными носителями информации, содержащими служебную информацию (сведения) ограниченного распространения?
11. Раскройте понятие служебная информация. Приведите примеры информации "дсп".
12. Что понимается под термином разглашение (несанкционированное распространение) служебных сведений
3. Подведение итогов опроса слушателей.
II. Основная часть (55 мин.).
Вопрос №1. Понятие и классификация программного обеспечения компьютера.
Для должного функционирования компьютера, помимо исправной работы модулей аппаратной части (Hardware) необходима еще и программная составляющая (Software).
Программное обеспечение компьютера – совокупность программ (команд, сведенных в единое целое на основе определенных алгоритмов), целью исполнения которых, является обработка информации.
Программное обеспечение устанавливается с дистрибутива (дистрибутив – как правило, архив с исходными кодами программы)
Программное обеспечение принято разделять по способу распространения и использования на:
· платное
· условно-бесплатное (Shareware)
· бесплатное (свободно распространяемое) (Freeware)
· демоверсии (Trial)
по назначению на:
· системное
· прикладное
· инструментальное (системы программирования)
К системному ПО относятся:
ü операционные системы,
ü драйверы,
ü программные кодеки,
ü утилиты.
Операционная система – комплекс программ, управляющих работой аппаратных и программных средств компьютера. Основная функция операционной системы – посредническая. Она заключается в обеспечении нескольких видов интерфейса:
ü интерфейса между пользователем и программно-аппаратными средствами компьютера (пользовательский интерфейс);
ü интерфейса между программным и аппаратным обеспечением (аппаратно-программный интерфейс);
ü интерфейса между разными видами программного обеспечения (программный интерфейс).
Операционная система практически все время находится в рабочем состоянии. Например, для того чтобы выполнить прикладную программу, ее нужно разыскать во внешней памяти (на диске), поместить в оперативную память, найдя там свободное место, "запустить" процессор на выполнение программы, контролировать работу всех устройств машины во время выполнения и в случае сбоев выводить диагностические сообщения. Все эти заботы берет на себя операционная система.
Драйвер — это программа, с помощью которой операционная система получает доступ к аппаратному обеспечению некоторого устройства. В общем случае, для использования любого устройства (как внешнего, так и внутреннего) необходим драйвер. Обычно с операционными системами поставляются драйверы для ключевых компонентов аппаратного обеспечения, без которых система не сможет работать. Однако для некоторых устройств (например, таких, как графическая плата или принтер) могут потребоваться специальные драйверы, обычно предоставляемые производителем устройства.
Программный кодек— программа, способная выполнять преобразование данных.
Кодеки могут как кодировать данные (часто для передачи, хранения или шифрования), так и раскодировать — для просмотра или изменения в формате, более подходящем для этих операций. Кодеки часто используются при цифровой обработке видео и звука.
Утилита — компьютерная программа, расширяющая стандартные возможности оборудования и операционных систем, выполняющая узкий круг специфических задач.
Утилиты предоставляют доступ к возможностям (параметрам, настройкам, установкам), недоступным без их применения, либо делают процесс изменения некоторых параметров проще (автоматизируют его).
Утилиты зачастую входят в состав операционных систем или идут в комплекте со специализированным оборудованием.
В настоящее время большинство компьютеров работают под управлением операционных систем класса Windows (Me, 2000, XP, Vista, 2008, Windows 7, Windows 8), предоставляющих пользователю графический интерфейс. Помимо ОС класса Windows, достаточно известны такие ОС как Linux и Unix.
Прикладное ПО
Программы, с помощью которых пользователь может решать свои информационные задачи, не прибегая к программированию, называются прикладными программами.
Как правило, все пользователи предпочитают иметь набор прикладных программ, который нужен практически каждому. Их называют программами общего назначения. К их числу относятся:
ü текстовые, табличные, графические редакторы, с помощью которых можно готовить документы различной сложности;
ü системы управления базами данных (СУБД), позволяющие превратить компьютер в справочник по любой теме;
ü коммуникационные (сетевые) программы, предназначенные для обмена информацией с другими компьютерами, объединенными в компьютерную сеть.
Кроме того, имеется большое количество прикладных программ специального назначения для профессиональной деятельности. Их часто называют пакетами прикладных программ. Это, например, бухгалтерские программы, производящие начисления заработной платы и другие расчеты, которые делаются в бухгалтериях; системы автоматизированного проектирования, которые помогают конструкторам разрабатывать проекты различных технических устройств; пакеты, позволяющие решать сложные математические задачи без составления программ; обучающие программы по разным школьным предметам и многое другое.
Вопрос №2. Организация хранения данных.
Вся информация, т.е. программы, документы, изображения и т.д., хранится на носителях информации (в дальнейшем – дисках) в виде записей, примерно, как музыка на магнитной ленте. Чтобы как-то отличать разные порции записей, им присваивают имена, с помощью которых можно найти и прочитать нужную информацию. Эти записи называются файлами.
Таким образом:
Файл - поименованная область на диске, предназначенная для хранения взаимосвязанной структуры.
Каждый файл на диске имеет обозначение, которое состоит из двух частей: имя и расширение.
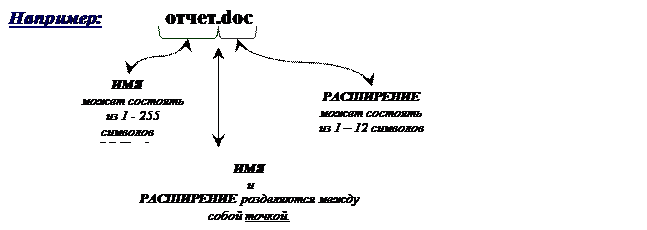
Имя и расширение файлов при работе с ОС Windows могут состоять из: прописных и строчных латинских и русских букв, цифр, пробелов, а также символов:
_ ; $ # & @ ! % ( ) { } ’ - ~ = + , [ ]
www.open-file.ru
(Запомнить допустимые символы сложно, поэтому операционная система, отслеживающая действия пользователя при написании имени файла, отслеживает вводимые символы и, в случае введения недопустимого символа выдает сообщение об ошибке, выводя при этом список запрещенных символов.)
Расширение имени файла описывает содержимое файла, т.е. указывает на тип информации содержащейся в файле. Расширение «дописывает» программа, при помощи которой файл был создан.
Любая программа, предназначенная для создания файла, называется редактор. Различают – текстовые, графические, видео, звуковые редакторы, редакторы эл. таблиц и т.д.
По расширению можно определить, в частности, при помощи какого редактора был создан файл и, соответственно, сориентироваться какого рода информация содержится в файле.
Например:
· расширение txt присваивается файлам, созданным при помощи встроенного текстового редактора Блокнот;
· расширение doc означает, что файл создан текстовым редактором Word 97-2003 версии;
· расширение xls – означает, что файл создан редактором электронных таблиц Excel 97-2003 версии;
· файлы созданные в редакторах Word и Excel 2007-2010 версий имеют расширения docx и xlsx соответственно.
· расширения bmp, jpg, gif – графические файлы.
· расширение rar, zip – архивные файлы
· расширение com и exe имеют исполняемые файлы (так называемые файлы программ);
На дисках компьютера может храниться несколько тысяч файлов. Чтобы ориентироваться в таком объеме разнородной информации и поддерживать порядок на диске, файлы объединяются в каталоги (или папки) по какому-либо критерию. Например, каталог (папка) может содержать все файлы, принадлежащие одной программе, или логически взаимосвязанные файлы. Это подобно тому, как бумажные документы раскладываются в разные папки по какому-либо признаку. Чтобы отличать одну папку от другой каждой из них присваивается определенное имя.
Каталог (папка) - это специальное место на диске, в котором хранятся имена файлов, сведения о их размере, времени последнего обновления, атрибуты (свойства) файлов, а также подкаталоги (вложенные папки).
Требования к именам каталогов (папок) те же, что и к именам файлов. Как правило, у каталогов расширений нет.
На каждом диске имеется один главный, или корневой каталог (папка), организуемый автоматически при форматировании диска.
Корневой каталог обозначается следующим образом:
С: - данная запись означает, что Вы «находитесь» в корневом каталоге диска С:
D: - данная запись означает, что Вы «находитесь» в корневом каталоге диска D:
В корневом каталоге регистрируются файлы и каталоги 1-го уровня. В каталогах 1-го уровня регистрируются каталоги 2-го уровня, в каталогах 2-го уровня - каталоги 3-го и т.д. Таким образом, на носителе организуется разветвленная структура, получившая название дерево каталогов, например:
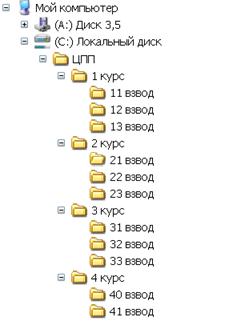
Запись, отражающая какие каталоги, на каком диске необходимо открыть для доступа к тому или иному файлу или папке называется – путь к файлу (папке).
Например: С: ЦПП1 курс - путь до файлов (или папок) находящихся в каталоге 1-й курс (согласно данной структуре - к папкам 11 взвод, 12 взвод, 13 взвод).
Каталог, с которым в настоящее время работает пользователь, носит название – текущий каталог.
Вопрос №3. Работа в среде ОС Windows.
3.1. Создание, удаление, копирование, перемещение файлов и папок.
Создание (один из возможных способов)
1. На свободном месте рабочей области окна открытой папки щелкнуть Правой Кнопкой Мыши (ПКМ) à «Создать» - «Папку».
2. Удалить предлагаемое название (при помощи клавиш Delete или Back Space)
3. Написать необходимое название
4. Нажать на клавишу Enter
Изменение названия файла или папки (Переименование)
1. Щелкнуть ПКМ по тому объекту, которому изменяем название, à «Переименовать»
2. Удалить старое название (при помощи клавиш Delete или Back Space)
3. Написать новое название
4. Нажать на клавишу «Enter»
(У файлов расширение удалять НЕЛЬЗЯ)
Удаление файла (папки)
1. Щелкнуть ПКМ по тому объекту, который необходимо удалить à«Удалить»
2. Подтвердить удаление.
Восстановление удаленных файлов (папок) из корзины
1. Открыть папку «Корзина» и установить Вид à Таблица.
2. Найти необходимый файл (папку) (смотреть по названию и строке пути, показывающей месторасположение объекта до удаления).
3. Щелкнуть по найденному объекту ПКМ à «Восстановить».
Восстановленный файл (папка) «вернется» в ту папку, из которой был удален.
Копирование файлов (папок)
1. По объекту, который необходимо скопировать щелкнуть ПКМ à «Копировать».
2. Открыть папку, в которую необходимо скопировать объект и на свободном месте рабочей области этой папки щелкнуть ПКМ à «Вставить»
Перемещение файлов (папок)
См. «Копирование», только вместо команды «Копировать» необходимо выбрать команду «Вырезать».
Удалить, скопировать, переместить, переименовать файлы (папки),можно как по отдельности, так и группой. Для выполнения действий над группой объектов, эти объекты сначала необходимо объединить в группу (маркировать), а затем, поместив указатель мыши на один из выделенных объектов, щелкнуть ПКМ и, из открывшегося контекстного меню, выбрать необходимое действие (удалить, копировать, переместить, переименовать).
Маркировка объектов. (Выделение объектов)
Выделение всех объектов в окне
Пункт меню Правка à Выделить все
Как альтернатива – клавиатурная команда Ctrl +A
Выделение отдельных объектов
1. Выделение подряд идущих объектов. Растянуть при помощи зажатой ЛКМ рамку на объекты, изначально поместив указатель мыши чуть выше первого выделяемого объекта.
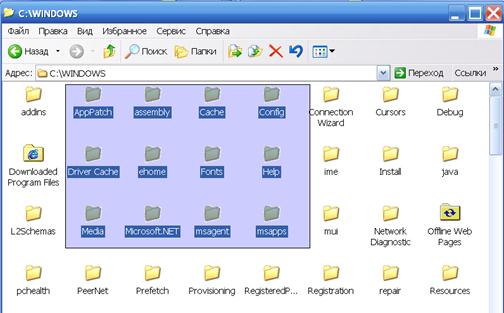
Аналогичного результата можно добиться при помощи клавиши Shift – выделить 1-й объект группы (кликом по нему ЛКМ), зажать клавишу Shift, выделить последний элемент группы (кликом по нему ЛКМ).
2. Выделение не подряд идущих объектов. Выделить первый объект группы, зажать клавишу, и при зажатой клавише CTRL выполнить клики ЛКМ по нужным объектам.
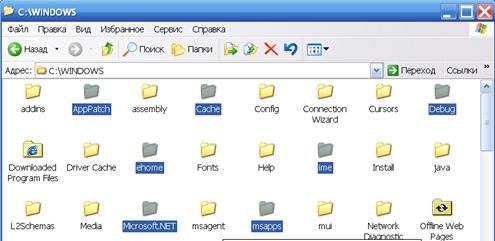
3. Выделение «объектов, за исключением…»
Выделить объекты, не входящие в группу (любым из указанных способов), пункт меню Правка à Обратить выделение
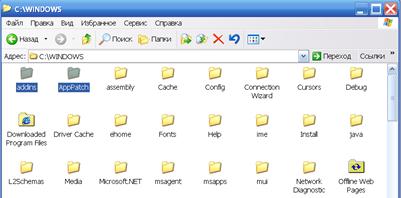
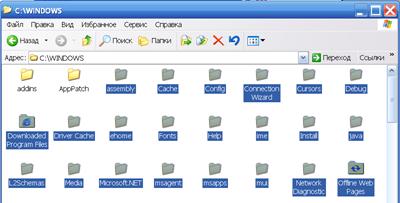
Задание слушателям: Выполнить задание № 1 (см. приложение)
3.2 Основные сочетания клавиш, используемые при работе с ОС Windows и прикладными программами.
1) Переключение раскладок клавиатуры (Ru/En)
- Alt + Shift
- Ctrl + Shift
2) Ввод заглавных букв:
- Shift + необходимый символ
- Caps Lock - «Замок заглавных букв» (2-й индикатор горит => буквы ЗАГЛАВНЫЕ)
3) Клавиши удаления:
- Back Space (удаляет символ слева от курсора)
- Delete (удаляет символ справа от курсора)
4) Режимы работы цифровой части клавиатуры
Цифровая часть клавиатуры может работать в двух режимах – цифровой режим и режим перемещения курсора. Переключение режимов осуществляется при помощи клавиши Num Lock.
Для отражения включенного в настоящий момент времени режима отвечает второй индикатор на клавиатуре.
- 1-й индикатор горит => цифры
- 1-й индикатор не горит => клавиши перемещения курсора
5) Ввод символов верхнего регистра - при соответствующей раскладке совместно с клавишей Shift
Ввод символов верхнего регистра при включенной раскладке Кириллица
! Shift 1 ; Shift 4 ? Shift 7 ) Shift 0
« Shift 2 % Shift 5 * Shift 8 + Shift
№ Shift 3 : Shift 6 ( Shift 9 __ Shift -
6) Клавиши перемещения курсора:
- á â ß à
- Home (в начало строки),
- End (в конец строки)
- Page Up – на страницу вверх
- Page Down – на страницу вниз
- Ctrl+à к началу следующего слова
- Ctrl+ß к началу предыдущего слова
- Ctrl+ Home – к первому символу первой страницы
- Ctrl+ End – за последний символ последней страницы
7) Выделение текста при помощи клавиатурных комбинаций
– (см. клавиши перемещения +Shift) Выделение текста от места нахождения курсора в заданном клавишами перемещения направлении.
– Ctrl-Aвыделить все объекты рабочей области окна
8) Alt-F4– закрыть текущее окно (в случае, когда все развернутые на рабочем столе окна буду закрыты команда Alt-F4сработает как команда«завершить работу компьютера»)
9) Alt-Tab- переключение между окнами
10) Alt или (F10)активизация строки меню, при этом активным станет первый пункт меню
11) Alt+ подчеркнутая буква пункта меню– активизация пункта меню, подчеркнутая буква которого была выбрана. Например, строка меню окна имеет вид

Подача команды Alt+М приведет к активизации пункта меню «Формат»
12) F12 –в большинстве случаев при работе с редакторами работает как команда «Сохранить», позволяющая сохранить изменения в текущем файле.
13) Tab –при работе с окном (окно папки или диалоговое окно) – работает как переход к другой группе объектов. На рабочем поле текстового редактора – в основном используется для задания красной строки абзаца. При работе с таблицей – как переход к последующей ячейке или задание новой строки в конец таблицы. (более подробно в теме Работа с текстовым редактором Word)
14) Win  -открывает /закрывает меню Пуск
-открывает /закрывает меню Пуск
Win + B — выбрать первую иконку в области уведомлений, переключаться между иконками клавишами со стрелками
Win + Ctrl + B — переключиться на программу, отображающую сообщение в области уведомлений
Win + D — отображение рабочего стола.
Win + E — открыть Проводник
Win + F — открыть Поиск
Win + L — переключить между пользователями или заблокировать рабочую станцию
Win + M — свернуть все окна
Win + ⇧ Shift + M — восстановить окна после сворачивания
Win + R — открыть диалог «Выполнить»
Win + U — открыть Центр специальных возможностей
Win + Pause — открыть свойства системы
Win + F1 — открыть Центр справки и поддержки Windows
|
15)Меню –открывает контекстное меню
–открывает контекстное меню
16) Ctrl-C– копировать в буфер обмена выделенный объект
17) Ctrl-X– вырезать в буфер обмена выделенный объект
18) Ctrl-V– вставить в текущую позицию находящийся в буфере обмена объект
19) Ctrl-Z– отменить последнее действие
20) Ctrl-Y– вернуть отмененное действие
3.3 Поиск информации.
Как правило, когда нам для работы необходима та или иная папка или файл, мы просто находим ее на диске, путем последовательного открытия необходимых папок (т.е. проходим полный путь от корневого каталога диска, на котором находится искомый объект).
Например: На диске «С:» создана следующая структура
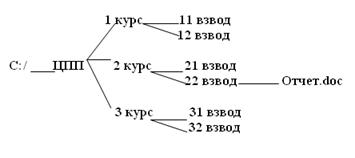
Чтобы открыть файл Отчет.doc Вам необходимо в корневом каталоге диска С:найти и открыть папку ЦЦП, затем в ней найти и открыть папку2 курс,далеенайти и открыть папку 22 взвод из которой, в свою очередь,открыть файлОтчет.doc.Т.е., пройти путь от корневого каталога диска, до той папки, в которой находится нужный Вам файл или папка.
Зачастую возникают ситуации, когда мы не знаем точное местонахождение на диске необходимых нам объектов, в этом случаем мы можем осуществить поиск объекта по неполным данным (например: по дате создания, имени, содержимому файла, типу файла). Для этого в операционных системах класса Windows предусмотрена функция Поиск или Найти (в зависимости от версии операционной системы) в главном меню операционной системы, отрывающемуся при щелчке левой кнопкой мыши на кнопке ПУСК.
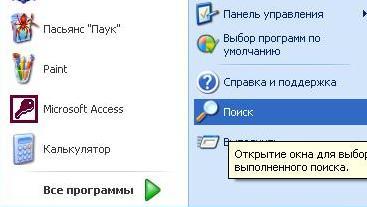
После выбора пункта Поиск (или Найти) Вам будет предоставлено окно поиска, рабочая область которого разделена на две части. В левой части оформляется запрос на поиск, в правой будут отображаться результаты поиска.
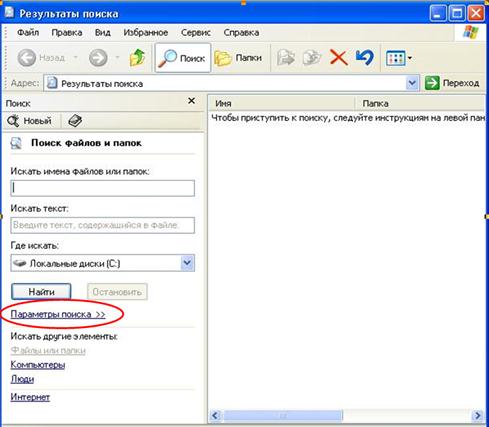
Параметры поиска активируют дополнительные возможности Поиска
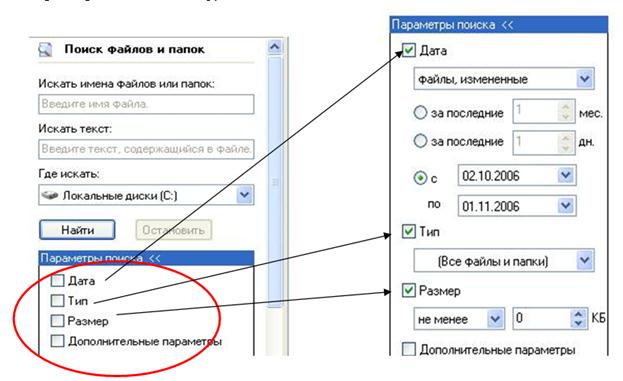
Оформление запроса на Поиск, если известно имя файла (папки):
1. В строке«Искать имена файлов и папок»ввести имя искомого файла (папки). Можно указать название полностью, можно частично. Если Вы сомневаетесь в правильности написания названия, то можно воспользоваться так называемой маской в которой * - заменяет любое кол-во любых символов, ? - заменяет один любой символ.
2. В строке «Где искать» указать на каких дисках искать (Если диск не известен (вариант – «где-то на винчестере», а тот в сою очередь может быть разбит на несколько дисков), то желательно указать все имеющиеся на винчестере диски–«Локальные диски …»
Выбор осуществляется из окна проводника, вызываемого нажатием на кнопку  находящуюся на строке «Где искать»
находящуюся на строке «Где искать»

3. Нажать на кнопку «Найти»
Оформление запроса на Поиск, если известна только дата создания файла (папки) имя:
1. Строку «Искать имена файлов и папок»оставить пустойиливвести в нее маску*.*
2. Указать диск(и) на которых осуществлять поиск (см. п.2 в Оформление запроса на Поиск, если известно имяфайла (папки))
3. В «Параметрах поиска»активировать опцию Дата, где указать за какой период осуществлять поиск.

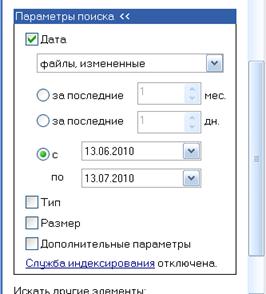
Оформление запроса на Поиск, если известен только тип файла:
1. «Искать имена файлов и папок»ввести маску,в которой вместо имени будет стоять *, а расширение Вам необходимо будет указать самостоятельно. Например, для поиска файлов, созданных в редакторе Блокнот маска - *.txt, для файлов созданных в редакторе MS Wordмаска- *.doc, для файлов, созданных в редакторе Excel маска - *.xlsи т.д.
2. Указать диск(и) на которых необходимо осуществить поиск (см. п.2 в Оформление запроса на Поиск, если известно имяфайла (папки)
3. Нажать на кнопку «Найти»
В случае, когда известны имя искомого документа, и дата его создания, то в целях упрощения процедуры поиска можно совместить поиск по имени и поиск по дате.
Просмотр результатов поиска
Результаты поиска будут отображены в правой части окна «Результаты поиска»
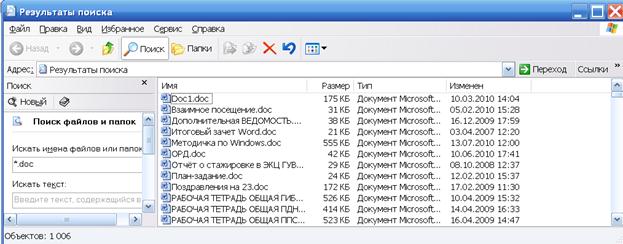
Как правило, по умолчанию, устанавливается вид отображения объектов в окне – Таблица. Если будет выбран другой вид отображения объектов, то Вы всегда сможете его изменить в пункте меню Вид или при помощи кнопки  .
.
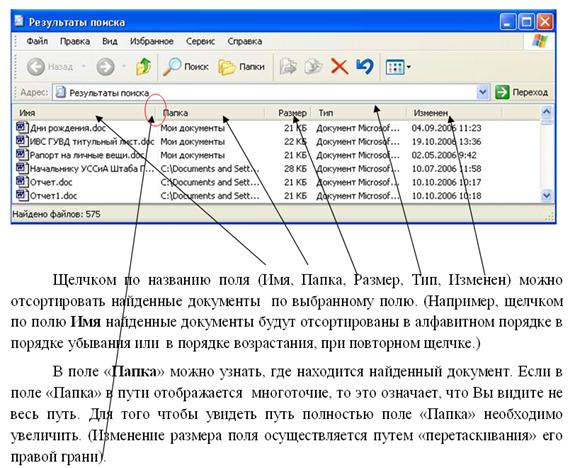
Для того чтобы открытьнеобходимый документ достаточно дважды щелкнуть по нему левой кнопкой мыши.
Задание слушателям: Выполнить задание №2 (см. приложение)
3.4 Программы архиваторы.
3.4.1. Понятие архивации данных. Виды архивов.
Архивация данных – процесс сжатия данных в единый файл-архив, который обычно меньше по размерам, чем входящие в него файлы и папки. Архивация данных происходит при помощи специальных программ архиваторов.
Сегодня пользователь может найти большое количество предлагаемых платных и условно бесплатных архиваторов. Одним из самых распространенных на сегодняшний день является архиватор WinRAR
Данный формат сжатия был разработан нашим соотечественником Евгением Рошалом, соответственно название формата является аббревиатурой, включающей первую букву фамилии разработчика и первые две буквы термина архиватор. Формат RAR имеет большую историю: он изначально разрабатывался под DOS, а затем и для других операционных систем, включая позже Microsoft Windows. Так появилась программа WinRAR — функциональный, много форматный архиватор.
WinRAR позволяет создавать обычные архивы (с расширением .rar); самораспаковывающиеся архивы «SFX-архивы» (от слова «self-extracting») (архив с расширением .exe) – это архивы не требующие для распаковки наличие программы-архиватора; многотомные архивы; архивы в различных форматах.
Что касается многотомных архивов, первый архив или «том» имеет расширение .rar, другие — .r00, .r01 ит.д. В последней версии WinRAR название частей многотомного архива имеют вид -part001.rar.
Оригинальной функцией, характерной только для архивов RAR, является поддержка непрерывного кодирования(«solid»). Плюсом непрерывной архивации является увеличение такого параметра компрессии как степень сжатия, минусом является увеличение параметра скорости распаковки, то есть непрерывный архив будет распаковываться гораздо медленнее.
В процессе создания любого из архивов существует возможность блокировки архива специальным паролем для того, чтобы защитить его от изменений.
3.4.2. Работа с программой WinRAR
Создание архива.
1. Выделить файлы и папки помещаемые в архив.
2. По выделенной области щелкнуть ПКМ и выбрать команду «Добавить в архив»
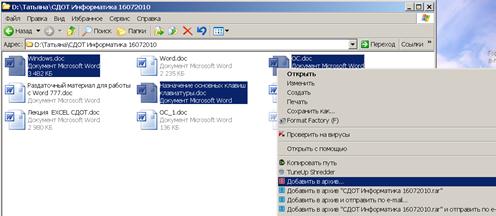
3. В открывшемся окне программы WinRAR установить необходимые параметры

Вкладка Общие:
1) указать папку для размещения архива после его создания – при помощи кнопки «Обзор»
2) задать имя архива (по умолчанию присваивается имя одного из помещаемых в архив файла)
3) указать формат архива (при выборе формата Zip часть опций будет недоступна)
4) выбрать метод сжатия
5) при необходимость создания многотомного архива указать размер тома (размер указывается в БАЙТАХ)
6) задать параметры архивации (по мере необходимости):
– удалить файлы после упаковки
– создать самораспаковывающийся архив (SFX архив)
– создать непрерывный архив
– добавить электронную подпись
– добавить информацию для восстановления
– протестировать файлы после упаковки
– заблокировать архив (запретить возможность его изменения после создания)
Вкладка Дополнительно

Наиболее часто используемые опции:
1) Архивирование в фоновом режиме
2) По окончании операции выключить компьютер
3) Установить пароль – при выборе данной команды в открывшемся диалоговом окне ввести и подтвердить задание пароля, при необходимости задать параметры отображения пароля и шифрование имен файлов

Распаковка архива.
Распаковка обычного или многотомного архива (требуется наличие установленной программы архиватора).
1. Двойным щелчком ЛКМ кликнуть по файлу архиву для открытия его в программе архиваторе.
2. в открывшемся окне программы архиватора выбрать (путем выделения) необходимые файлы (папки) для распаковки. При выделении корня архива (см. рисунок) будут распакованы все файлы, помещенные в архив.
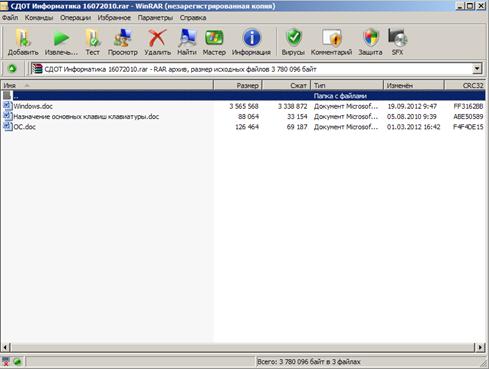
3. После выбора команды «Извлечь» указать папку для размещения файлов после распаковки. И при необходимости указать параметры режима обновления, режима перезаписи, и параметры вкладки «Дополнительно»
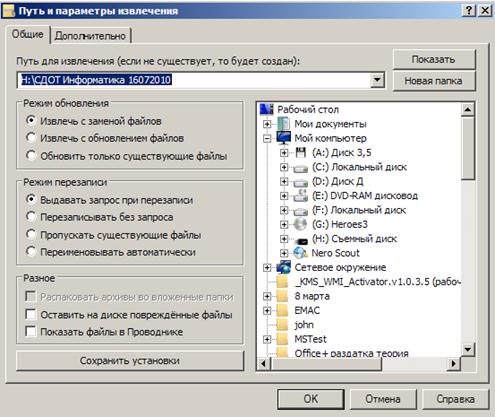

Распаковка SFX-архива . Для распаковки SFX-архива не требуется наличие программы архиватора, поэтому при двойном клике ЛКМ по такому файлу оболочка программы архиватора не задействуется и единственный выбор, который будет предоставлен пользователю будет заключаться в выборе папки для размещения распакованных объектов при помощи кнопки «Обзор». SFX архив распаковывается полностью без возможности просмотра содержимого и выбора распаковываемых объектов.
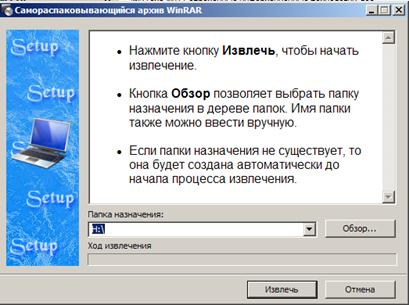
Задание слушателям: выполнить задание №3 (см. приложение)
Вопрос №4. Основные принципы работы с программой Outlook Express.
Интерфейс программы Outlook Express



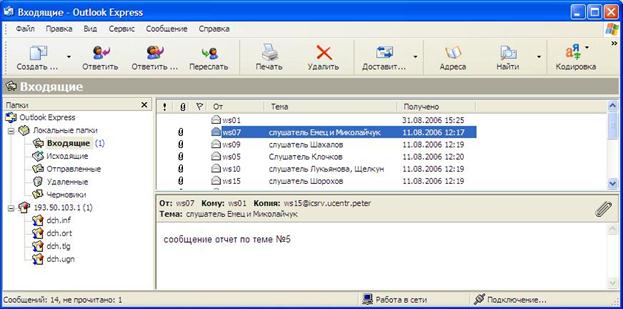
Рис. №1 «Окно программы «OutLook Express»»
 Левая верхняя панель – это «Панель папок». Основных папок – пять. Назначение папок – упорядочить работу с сообщениями. Их названия говорят сами за себя. Папка «Входящие» предназначена для отображения сообщений, пришедших на ваш электронный адрес. В папку «Исходящие» попадают сообщения, подготовленные к отправке, но еще не отправленные, или сообщения, отправленные Вами на несуществующий адрес. После отправки сообщения перемещаются из папки «Исходящие» в папку «Отправленные», для удаляемых сообщений предназначена папка «Удаленные». Папка «Черновики» предназначена для хранения сообщений, которые еще не подготовлены к отправке, проще говоря «недописанные сообщения». Принцип ее действия такой же, как у «Корзины» на «Рабочем столе».
Левая верхняя панель – это «Панель папок». Основных папок – пять. Назначение папок – упорядочить работу с сообщениями. Их названия говорят сами за себя. Папка «Входящие» предназначена для отображения сообщений, пришедших на ваш электронный адрес. В папку «Исходящие» попадают сообщения, подготовленные к отправке, но еще не отправленные, или сообщения, отправленные Вами на несуществующий адрес. После отправки сообщения перемещаются из папки «Исходящие» в папку «Отправленные», для удаляемых сообщений предназначена папка «Удаленные». Папка «Черновики» предназначена для хранения сообщений, которые еще не подготовлены к отправке, проще говоря «недописанные сообщения». Принцип ее действия такой же, как у «Корзины» на «Рабочем столе».
 |
«Панель заголовков». Предназначена для отображения сообщений, «хранящихся» в выделенной на «Панели папок» папки. Так, на рисунке №1 в панели заголовков отображаются сообщения, находящиеся в папке «Входящие».
 |
«Панель сообщений». Предназначена для просмотра выделенного на «Панели заголовков» сообщения. Так, на рис. №1 на «Панели сообщения» отображается текст сообщения от WS07 на тему – Слушатель Емец и Миколайчук, присланное 11.08.2006г. в 12 часов 17 минут.
4.2. Создание и отправка сообщения.
Чтобы создать сообщение электронной почты необходимо:

 1. нажать на панели инструментов кнопку Создать почтовое сообщение.
1. нажать на панели инструментов кнопку Создать почтовое сообщение.

Рис. №2 «Строка меню окна программы «OutLook Express»»
После чего на экран будет выведено диалоговое окно «Создать сообщение» (см. рис. №3)
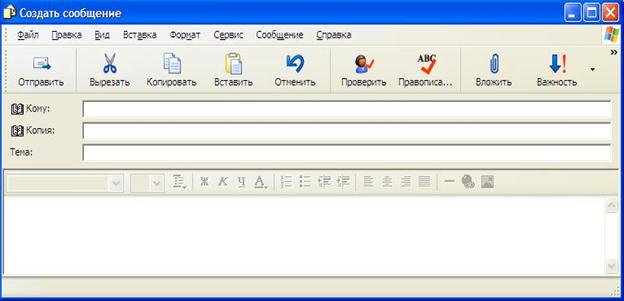
Рис. №3 «Окно «Создать сообщение»»
Поле «Кому», как правило, предназначено для записи одного электронного адреса. В поле «Копия», при необходимости, можно указать несколько электронных адресов, разделяя их символами « » или « ». Поле «Тема» предназначено для указания темы сообщении.
2. в диалоговом окне «Создать сообщение» заполнить поле «Кому», при необходимости поле «Копия» и поле «Тема».
Чтобы добавить имена электронной почты из адресной книги, щелкните по кнопке «Адреса», а затем выберите имена. (см. раздел «Работа с адресной книгой»)


Рис. №4 «Строка меню окна программы «OutLook Express»»
 3. Перевести курсор в поле, предназначенное для написания сообщения, написать текст сообщения.
3. Перевести курсор в поле, предназначенное для написания сообщения, написать текст сообщения.
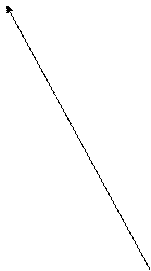
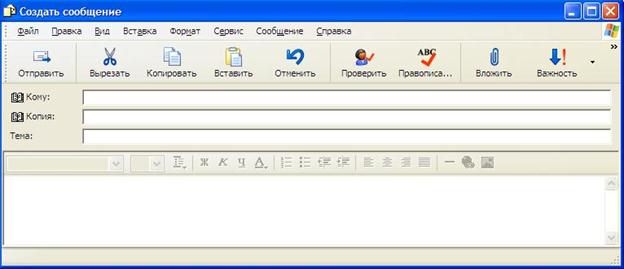
Рис. №5 «Окно «Создать сообщение»»
4. нажать кнопку Отправить на панели инструментов.
Добавление подписи к исходящим сообщениям.
Для добавления подписи к исходящим сообщениям необходимо:
1. В меню Сервис выберите команду Параметры, а затем откройте вкладку Подписи.
2. Чтобы создать подпись, нажмите кнопку Создать, введите текст в поле Изменить подпись или выберите параметр Файл, а затем найдите текстовый или HTML-файл, который необходимо использовать. Установите флажок Добавлять подпись ко всем исходящим сообщениям.
Примечания
- Чтобы использовать отличающиеся подписи с разными учетными записями, выберите подпись в области Подписи, нажмите кнопку Дополнительно, а затем выберите ту учетную запись, с которой необходимо использовать подпись.
- Чтобы использовать подпись только с определенными сообщениями, убедитесь в том, что снят флажок Добавлять подпись ко всем исходящим сообщениям. При формировании сообщения откройте меню Вставка, выберите пункт Подпись, а затем щелкните подпись, которую нужно использовать.
Работа с адресной книгой.
Добавление нового адреса в адресную книгу.
Для того, чтобы добавить адрес в Адресную книгу необходимо сделать следующее:
1. 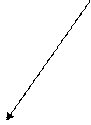
 Из пункта меню «Сервис» выбрать опцию «Адресная книга»
Из пункта меню «Сервис» выбрать опцию «Адресная книга»
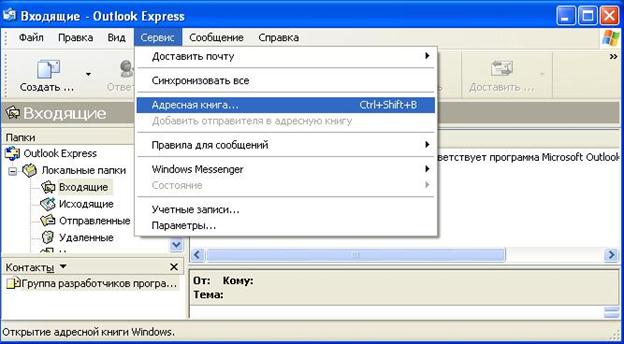
Рис. №6
2. 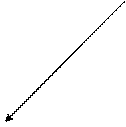
 В открывшемся диалоговом окне «Адресная книга» из пункта меню «Создать» выбрать опцию «Создать контакт…»
В открывшемся диалоговом окне «Адресная книга» из пункта меню «Создать» выбрать опцию «Создать контакт…»

Рис. №7
3.  В открывшемся окне Адресной книги заполнить все поля (обязательными полями являются «Имя», «Отображать», «Адрес электронной почты»). При необходимости можно заполнить поля оставшихся вкладок этого окна (Домашние, Служебные, Личные, Другие). После того как необходимые поля будут заполнены необходимо будет нажать на кнопку «Добавить»
В открывшемся окне Адресной книги заполнить все поля (обязательными полями являются «Имя», «Отображать», «Адрес электронной почты»). При необходимости можно заполнить поля оставшихся вкладок этого окна (Домашние, Служебные, Личные, Другие). После того как необходимые поля будут заполнены необходимо будет нажать на кнопку «Добавить»

Рис. №8
После чего адресат будет добавлен в адресную книгу.
Выбор получателей из адресной книги.
Как уже отмечалось ранее, при создании сообщения, Вам нужно заполнить поля «Кому» и, при необходимости поле «Копия». Если необходимые адреса записаны в Вашей Адресной книге, то при создании сообщения, Вам достаточно Выбрать из нее получателей, вместо того, чтобы «вручную» прописывать необходимые адреса.
Для этого необходимо сделать следующее:
1. В окне «Создать сообщение» из пункта меню «Сервис» щелкнуть по пункту «Выбрать получателей»
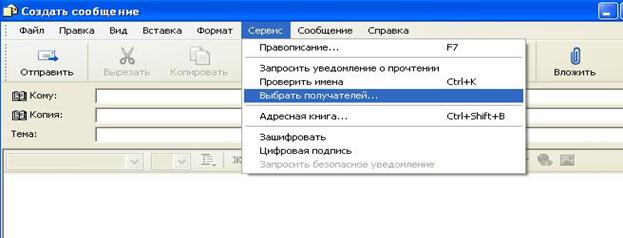
Рис. №9
2. В открывшемся диалоговом окне «Выбрать получателей» выбрать получателя, чей адрес необходимо поместить в поле «Кому» и нажать на кнопку «Кому:à», а затем, аналогичным образом при необходимости, получателей, чьи адреса нужно поместить в поле «Копия» (только в этом случае необходимо воспользоваться кнопкой «Кому:à»).
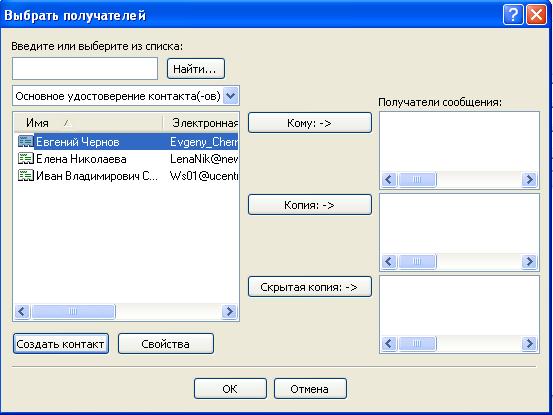
После чего адреса получателей Вы увидите в поле «Получатели сообщения»
|

3. нажать на кнопку «ОК»
После этого в окне «создать сообщение», Вы увидите заполненные поля «Кому» и «Копия». Причем адреса в этих полях будут отображаться так, как были заведены в адресной книге в поле «Отображать» (см. рис. № 8).
|

Прикрепление файла к сообщению.
Зачастую бывает необходимо вместе с сообщением отправить какого-либо рода информацию, содержащуюся в отдельном файле, для этого необходимо «вложить» файл в сообщение. Для этого необходимо сделать следующее:
1. Создать сообщение (см. раздел «Создание и отправка сообщения»)
2.  В меню Вставка(в окне «Создать сообщение»)выбрать команду Вложение файла.
В меню Вставка(в окне «Создать сообщение»)выбрать команду Вложение файла.

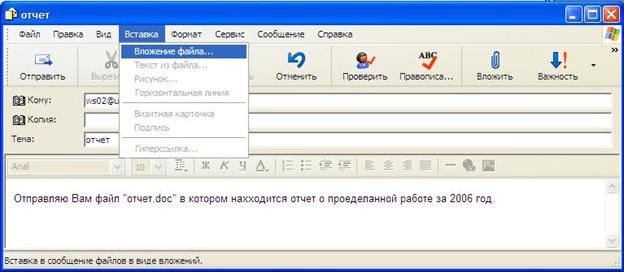
Рис. №13.1 «Окно «Создание сообщения». Вложение файла»
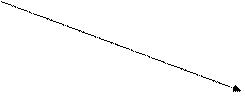
 Либо нажать на кнопку «Вложить» (на панели инструментов окна «Создать со общение»)
Либо нажать на кнопку «Вложить» (на панели инструментов окна «Создать со общение»)
Рис. №13.2 «Окно «Создание сообщения». Вложение файла»
3.  В открывшемся окне «Проводника» найти место расположения прикрепляемого файла
В открывшемся окне «Проводника» найти место расположения прикрепляемого файла


Рис. №14 «Окно Проводника. Вложение файла»
4. После того как необходимый файл будет найден, нажать на кнопку Вложить.
 После чего имя выбранного Вами файла будет отображено в поле «Присоединить»заголовка сообщения.
После чего имя выбранного Вами файла будет отображено в поле «Присоединить»заголовка сообщения.

Рис. №15 «Окно «Создать сообщение» подготовленное к отправке сообщение с прикрепленным файлом.
Примечание
- Можно также добавить в тело сообщения электронной почты текстовый файл (*.txt), выбрав в меню Вставка команду Текст из файла.
Прием поступивших сообщений.

 Загрузка сообщений, пришедших на ваш электронный адрес, осуществляется автоматически в момент загрузки программы Outlook Express. Если программа была запущена до установки соединения, она обычно выдает сообщение об ошибке, так как нет связи с сервером. В этом случает необходимо послать на сервер «запрос о доставке сообщений». Для этого необходимо из пункта меню «Сервис» выбрать опцию «Доставить почту».
Загрузка сообщений, пришедших на ваш электронный адрес, осуществляется автоматически в момент загрузки программы Outlook Express. Если программа была запущена до установки соединения, она обычно выдает сообщение об ошибке, так как нет связи с сервером. В этом случает необходимо послать на сервер «запрос о доставке сообщений». Для этого необходимо из пункта меню «Сервис» выбрать опцию «Доставить почту».

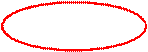

Рис. №16.1 «Доставить почту»
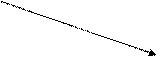
 Либо нажать на кнопку «Доставить почту» панели инструментов окна программы «OutLook Express».
Либо нажать на кнопку «Доставить почту» панели инструментов окна программы «OutLook Express».

Рис. №16.2 «Строка меню окна программы «OutLook Express»»
 После выполнения программой Outlook Express загрузки сообщений или после нажатия кнопки Доставить почту на панели инструментов, все пришедшие на Ваш электронный адрес сообщения отобразятся на панели заголовков.
После выполнения программой Outlook Express загрузки сообщений или после нажатия кнопки Доставить почту на панели инструментов, все пришедшие на Ваш электронный адрес сообщения отобразятся на панели заголовков.

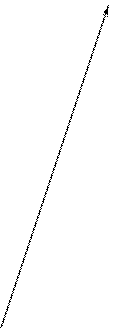
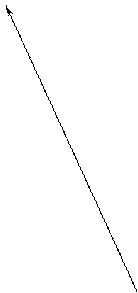
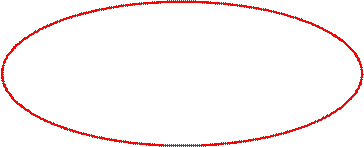
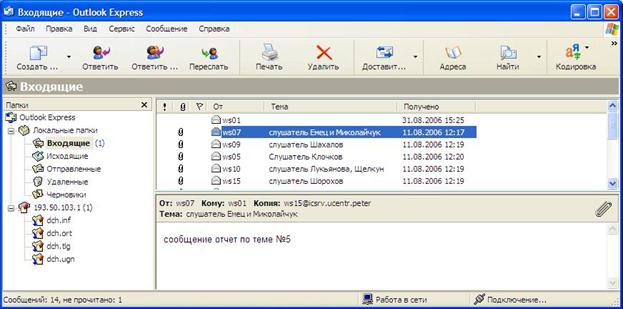
Рис. №17
Чтобы прочитать текст сообщения необходимо проделать следующее:
1. Выделить папку Входящие на «Панели папок» Outlook.
2. Выбрать сообщение на «Панели заголовков»
3. Просмотреть текст сообщения на «Панели сообщений».
Для просмотра сообщения в отдельном окне дважды щелкните его в списке сообщений.
 Примечания
Примечания
- Чтобы просмотреть все сведения о сообщении (такие, например, как дата его отправки), в меню Файл выберите пункт Свойства.
- Чтобы сохранить сообщение в файловой системе, выберите пункт Сохранить как, а затем выберите формат (электронная почта, текст или HTML) и местоположение.
Если на панели заголовков, слева от адреса отправителя сообщения находится значокв виде канцелярской скрепки – это означает, что вместе с сообщением Вам прислали еще какой-то файл (или несколько файлов).

|

Просмотр прикрепленных к сообщению файлов
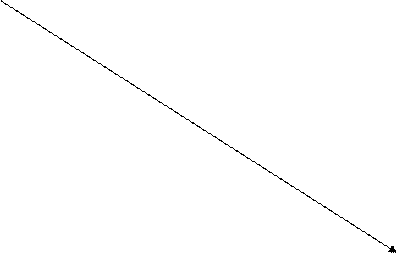
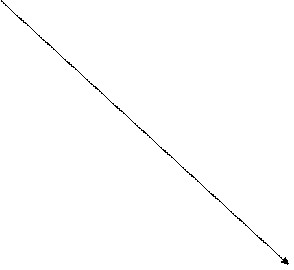
 После того, как Вы выберете сообщение для просмотра на «Панели заголовков» , щелкните значок скрепки для бумаг в заголовке сообщения на «Панели сообщений» , а затем щелкните имя файла, который был прикреплен к присланному Вам сообщению.
После того, как Вы выберете сообщение для просмотра на «Панели заголовков» , щелкните значок скрепки для бумаг в заголовке сообщения на «Панели сообщений» , а затем щелкните имя файла, который был прикреплен к присланному Вам сообщению.
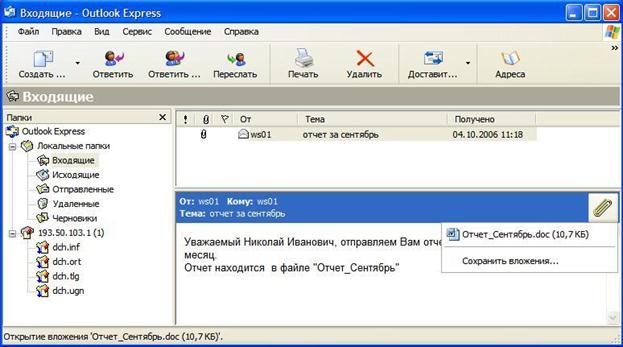
Рис. №19
Если Вы просматриваете сообщение в отдельном окне, то Вам необходимо дважды щелкнуть в верхней части окна сообщения значок прикрепленного файла в заголовке сообщения.

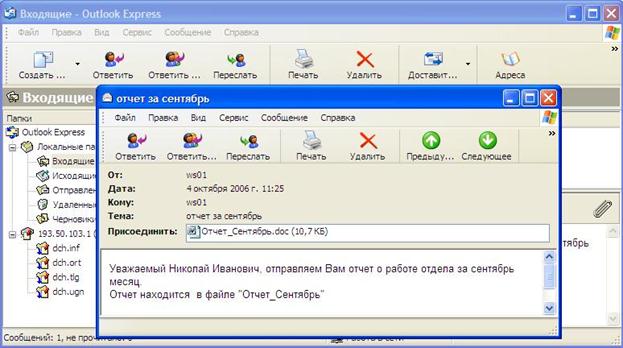
Рис. № 20
Сохранение прикрепленного файла
Если Вы просматриваете сообщение на «Панели сообщений», то чтобы сохранить прикрепленный файла, Вам необходимо проделать следующее:
 1. Выбрать пункт Сохранить вложения
1. Выбрать пункт Сохранить вложения
|
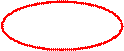

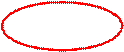
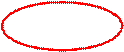 в открывшемся окне «Сохранить вложения» отметить сохраняемый файл
в открывшемся окне «Сохранить вложения» отметить сохраняемый файл 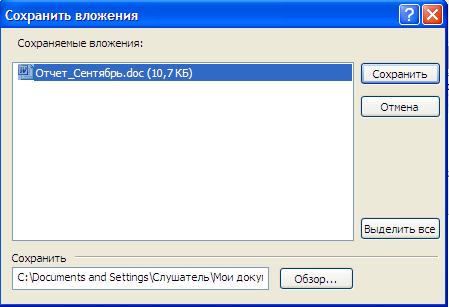
Рис. № 22
3. при помощи кнопки «Обзор» указать папку, в которую необходимо сохранить файл.
4. нажать на кнопку «Сохранить»
Примечание:
· Если в списке «Сохраняемые вложения» будет несколько файлов, то чтобы сохранить их все сразу необходимо их выделить , при помощи кнопки «Выделить все», затем проделать действия указанные в пунктах 3 и 4 настоящего раздела.
Если Вы просматриваете сообщение в отдельном окне (см. рис №20), то чтобы сохранить прикрепленный файл нужно щелкнуть по нему правой кнопкой мыши, выбрать опцию «Сохранить как», и в окне открывшегося проводника указать папку, в которую необходимо сохранить файл.
Ответ на полученное сообщение.
Для того, чтобы ответить на полученное сообщение необходимо сделать следующее:
1. Выбрать (выделить) на «Панели предварительного просмотра» сообщение, на которое необходимо ответить
2. щелкнуть по кнопке «Ответить отправителю»
 После чего откроется диалоговое окно, такое же, как при создании сообщения, только в нем будут заполнены поля «Кому» (в нем будет прописан адрес того, кому отвечаем), «Тема» (в этом поле будет дублироваться тема сообщения, на которое Вы отвечаете). В теле сообщения будет выведена информация (назовем ее вспомогательной информацией, т.к. единственное ее назначение заключается в том, что пользователь видит: от кого пришло сообщение, на которое он отвечает, когда оно было получено и тема) а также полностью весь текст сообщения)
После чего откроется диалоговое окно, такое же, как при создании сообщения, только в нем будут заполнены поля «Кому» (в нем будет прописан адрес того, кому отвечаем), «Тема» (в этом поле будет дублироваться тема сообщения, на которое Вы отвечаете). В теле сообщения будет выведена информация (назовем ее вспомогательной информацией, т.к. единственное ее назначение заключается в том, что пользователь видит: от кого пришло сообщение, на которое он отвечает, когда оно было получено и тема) а также полностью весь текст сообщения)



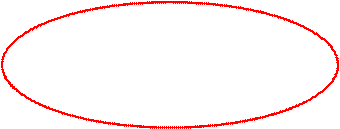
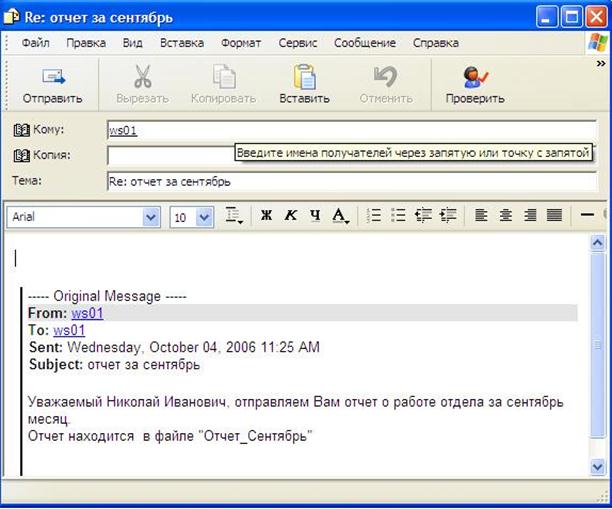
Рис. №23
3. изменить тему сообщения (при желании)
4. написать текст ответа
5. удалить из сообщения «вспомогательную информацию» и текст старого сообщения
6. щелкнуть по кнопке «Отправить»
Пересылка сообщения.
Для того, чтобы переслать полученное Вами сообщение, другому адресату, необходимо сделать следующее:
1. Выбрать (выделить) сообщение, которое требуется переслать
2. щелкнуть на панели инструментов по кнопке Переслать.
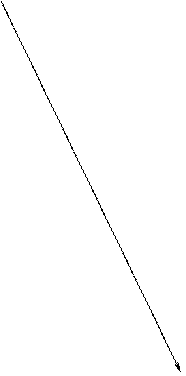

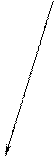
 После чего откроется диалоговое окно, такое же, как при создании сообщения, только в нем будут заполнено поле «Тема» (в этом поле будет дублироваться тема сообщения, которое Вы пересылаете). В теле сообщения будет выведена вспомогательной информация (от кого пришло сообщение, когда оно было получено, его тема) а также весь текст сообщения)
После чего откроется диалоговое окно, такое же, как при создании сообщения, только в нем будут заполнено поле «Тема» (в этом поле будет дублироваться тема сообщения, которое Вы пересылаете). В теле сообщения будет выведена вспомогательной информация (от кого пришло сообщение, когда оно было получено, его тема) а также весь текст сообщения)
|

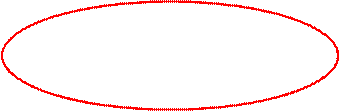

3. заполнить поля «Кому» и, при необходимости, поле «Копия»
4. ввести текст Вашего сообщения (при желании)
5. щелкнуть на панели инструментов кнопку Отправить.
Удаление сообщения
Чтобы удалить сообщение электронной почты необходимо:
1. Выбрать (выделить) сообщение на «Панели заголовков»
2.  Нажать на панели инструментов кнопку Удалить.
Нажать на панели инструментов кнопку Удалить.


Примечания
- Чтобы восстановить удаленное сообщение, откройте папку «Удаленные», а затем перетащите сообщение обратно в папку «Входящие» или в другую папку.
- Если требуется не сохранять сообщения в папке «Удаленные» при выходе из программы Outlook Express, в меню Сервис выберите пункт Параметры. Установите на вкладке Обслуживание флажок Очистить папку "Удаленные" перед выходом.
- Чтобы очистить папку с удаленными сообщениями вручную, выберите папку «Удаленные». В меню Правка выберите пункт Очистить папку "Удаленные".
III. Заключительная часть (10 мин.)
1. Ответы на вопросы слушателей.
2. Подведение итогов занятия.
3. Задание на самоподготовку:
– Уметь создавать, удалять, копировать, перемещать, восстанавливать папки в среде ОС Windows
– Знать назначение основных клавиш клавиатуры (рассмотренных в вопросе №3.2.)
– Уметь осуществлять поиск информации по различным критериям.
– Знать виды архивов и правила создания и распаковки различного рода архивов.
– Знать правила создания обычных сообщений и сообщений с вложением.
– Уметь просматривать полученные сообщения и сохранять имеющиеся в сообщениях вложения.
старший специалист по профессиональной
подготовке цикла криминалистики
подполковник полиции Горшкова Т.А.
«___»_______________2013г.
Методическая разработка с приложениями № ____ обсуждена на заседании цикла
«___» _______________2013г., протокол № _________
Начальник цикла криминалистики
подполковник полиции Селезнев В.И.
Приложение
Задание № 1.
- в папке с названием, соответствующим номеру курса создать папку с названием номера взвода и скопировать в нее из папки МоиДокументызаданияпример №1 объекты 1, 3, 5, 7 предварительно объединив их в группу.
- Продемонстрировать выполненное задание специалисту
- Удалить все объекты из папки с номером взвода
- Восстановить из корзины объекты №1, 3, 5
- Продемонстрировать выполненное задание специалисту.
Задание №2.
1. Найти на компьютере файлы, созданные в редакторе MS Excel за текущий месяц.
2. Продемонстрировать выполненное задание специалисту
3. Найти файл, созданный в редакторе MS Word в тексте которого содержится слово КЛАВИАТУРА. Скопировать найденный документ в свою папку.
4. Продемонстрировать выполненное задание специалисту.
5. Найти папку с названием «Задание по теме №2» и скопировать ее в свою папку
6. Продемонстрировать выполненное задание специалисту.
Задание №3.
1. Заархивировать папку «Задание по теме №2» (создать обычный архив и самораспаковывающийся).
2. Продемонстрировать выполненное задание специалисту.
3. В папке «Мои документы» найти архив с названием «Задания слушателям.rar» и распаковать в свою папку файл «Закон о полиции Статья 23.doc» Продемонстрировать выполненное задание специалисту.
Задание №4.
1. Получить по электронной почте сообщение от специалиста с вложенным заданием.
2. Сохранить задание в своей папке.
3. Выполнить указанное во вложении задание и отправить ответ специалисту по электронной почте.
– Конец работы –
Используемые теги: Методическая, Разработка, проведения, практического, занятия, дисциплине, основы, информатики0.107
Если Вам нужно дополнительный материал на эту тему, или Вы не нашли то, что искали, рекомендуем воспользоваться поиском по нашей базе работ: МЕТОДИЧЕСКАЯ РАЗРАБОТКА для проведения практического занятия по дисциплине Основы информатики
Что будем делать с полученным материалом:
Если этот материал оказался полезным для Вас, Вы можете сохранить его на свою страничку в социальных сетях:
| Твитнуть |
Хотите получать на электронную почту самые свежие новости?








Новости и инфо для студентов