рефераты конспекты курсовые дипломные лекции шпоры
- Раздел Экология
- /
- Налаштування стрічки програмного вікна
Реферат Курсовая Конспект
Налаштування стрічки програмного вікна
Налаштування стрічки програмного вікна - раздел Экология, Лекція 1 Тема: Інтерфейс програмного середовища MS Word 2010 У Всіх Програмах Офісного Пакету Microsoft Office 2010 Використовується Стріч...
У всіх програмах офісного пакету Microsoft Office 2010 використовується стрічковий інтерфейс (вперше використаний в додатках Microsoft Office 2007). Вверху вікна розташовується стрічка з розташованими на ній інструментами. Стрічка має декілька вкладок, перехід між якими здійснюється клацанням миші по їх назвах. Назви вкладок розміщуються над самою стрічкою і замінюють собою рядок меню, який фактично відсутній.
Кожна з вкладок стрічки містить групуабо групи інструментів, призначених для виконання певного класу завдань (див. рис. 1.2):
· Основне – ця вкладка доступна за промовчанням при запуску Word. На ній розташовуються основні інструменти, призначені для виконання базових операцій по редагуванню і форматуванню (оформленню) тексту. На даній вкладці розташовано інструменти п’яти груп: Буфер обміну. Шрифт, Абзац, Стиліі Редагування.
· Вставлення – як випливає з назви цієї вкладки, вона призначена для вставки в документ всіляких елементів: малюнків, таблиць, колонтитулів, спеціальних символів тощо.
· Розмітка сторінки – містить інструменти, орієнтовані на установку і налаштування різних параметрів розмітки сторінки: розмірів полів, кольору й орієнтації сторінки, відступів тощо.
· Посилання – вкладка, призначена для створення у документі автоматичного змісту, виносок, індексів тощо.
· Розсилки – дана вкладка призначена для роботи з електронною поштою.
· Рецензування– містить такі інструменти рецензування документів, як вставка приміток, редагування тексту документа у режимі запам’ятовування виправлень тощо. Крім того, інструменти, розміщені на цій вкладці, дозволяють приймати або відміняти виправлення, внесені іншими користувачами, порівнювати документи і багато, що інше.
· Вигляд– призначена для настроювання режиму перегляду документів у вікні програми.
Всі інструменти на вкладках стрічки об’єднані в групи. Кожна з груп обведена малопомітною прямокутною рамкою. Не дивлячись на те, що на стрічці аж 8 вкладок, все одно всі інструменти на ній не помістилися.








Рис. 1.2. Основні вкладки стрічки інструментів Microsoft Office Word 2010
Замінити стрічку панелями інструментів або меню попередніх версій Microsoft Word не можливо.
Видалити стрічку також не можна. Проте, аби збільшити робочу область, стрічку можна приховати (скрутити). Для цього слід натиснути кнопку Згорнути стрічку, розташовану в правій частині лінії назв вкладок. Стрічка буде прихована, назви вкладок залишаться.
Стрічку можна приховати інакше:
1. Клацнути правою кнопкою миші в будь-якому місці стрічки.
2. У контекстному меню вибрати команду Згорнути стрічку.
Для використання стрічки у згорнутому стані слід клацнути по назві потрібної вкладки, а потім вибрати параметр або команду, яку слід використати. Наприклад, при згорнутій вкладці можна виділити текст в документі Word, клацнути вкладку Основнеі в групі Шрифтвибрати потрібний розмір шрифту. Після вибору розміру шрифту стрічка знову згорнеться.
Щоб швидко згорнути стрічку, слід двічі клацнути на назві активної вкладки. Для відновлення стрічки двічі клацнути вкладку. Щоб згорнути або відновити стрічку, можна також натискати комбінацію клавіш Ctrl + F1.
Зовнішній вигляд стрічки залежить від ширини вікна: чим більше ширина, тим детальніше відображуються елементи вкладок.
Не дивлячись на приховання окремих елементів стрічки, всі вони залишаються доступні. Досить клацнути по значку або стрілці кнопки назви групи, і відображатимуться всі елементи групи.
Стрічку можна набудовувати: перейменовувати і змінювати послідовність розташування постійних вкладок, створювати нові вкладки і видаляти їх, створювати, видаляти, змінювати розташування груп елементів на вкладках, додавати і видаляти окремі елементи та ін. Для цього слід клацнути правою кнопкою миші в будь-якому місці стрічки і в контекстному меню вибрати команду Настроїти стрічку.
Настроювання стрічки (рис. 1.3) відбувається в категорії Настроїти стрічкувікна Параметри Word. Для відновлення стандартних налаштувань стрічки слід натиснути кнопку Скинутиі вибрати необхідну команду для відновлення лише вибраної вкладки стрічки або для скидання всіх змін стрічки.
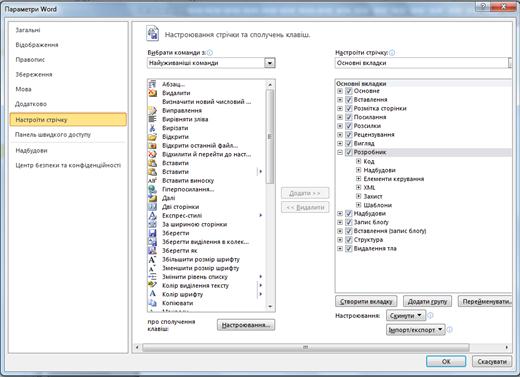
Рис. 1.3. Настроювання стрічки
Окрім постійних, є цілий ряд контекстних вкладок, наприклад, для роботи з таблицями, малюнками, діаграмамитощо, які з’являються автоматично при переході у відповідний режим або при виділенні об’єкту, або при установці на нього курсору.
Наприклад, при створенні колонтитулів з’являється відповідна вкладка (рис. 1.4).

Рис. 1.4. Контекстна вкладка Знаряддя для колонтитулів
В деяких випадках з’являється відразу декілька вкладок, наприклад, при роботі з таблицями з’являються вкладки Конструкторі Макет.
При знятті виділення або переміщення курсору контекстна вкладка автоматично ховається. Не існує способів примусового відображення контекстних вкладок.
Інструменти (доступні раніше через меню), що не помістилися на стрічку, нікуди не пропали. У правому нижньому кутку деяких груп інструментів на стрічці присутній значок  . Якщо клацнути по ньому мишею – відбудеться доступ до додаткових інструментів групи. Наприклад, клацнувши мишею по такому значку, розташованому в групі Шрифтна вкладці Основне,відкриється діалогове вікно Шрифт,в якому і будуть доступні розширені налаштування шрифтового оформлення.
. Якщо клацнути по ньому мишею – відбудеться доступ до додаткових інструментів групи. Наприклад, клацнувши мишею по такому значку, розташованому в групі Шрифтна вкладці Основне,відкриється діалогове вікно Шрифт,в якому і будуть доступні розширені налаштування шрифтового оформлення.
В деяких випадках замість діалогового вікна відображається панель з інструментами та налаштуваннями. Наприклад, у випадку із стилями, клацнувши по вище зазначеному значку мишею в групі Стилі,відобразиться однойменна панель, в якій будуть приведені всі наявні стилі. Викликана таким чином, панель відрізняється від діалогового вікна тим, що в діалоговому вікні потрібно виробити яке-небудь налаштування, а лише потім можна продовжити роботу з документом, панель же доступна і може періодично використовуватися на всьому протязі роботи з документом.
– Конец работы –
Эта тема принадлежит разделу:
Лекція 1 Тема: Інтерфейс програмного середовища MS Word 2010
На сайте allrefs.net читайте: Лекція 1.
Если Вам нужно дополнительный материал на эту тему, или Вы не нашли то, что искали, рекомендуем воспользоваться поиском по нашей базе работ: Налаштування стрічки програмного вікна
Что будем делать с полученным материалом:
Если этот материал оказался полезным ля Вас, Вы можете сохранить его на свою страничку в социальных сетях:
| Твитнуть |
Хотите получать на электронную почту самые свежие новости?







Новости и инфо для студентов