рефераты конспекты курсовые дипломные лекции шпоры
- Раздел Кулинария
- /
- Ввод данных
Реферат Курсовая Конспект
Ввод данных
Ввод данных - раздел Кулинария, РЕДАКТОР ЭЛЕКТРОННЫХ ТАБЛИЦ MICROSOFT OFFICE EXCEL 2003 В Ячейки Можно Вводить Данные Двух Типов: Формулы И Константы (Числа, Текст И...
В ячейки можно вводить данные двух типов: формулы и константы (числа, текст или значения дат и времени). Прежде чем вводить данные, следует продумать, как их лучше разместить на листе. Удобно сначала составить шапку таблицы, заполнить названия ее строк и столбцов. Тогда при внесении данных легко будет ориентироваться в таблице. Если пользователь забудет включить в таблицу какой-либо столбец или строку, их можно будет вставить позже, не теряя уже введенной информации.
Имя ячейки (адрес ячейки) в Ехсеl формируется по аналогии с именованием клеток на шахматной доске: по имени столбца и строки, на которых расположена ячейка. Так, ячейка С3 находится на пересечении столбца С и 3-й строки.
Примечание.Ссылки могут иметь так называемый стиль R1С1, где R1 - строка 1, а С1- столбец 1. Переключение между стилями осуществляется при помощи вкладки Сервис → Параметры →Общие → Стиль ссылок R1С1.
Ссылаться можно как на отдельные ячейки, так и на диапазоны прямоугольные блоки ячеек. Когда в диапазон входят смежные ячейки, например А1, А2 и АЗ или А1, В1 и С1, такой диапазон обозначается в формуле при помощи ссылок на первую и последнюю его ячейки, между которыми ставится знакдвоеточия “:” (А1:А3 иА1:С1 соответственно). Если же ячейки диапазона являются несмежными, т. е. они были выделены с помощью клавиши Ctrl, то ссылки на все ячейки диапазона перечисляются в формуле через точку с запятой “;” (А1;А3;С1).
В формуле при помощи ссылок можно использовать данные как текущего рабочего листа, так и других листов книги, а также других рабочих книг.
Необходимо отметить, что ссылки на ячейки вида А1 (данный стиль применяется по умолчанию) строятся с использованием заголовков соответствующих строк и столбцов рабочего листа.
В формулах можно использовать ссылки на ячейки как текущего листа, так и других листов рабочей книги. Например, ссылка на ячейку А1, расположенную на листе с именем Лист1, будет выглядеть так: Лист1!А1.
При открытии нового документа автоматически активной устанавливается ячейка А1, она обрамляется черной рамкой. И если сразу же начать вводить текст, он отобразится в этой ячейке. Чтобы ввести текст в другую ячейку, например А2, необходимо ее активизировать, т.е. щелкнуть мышью по этой ячейке либо установить в нее курсор, произведя двойной щелчок (ссылка на активную ячейку отображается в поле имени). Далее следует ввести данные и завершить ввод нажатием клавиши Tab, в результате чего курсор переходит на соседнюю ячейку справа - В2.
Следует обратить внимание на такую ситуацию. После того как будет введен текст в ячейку, он может отобразится и за ее пределами (рис. 3а). Но не следует думать, что соседние ячейки С2 и D2 заняты. В этом можно легко убедиться, активизировав одну из этих ячеек. Если в активной ячейке содержится информация, она отображается в строке формул. На рис. 3б видно, что в строке формул пусто, т. е. ячейка С2 не содержит никакой информации. После того как в нее будет введен текст, информация, выходившая до этого за пределы ячейки В2, скроется (рис. 3в).

|
| а |
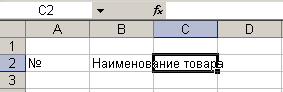
|
| б |
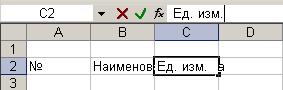
|
| в |
Рис. 3. Ввод текста:
а – просмотр содержимого ячейки В2;
б – переход на пустую ячейку С2; в – ввод текста в ячейку С2
Если информация уже введена в ячейку и требуется лишь добавить или скорректировать ранее введенные данные (например, если в ячейке В2 следует ввести не Наименование товара, а Наименование продукта), необходимо выполнить такие действия:
1. Дважды щелкнуть мышью по этой ячейке или нажать клавишу F2, когда требуемая ячейка выделена. При этом выполняется переход в режим редактирования.
2. Установить курсор в то место, где нужно добавить текст, т.е. вконец слова Наименование, нажать клавишу Пробел и ввести слово продукта, а товара удалить.
3. Для подтверждения внесенных изменений нажать клавишу Enter или Tab либо кнопку Ввод  в строке формул.
в строке формул.
Если в процессе редактирования возникла необходимость восстановить исходные данные в ячейке (с выходом из режима редактирования), следует нажать клавишу Escили щелкнуть по кнопке Отмена  , расположенной в строке формул.
, расположенной в строке формул.
Для того чтобы изменить какие-либо параметры таблицы (ширину столбца, шрифт в ячейке и т.д.), сначала нужно научиться выделять необходимые элементы.
– Конец работы –
Эта тема принадлежит разделу:
РЕДАКТОР ЭЛЕКТРОННЫХ ТАБЛИЦ MICROSOFT OFFICE EXCEL 2003
СОЗДАНИЕ ТАБЛИЦЫ Ввод данных Имя ячейки адрес ячейки в Ехсеl формируется по аналогии с... Выделение несмежных ячеек... Для того чтобы выделить несмежные ячейки рис б вначале необходимо выделить первый диапазон в данном случае...
Если Вам нужно дополнительный материал на эту тему, или Вы не нашли то, что искали, рекомендуем воспользоваться поиском по нашей базе работ: Ввод данных
Что будем делать с полученным материалом:
Если этот материал оказался полезным ля Вас, Вы можете сохранить его на свою страничку в социальных сетях:
| Твитнуть |
Хотите получать на электронную почту самые свежие новости?







Новости и инфо для студентов