Поняття ярлика, створення ярликів
Ярлик - файл з розширенням Inkабо pif,який містить тільки посилання на певний об'єкт. Таким чином, відкриваючи ярлик, ми відкриваємо об'єкт, на який ярлик посилається. Ярлики розміщуються переважно на робочому столі, в розділі Программыменю Пускдля швидкого доступу до тих об'єктів, на які вони посилаються. Існує декілька способів створити ярлик:
1. Виконати таку послідовність дій:
- відкрити вікно папки, де необхідно мати ярлик, та відкрити вікно папки, де знаходиться папка або файл, ярлик якої необхідно створити;
- навести на об'єкт, до якого створюється ярлик, курсор мишки, натиснути праву кнопку мишки;
- утримуючи кнопку мишки натиснутою, перетягнути курсор в область відображення вмісту тієї папки, де потрібен ярлик;
- відпустити кнопку мишки;
- на екрані з'явиться контекстне меню, де необхідно обрати команду Создать ярлык.
2. Перетягувати об'єкт, до якого потрібно створити ярлик, в ту папку, де необхідно мати ярлик, тримаючи натиснутою ліву кнопку мишки та клавішу Alt.При перетягуванні біля курсора з'явиться чорна вигнута стрілка, що вказує на те, що після відпускання кнопки мишки буде створений ярлик до об'єкта там, куди було перетягнуто піктограму об'єкта.
3. Виконати такі дії:
- відкрити папку, де необхідно створити ярлик, та у вільному місці області відображення (або, у випадку з робочим столом,на його вільному місці) клацнути правою кнопкою мишки;
- у контекстному меню, яке з'явиться на екрані, потрібно обрати команду Создатьта впідменю команду Ярлык,після чого на екрані з'явиться вікно Создание ярлыка(рис.13, а);
- у вікні Создание ярлыканатиснути кнопку Обзор...;
- у вікні Обзор папок(рис. 13,б) обрати потрібний об'єкт, до якого необхідно створити ярлик та натиснути кнопку ОК;
- знову опинившись у вікні Создание ярлыка,натиснути на кнопку Далее > та ввести ім'я ярлика;
- після введення імені, натиснути на кнопку Готово, яка з'явиться на місці кнопки Далее >.
Зазвичай візуально піктограма ярлика відрізняється від піктограми іншого файлу наявністю чорної вигнутої стрілки в нижньому лівому куті.
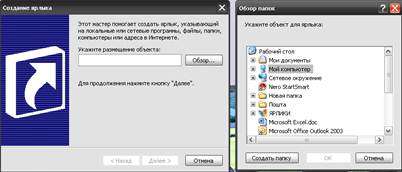
а) б) Рис. 13
Потрібно пам'ятати, що видаляючи ярлик, ми не видаляємо сам об'єкт, на який ярлик посилається. Першими двома способами можна створити ярлики до кількох об'єктів відразу, для чого потрібно спочатку виділити групу об'єктів, а потім повторити вказані дії в п.1 або 2.
Копіювання та переміщення файлів та папок за допомогою буфера обміну.
Буфер обміну - область оперативної пам'яті, яка використовується для обміну інформацією між додатками Windows та може бути використана при виконанні операцій копіювання та переміщення файлів або папок. Загалом, методика копіювання або переміщення будь-якого об'єкта (файлу, текстової інформації, графіки тощо) за допомогою буфера обміну полягає в тому, щоб помістити спочатку об'єкт до буфера обміну, а потім, відкривши об'єкт-приймач, зробити вставку вмісту буфера обміну. Що ж стосується безпосередньо копіювання та переміщення за допомогою буфера обміну, то це можна зробити в такій послідовності.
1. Виділяємо об'єкт (групу об'єктів).
2. Розміщуємо об'єкт в буфері обміну, натиснувши комбінацію клавіш Ctrl+C (при копіюванні) або Ctrl+X (при переміщенні).
Якщо користувач не пам'ятає комбінацій клавіш, він може помістити об'єкт до буфера обміну, клацнувши правою кнопкою мишки на об'єкті та у контекстному меню обравши команду Копировать (при копіюванні) або Вырезать (при переміщенні). При цьому перший пункт стає необов'язковим, якщо потрібно скопіювати тільки один файл або папку, а не їх групу.
3. Відкриваємо папку, куди необхідно скопіювати або перемістити об'єкт.
4. Натискаємо комбінацію клавіш Ctrl+V або, клацнувши правою кнопкою у вільному місці області відображення вмісту папки, в контекстному меню обираємо команду Вставить.
Після виконання цих операцій в потрібне місце буде скопійований або переміщений об'єкт (залежно від того, яку команду обрано в п.2).