Оборудование и материалы: практическое задание, компьютер с выходом в Интернет
Практическая работа №1а
Тема: Информационные ресурсы общества. Образовательные информационные ресурсы
Цель:научиться пользоваться образовательными информационными ресурсами, искать нужную информацию с их помощью; овладеть методами работы с программным обеспечением.
Оборудование и материалы: практическое задание, компьютер с выходом в Интернет.
Теоретические сведения к практической работе
Понятие «информационного ресурса общества» (ИРО) является одним из ключевых понятий социальной информатики. Широкое использование этого понятия… «Информационный ресурс– это знания, представленные в проектной форме»,– такое… Таким образом, информационные ресурсы– это знания, подготовленные для целесообразного социального использования.Содержание работы
Задание №1
1. Загрузите Интернет.
2. В строке поиска введите фразу «каталог образовательных ресурсов».
3. Перечислите, какие разделы включают в себя образовательные ресурсы сети Интернет.
| 1. |
| 2. |
| 3. |
| 4. |
| 5. |
| 6. |
| 7. |
| 8. |
| 9. |
| 10. |
| 11. |
| 12. |
4. Охарактеризуйте любые три.
| Название | Характеристика |
Задание №2
С помощью Универсального справочника-энциклопедии найдите ответы на следующие вопросы:
| Вопрос | Ответ |
| 1) укажите время утверждения григорианского календаря | |
| 2) каков диаметр пылинки | |
| 3) укажите смертельный уровень звука | |
| 4) какова температура кипения железа | |
| 5) какова температура плавления йода | |
| 6) укажите скорость обращения Земли вокруг Солнца | |
| 7) какова масса Земли | |
| 8) какая гора в Австралии является самой высокой | |
| 9) дайте характеристику народа кампа | |
| 10) укажите годы правления Ивана III | |
| 11) укажите годы правления Екатерины II | |
| 12) укажите годы правления Ивана IV | |
| 13) укажите годы правления Хрущева Н.С. | |
| 14) в каком году был изобретен первый деревянный велосипед |
Задание №3
Ответьте на контрольные вопросы к практической работе
Задание №4
1. Сделайте вывод о проделанной практической работе.
2. Сдайте отчет преподавателю.
Контрольные вопросы
1. Что Вы понимаете под информационными ресурсами?
2. Перечислите параметры для классификации информационных ресурсов.
3. Что понимают под образовательными информационными ресурсами?
4. Что можно отнести к образовательным электронным ресурсам?
Практическая работа 1б
Тема: Техника безопасности при работе с компьютером. Правила поведения в компьютерном классе.
Цель:повторить ТБ и правила поведения в компьютерном классе.
Оборудование и материалы:практическое задание, компьютер, видеоролик по ТБ
Общее положения:
- К работе в компьютерном классе допускаются лица, ознакомленные с данной инструкцией и сдавшие зачёт по технике безопасности и правилам поведения в компьютерном классе.
- После ознакомления студент расписывается в журнале по технике безопасности класса о получении инструктажа и несёт ответственность за строгое соблюдение всех пунктов данной инструкции.
- При нарушении правил поведения в компьютерном классе студент отстраняется от работы в компьютерном классе и допускается к работе только после повторной сдачи зачёта по всем пунктам данной инструкции.
- Находясь в компьютерном классе необходимо строго выполнять все требования преподавателя, а также соблюдать тишину и порядок.
- Работа студентов в компьютерном классе разрешается только в присутствии преподавателя (инженера, лаборанта, техника).
- Во время занятий посторонние лица могут находиться в классе только с разрешения преподавателя.
- В компьютерном классе строго запрещено пользоваться сотовыми телефонами во время занятий и перемен.
- При возникновении трудностей во время выполнения задания студент обязан, соблюдая тишину, подойти к рабочему месту преподавателя и обратиться к нему;
- Во время перемен между парами проводится обязательное проветривание компьютерного кабинета с обязательным выходом учащихся из класса.
- Помните, что каждый студент в ответе за состояние своего рабочего места и сохранность размещенного на нем оборудования.
Перед началом работы необходимо:
- Убедиться в отсутствии видимых повреждений на рабочем месте;
- Разместить на столе тетради, учебные пособия так, что бы они не мешали работе на компьютере;
- Принять правильною рабочую позу.
- Посмотреть на индикатор монитора и системного блока и определить, включён или выключен компьютер. Переместите мышь, если компьютер находится в энергосберегающем состоянии или включить монитор, если он был выключен.
При работе в компьютерном классе категорически запрещается:
- Находиться в классе в верхней одежде;
- Класть одежду и сумки на столы;
- Находиться в классе с напитками и едой;
- Пользоваться сотовыми телефонами;
- Нарушать тишину в компьютерном классе, громко переговариваться;
- Подключать к компьютерам класса любые устройства без разрешения преподавателя;
- Создавать помехи в работе другим студентам;
- Вставать с рабочего места во время выполнения задания без разрешения преподавателя;
- Располагаться сбоку или сзади от включенного монитора;
- Присоединять или отсоединять кабели, трогать разъемы, провода и розетки;
- Передвигать компьютеры и мониторы;
- Открывать системный блок;
- Включать и выключать компьютеры самостоятельно;
- Пытаться самостоятельно устранять неисправности в работе аппаратуры;
- Перекрывать вентиляционные отверстия на системном блоке и мониторе;
- Ударять по клавиатуре, нажимать бесцельно на клавиши;
- Класть книги, тетради и другие вещи на клавиатуру, монитор и системный блок;
- Удалять и перемещать чужие файлы;
- Приносить и запускать компьютерные игры.
Находясь в компьютерном классе, студенты обязаны:
- Соблюдать тишину и порядок;
- Выполнять требования преподавателя и лаборанта, техника;
- Находясь в сети работать только под своим именем и паролем;
- Соблюдать режим работы (согласно п. 9.4.2. Санитарных правил и норм);
- При появлении рези в глазах, резком ухудшении видимости, невозможности сфокусировать взгляд или навести его на резкость, появления боли в пальцах и кистях рук, усиления сердцебиения немедленно покинуть рабочее место, сообщить о происшедшем преподавателю и обратиться к врачу;
- После окончания работы завершить все активные программы и корректно выключить компьютер;
- Оставить рабочее место чистым.
- Задвинуть стулья в парты.
Работая за компьютером, необходимо соблюдать правила:
- Расстояние от экрана до глаз – 70 – 80 см (расстояние вытянутой руки);
- Вертикально прямая спина;
- Плечи опущены и расслаблены;
- Ноги на полу и не скрещены;
- Локти, запястья и кисти рук на одном уровне;
- Локтевые, тазобедренные, коленные, голеностопные суставы под прямым углом.
Требования безопасности в аварийных ситуациях:
- При появлении программных ошибок или сбоях оборудования студент должен немедленно обратиться к преподавателю (лаборанту, технику).
- При появлении запаха гари, необычного звука немедленно прекратить работу, и сообщить преподавателю (лаборанту, технику).
Порядок работы:
- Прочитайте теоретический минимум
- Просмотрите видеоролики по ТБ
- Ответьте на контрольные вопросы.
- Сдайте отчёт преподавателю.
Контрольные вопросы
- Зачем необходимо соблюдать технику безопасности?
- Что необходимо выполнить перед началом работы за компьютером?
- Что необходимо выполнять при работе за компьютером?
- Что необходимо сделать после завершения работы?
- Что запрещается приносить в кабинет информатики и что случается при нарушении?
Практическая работа № 2
Тема: Работа с программным обеспечением
Цель: овладеть методами работы с программным обеспечением.
Оборудование и материалы: практическое задание, компьютер, пакет Microsoft Office.
Теоретические сведения к практической работе
Совокупность программ, хранящихся на компьютере, образует его программное обеспечение. Совокупность программ, подготовленных к работе, называют… Уровни программной конфигурации ПК. Программная конфигурация ПК…Содержание работы
Задание №1
Изучив презентацию «Программное обеспечение компьютера» (располагается в папке Мои документы/Техникум/Техникум 1 курс/Практическая работа 3), заполните таблицу:
| Понятие | Значение понятия |
| 1. Классы программных продуктов: | |
| 2. Системное программное обеспечение включает в себя | |
| 3. Операционная система предназначена для | |
| 4. Функции ОС: | |
| 5. Пакеты прикладных программ (ППП) –это | |
| 6. К пакетам прикладных программ относят: | |
| 7. Утилитарные программы предназначены для |
Задание 2
Изучив программное обеспечение компьютера, за которым Вы работаете, заполните список:
Перечень программ Microsoft Office
| 1. |
| 2. |
| 3. |
| 4. |
| 5. |
| 6. |
Перечень стандартных программ
| 1. |
| 2. |
| 3. |
| 4. |
Задание №3
С помощью стандартного приложения «Звукозапись» записать ответы на контрольные вопросы к практической работе и сохранять в файлах в формате *.wav. При необходимости отредактировать звуковые файлы, наложить друг на друга, а так же воспроизвести.
1. Запустите программу Звукозапись, для этого щелкните «Пуск→Все программы → Стандартные → Развлечение → Звукозапись».
Ознакомьтесь с интерфейсом программы, назначением кнопок.

2. Запишите ответы на контрольные вопросы с помощью микрофона. Примените различные эффекты (увеличьте/уменьшите скорость, увеличьте/уменьшите громкость, добавьте эхо, обратите.
3. Перезапишите звук, передвинув бегунок, и включите запись. Для удаления воспользуйтесь меню «Правка».
Задание №4
Ответьте на контрольные вопросы к практической работе
Задание №5
1. Сделайте вывод о проделанной практической работе.
2. Сдайте отчет преподавателю.
Контрольные вопросы
1. Что такое программное обеспечение (ПО)?
2. Что называют программной конфигурацией?
3. Для чего предназначены программные продукты (ПП)?
4. Что такое операционная система?
5. Что такое BIOS и для чего она предназначена?
Практическая работа № 3
Тема: Инсталляция программного обеспечения, его использование и обновление
Цель: овладеть методами инсталляции программного обеспечения, его использования и обновления.
Оборудование и материалы: практическое задание, компьютер, пакет Microsoft Office.
Теоретические сведения к практической работе
Большинство программ поставляются для продажи и распространения в сжатом (упакованном) виде. Для нормальной работы они должны быть распакованы, а… Установка, как правило, включает в себя размещение всех необходимых программе… Так как данный процесс является различным для каждой программы и компьютера, то многие программы (включая сами…Возможные варианты установки
· Установка вручную — установка выполняется без установщика или со значительным количеством операций, вручную выполняемых пользователем.
· «Тихая» установка — установка, в процессе которой не отображаются сообщения или окна. «„Тихая“ установка» не является синонимом «автоматическая установка», хотя часто ошибочно используется в этом значении.
· Автоматическая установка — установка, которая выполняется без вмешательства со стороны пользователя, исключая, конечно, сам процесс её запуска. Процесс установки иногда требует взаимодействия с пользователем, который управляет процессом установки, делая выбор: принимая пользовательское соглашение, настраивая параметры, указывая пароли и так далее. В графических средах могут использоваться инсталляторы, которые предоставляют так называемого Мастера установки, однако и они зачастую предоставляют параметры командной строки, позволяющие выполнить полностью автоматическую установку.
· Самостоятельная установка — установка, которая не требует начального запуска процесса. Например, Vodafone Mobile Connect USB Modem, который устанавливается с USB-порта компьютера при подключении к нему без необходимости в ручном запуске.
· Удалённая установка — установка, которая выполняется без использования монитора, подсоединённого к компьютеру пользователя (в частности, выполняемая на компьютере без видеовыхода вообще). Это может быть контролируемая установка с другой машины, соединенной через локальную сеть или посредством последовательного кабеля. Автоматическая и удалённая установки являются обычными операциями, выполняемыми системными администраторами.
· «Чистая» установка — установка, выполняемая в отсутствие таких факторов, которые могут изменяться от программы к программе. Ввиду сложности типичной установки, имеется множество факторов, влияющих на её успешный исход. В частности, файлы, оставшиеся от предыдущей установки этой же программы, или нестабильное состояние операционной системы могут привести к неправильной установке и работе программы.
· Непосредственная установка — установка программы, выполняемая с её копии на жестком диске (называемой flat copy), а не с самого оригинального носителя (обычно компакт- или DVD-диск). Это может быть полезным в ситуациях, когда целевая машина не способна справиться с произвольным доступом для чтения с оптических дисководов во время выполнения задач, вызывающих большую загрузку процессора, как, например, при установке программ.
Программа установки
Программа установки, установщик или инсталлятор (англ. installer) — это программа, которая устанавливает программное обеспечение на компьютер. Некоторые установщики специально сделаны для установки содержащихся в них файлов, другие же являются универсальными и работают, считывая содержимое комплекта программного обеспечения, которое необходимо установить.
Распространенные программы установки семейства Windows
Бесплатными альтернативами являются NSIS, Clickteam Install Creator, Inno Setup, Install Simple, а также инструментальные средства от Microsoft…Программы установки и архиваторы
Некоторые операционные среды — например, Windows NT (по умолчанию) и Xfce 4 (по желанию пользователя), содержат функцию автоматического запуска… Как компромисс между Установщиком Windows и системами управления содержимым UNIX-подобных систем, существуют системы…Установка нового программного обеспечения и обновлений вручную
Установка нового программного обеспечения с диска
Установка или обновление программного обеспечения из загруженного файла
После загрузки подобного файлы с веб-сайта (например, Загрузки Apple), как правило, открывается окно установщика. Если окно установщика не открылось, дважды щелкните на загруженном файле… Если вместо установщика отображается только программа, перейдите к разделу «Установка программного обеспечения из…Установка программного обеспечения из загруженного файла, в котором отсутствует установщик
Если после загрузки программного обеспечения окно установщика не открылось автоматически или при подключении образа диска вручную отсутствует файл со словом installer в названии файла, то для установки программного обеспечения просто перетащите файл или папку с образа диска в папку «Программы» (или другую) на компьютере Мас. Файлы данного типа уже имеют все необходимое для работы и для их правильной установки не требуется установщик и ввод имени и пароля администратора.
Обновление программного обеспечения.
Еще один повод для того, чтобы регулярно отслеживать обновления - это проблема безопасности. Если программа хранит конфиденциальные данные… Количество установленных приложений на компьютере может исчисляться десятками… В большинстве случаев разработчики той или иной программы предлагают подписаться на рассылку новостей от…Содержание работы
Задание №1
Заполните таблицу:
| Вариант инсталляции программного обеспечения | Характеристика |
Задание №2
Запишите порядок установки нового программного обеспечения с диска.
Задание №3
Запишите порядок установки или обновления программного обеспечения из загруженного файла.
Задание №4
Перечислите причины необходимости регулярного обновления программного обеспечения.
Задание №5
Перечислите способы обновления программного обеспечения.
Задание №6
Найти в Интернет описание специальных приложений для мониторинга новых версий ПО.
| Приложение | Описание |
Задание №7
Ответьте на контрольные вопросы к практической работе
Задание №8
1. Сделайте вывод о проделанной практической работе.
2. Сдайте отчет преподавателю.
Контрольные вопросы
1. Что такое инсталляция?
2. Как поставляется большинство программ для продажи и распространения?
3. Что такое универсальный или специальный установщик?
4. С помощью чего выполняется инсталляция программного обеспечения?
5. Что включает в себя установка программного обеспечения?
6. Укажите распространенные программы установки для семейства Windows
Практическая работа № 4
Тема:Работа в среде операционной системы Microsoft Windows.
Цель: изучение работы в среде операционной системы Microsoft
Windows на ПК.
Оборудование и материалы:компьютер, методическое указание к практической работе, учебник, конспект.
Выполнив данную практическую работу, вы научитесь:
- манипулировать основными объектами интерфейса;
- инициализацировать программы;
- работать в многооконном режиме;
- производить навигацию по файловой системе;
- создавать папки и документы;
- выполнять основные операции с файлами: копирование,перемещение, удаление, переименование файлов.
Основные понятия
Рабочий стол (РС) — исходное состояние диалоговой среды MS Windows. РС раскрывается на экране после запуска MS Windows. На «поверхности» РС располагаются ярлыки наиболее часто используемых приложений, документов, папок, устройств.

Объект — любой элемент в среде Windows, в том числе: рабочий стол, окно, папка, документ (файл), устройство, приложение (программа). Объект обладает определенными свойствами, над ним могут быть произведены определенные действия.
Контекстное меню— меню, связанное с объектом. Контекстное меню раскрывается щелчком правой кнопки мыши, если указатель мыши установлен на объекте. Через контекстное меню можно просмотреть свойства объекта (в некоторых случаях их можно изменить), а также выполнить допустимые действия над объектом.

Панель задач - обычно располагается в нижней части рабочего стола (может быть перемещена к любому краю). Содержит кнопки активных программ, документов.
Щелчок мышкой по кнопке раскрывает окно соответствующего приложения. На панели задач располагается кнопка «Пуск».
Пуск — кнопка открытия Главного меню.
Корзина — системная папка, в которую помещаются удаляемые файлы. Файл физически исчезает из памяти компьютера только после очистки корзины.
Мой компьютер— системная папка, корень иерархической файловой системы. Всегда располагается на рабочем столе.
Задание. Откройте папку «Мои документы». Рассмотрите окно папки.
Окно — основной элемент интерфейса MS Windows. Используются окна программ (приложений), окна документов, диалоговые окна. Окно можно перемещать по рабочему столу, сворачивать в значок на панели задач, разворачивать на весь экран, закрывать.
В пределах изображенного окна размещаются:
• строка заголовка, в которой расположены: имя открытой папки; в левой части - кнопка вызова системного меню; в правой части - кнопки управления окном. Левая кнопка (со значком подчеркивания) сворачивает окно до иконки на панели задач. Средняя кнопка разворачивает окно на весь экран, или восстанавливает его первоначальные размеры. Правая кнопка (с крестиком) закрывает окно;
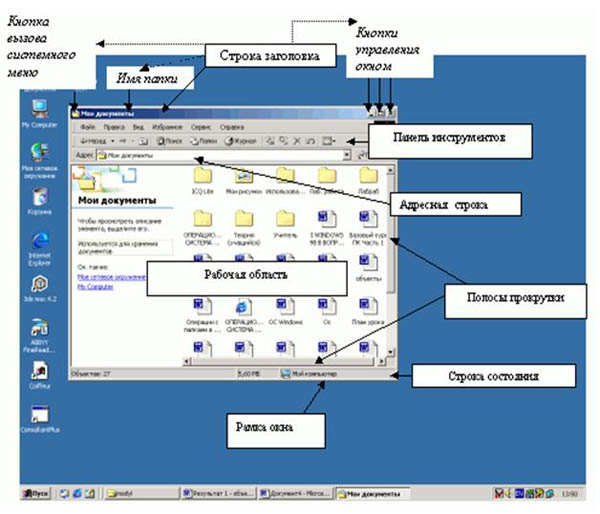
• строка меню - представляет собой совокупность кнопок, называемых пунктами меню. При выборе пункта меню раскрывается подменю,в котором находятся пункты меню, при щелчке на них выпадает ниспадающее меню с командами, применяемыми к объектам рабочей области;
• панель инструментов - содержит кнопки наиболее часто используемых команд;
• адресная строка - играет роль командной строки и содержит список папок и дисков, доступных для работы пользователя;
• строка состояния - содержит информацию об объектах, находящихся в папке (например, количество выделенных, скрытых объектов; объем объектов);
• рабочая область - основная часть окна, в которой размещаются объекты;
• полоса прокрутки (вертикальная или горизонтальная) - это полоса вдоль нижней или правой границы окна. Она состоит из стрелок прокрутки, бегунка, собственно полосы прокрутки и служит для просмотра содержимого окна, не умещающегося в его размерах;
• рамка окна - ограничивает окно.
Основные виды окон - диалоговое окно, окно папки, окно справочной системы, окно программы, окно документа.
Диалоговое окно - окно, появляющееся на экране при вводе команды, выполнение которой требует от пользователя ввести дополнительные данные, необходимые для дальнейшей работы программы (например, Оk или Yes (“Готово”, “Принять”, “Да” и т.п.) и Cancel или No (“Отменить”, “Отказаться”, “Нет”)).
Диалоговые окна содержат следующие элементы управления
• Кнопка- элемент управления в интерфейсе пользователя, который предназначен для выполнения команд. По форме кнопка может быть прямоугольником с… • Надпись со статическим текстом обычно используется для вывода заголовков.… • Поле - элемент управления, предназначенный для ввода и редактирования данных. Вводимый текст может быть длиннее…Практическая работа № 5 Тема: Запуск приложений (программ). Понятие «Ярлык».
Цель: изучение запуска программ и приложений дополнительного ПО.
Выполнив данную практическую работу, вы научитесь: запускать приложение из Главного меню; запускать приложение из программы Проводник; … Задание 1. 1. Из Главного меню запустите приложения — графический редактор Paint и Калькулятор.Алгоритм работы
• щелкните на кнопкеПуск на панели задач; • выберите пункт меню Программы, раскроется соответствующее подменю; • выберите в подменю пункт Стандартные, раскроется соответствующее подменю;ЗАДАНИЯ ДЛЯ САМОСТОЯТЕЛЬНОЙ РАБОТЫ
2. Перезагрузите компьютер, используя кнопку Пуск и меню Завершение работы. 3. Выйдите из среды Windows и выключите компьютер. Задание 2.Создание ярлыковСпособ: Самый простой - через Контекстное меню
1. Нажимаете кнопку Пуск - Все программы (Открывается список установленных на вашем компьютере программ) - Microsoft Office - Microsoft Office Word… 2. Наведя курсор на Microsoft Office Word 2003, нажимаете правую кнопку мыши и вызывете контекстное меню.Практическая работа № 5а
Представление информации в различных системах счисления. Арифметические действия в различных системах счисления
Цель:изучить способы записи чисел в различных системах счисления,перевода чисел из одной системы счисления в другую, выполнения вычислений в позиционных системах счислении.
Оборудование и материалы:компьютер, практическое задание, программы Калькулятор, Wise Calculator.
Теоретические сведения к практической работе
Система счисления – совокупность приемов и правил записи чисел с помощью определенного набора символов. Все системы счисления делятся на две большие группы: ПОЗИЦИОННЫЕ и… Позиционные - количественное значение каждой цифры числа зависит от того, в каком месте (позиции или разряде) записана…Содержание работы
Задание №1
Выполните примеры, используя правила перевода и выполнения арифметических операций в различных системах счисления.
а)
310= …2
1010= …8
22610= …16
100012 = …10
1748 = …10
23C16 = …10
б)
1102 + 112 = …2
1102 - 112 = …2
1102 × 112 = …2
1102 :112 = …2
378 + 258 = …8
9С16 - 7816 = …16
Задание №2
Заполните таблицу, в каждой строке которой одно и то же целое число должно быть записано в различных системах счисления, используя стандартное приложение Калькулятор.
| Двоичная | Восьмеричная | Десятичная | Шестнадцатеричная |
| 9B |
Задание №3
Переведите данное число из десятичной системы счисления в двоичную, восьмеричную и шестнадцатеричную системы счисления используя программу Wise Calculator.
а) 8710; б) 22010; в) 33210; г) 65210; д) 31510.
Задание №4
Выполните арифметические операции, используя стандартное приложение Калькулятор.
а) 11102 + 10012 г) 11102 -10012 ж) 11102 × 10012 к) 10102 : 102
б) 678 + 238 д) 678 - 238 з) 678 × 238 л) 748 : 248
в) AF16 + 9716 е) AF16 - 9716 и) AF16 × 9716 м) 5A16 : 1E16
Задание №5
Вычислите выражения используя программу Wise Calculator.
а) (11111012 + AF16) / 368;
б) 1258 + 111012 × A216 - 14178.
Задание №6
Найдите среднее арифметическое, используя программу Калькулятор или Wise Calculator.
а) 100101102, 11001002 и 1100102;
б) 2268, 6416 и 628.
Задание №7
Сумму восьмеричных чисел 178 + 17008 + 1700008 + 170000008 + 17000000008 перевели в шестнадцатеричную систему счисления. Найдите в записи числа, равного этой сумме, пятую цифру слева, используйте программу Калькулятор или Wise Calculator.
Задание №8
Ответьте на контрольные вопросы к практической работе
Задание №9
1. Сделайте вывод о проделанной практической работе.
2. Сдайте отчет преподавателю.
Контрольные вопросы
1. Что такое система счисления?
2. На какие группы делятся все системы счисления?
3. Чем отличаются позиционные системы счисления от непозиционных?
4. Какой алфавит цифр имеют двоичная, восьмеричная, десятичная, шестнадцатеричная системы счисления?
5. Какой алгоритм перевода чисел в десятичную систему счисления?
6. Какой алгоритм перевода чисел из десятичной системы счисления?
Практическая работа № 6
Тема:«Microsoft Windows.
Работа с папками и Файлами с помощью основного меню и панели инструментов»
Цель:изучение работы с папками и файлами с помощью основного меню и панели инструментов.
Оборудование и материалы:компьютер, методическое указание к практической работе, учебник, конспект.
Выполнив данную практическую работу, вы научитесь:
- совершать стандартные действия над папками и Файлами с помощью команд Основного меню;
- пользоваться кнопками Панели инструментов.
Задание 1.Определите тип, размер свободного пространства накопителей, установленных на компьютере. Просмотрите, какие папки и Файлы хранятся на дисках.
Алгоритм работы
Вариант 1 • откройте Мой компьютер, дважды щелкнув мышью на значке: по значку и букве, сопровождающей значок, можно судить о типе накопителя;… 2. Определите величину свободного пространства на диске: Вариант 1 • откройтеМой компьютер, дважды щелкнув мышью на значке; • щелкните левой кнопкой мыши на значке накопителя…Задание 2.Откройте Мой компьютер и создайте на диске С: с помощью Основного меню папку Новая, в папке Новая — папку Моя и папку Общая