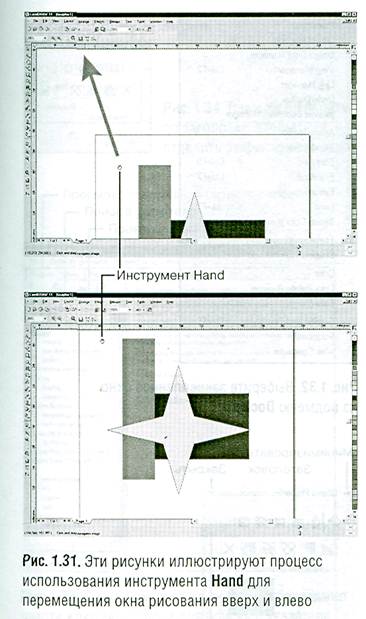Практическая работа 1. Интерфейс CorelDraw
Практическая работа 1. Интерфейс CorelDraw
q рассмотреть принципы работы программы, а также виды рисунков, создаваемых с ее помощью q познакомить с важнейшими элементами пользовательского интерфейса, просмотром…Элементы управления CorelDraw
q значки. Выбранный значок отображается на экране утопленным (рис. 1.11). Значок выделяется щелчком мыши; q раскрывающиеся панели. Некоторые значки помечены маленькими черными… q раскрывающиеся списки. Эти поля содержат наборы элементов. Чтобы открыть список, нужно щелкнуть по стрелке в его…Работа с меню
Чтобы выбрать команду меню: 1. Щелкните по названию пункта. Откроется соответствующее меню (рис. 1.20).Работа с панелями инструментов
Все панели можно закреплять или перемещать. Закрепляемая панель располагается вдоль края окна, а перемещаемая занимает произвольное положение на… Кроме того, можно отображать дополнительные панели и скрывать те, которые на данном этапе работы не нужны.Панель Toolbox
Toolbox (Панель инструментов) содержит несколько десятков инструментов для создания, форматирования и редактирования объектов (рис. 1.26). Каждый из видимых в текущий момент инструментов выбирается щелчком мыши. Однако многие из них представляют целую группу сходных инструментов. Если щелкнуть по маленькой стрелочке в правом нижнем углу значка, появится раскрывающаяся панель, содержащая значки этой группы.
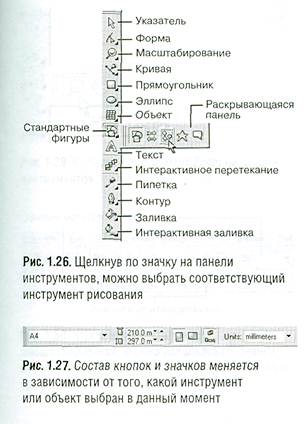
Панель Property Bar
Property Bar (Панель свойств) обычно располагается под Standard Toolbar (Стандартная панель) в верхней части экрана (рис. 1.27). Она является контекстно-зависимой. Состав кнопок и значков панели свойств меняется в зависимости от того, какой инструмент или объект выделен в данный момент. Например, если выбран инструмент Zoom (Масштабирование), то на панели появятся значки и элементы управления, связанные только с масштабированием.
Строка состояния
Чтобы понять назначение каждого значка и управляющего элемента, нужно ненадолго задержать на нем указатель мыши. Появится всплывающая подсказка с…Использование инструмента Zoom
Чтобы увеличить масштаб: 1. Выберите Zoomна панели инструментов (рис. 1.29).Качество отображения рисунка
q Simple Wireframe(Простой каркас). При таком отображении скрыты все заливки, выдавливания, контуры и промежуточные объекты перетекания. Показаны… q Wireframe(Каркас). Скрыты заливки, но показаны одноцветные растровые… q Draft(Черновик). В этом режиме просмотра отображены некоторые заливки и растровые изображения с низким…Использование инструмента PAN
Инструмент Hand Tool(Рука) используется для перемещения изображения внутри окна рисования.
Чтобы использовать инструмент PAN:
1. Щелкните по маленькой стрелке в правом нижнем углу инструмента Zoom(Масштабирование), появится раскрывающаяся панель (рис. 1.29). Эти действия выполняются в том случае, если значка Handна панели инструментов не было видно.
2. Щелкните по значку PAN.Он займет место значка инструмента Zoomна панели инструментов. При этом указатель мыши примет форму руки.
3. Установите PANна изображении.
4. Щелкните левой клавишей мыши и перетащите рисунок (рис. 1.31). Страница рисования будет перемещаться в том же направлении.
5. Отпустите клавишу мыши, когда рисунок займет нужное положение на экране.