SIMULATE/TRANSIENT, END=1.5, STEPS=50
! Данная команда запускает второй этап симуляции. Время симуляции
! отсчитывается от конца первого этапа и продолжается до 1.5 с.
Просмотр результатов вычислений.
После окончания процесса симуляции можно просмотреть изменения по времени различных параметров модели. ADAMS сохраняет все значения динамических характеристик объектов, входящих в модель, полученные на этапе симуляции. Для просмотра этих значений в ADAMS существует постпроцессор, который вызывается либо нажатием кнопки  на главной панели инструментов, либо с помощью пунктов верхнего меню Review – Postprocessing. Постпроцессор позволяет не только строить графики необходимых величин, но и создавать анимационные ролики, позволяющие визуально отслеживать работу виртуальной модели с любой удобной позиции. Окно постпроцессора (8) состоит из нескольких частей.
на главной панели инструментов, либо с помощью пунктов верхнего меню Review – Postprocessing. Постпроцессор позволяет не только строить графики необходимых величин, но и создавать анимационные ролики, позволяющие визуально отслеживать работу виртуальной модели с любой удобной позиции. Окно постпроцессора (8) состоит из нескольких частей.
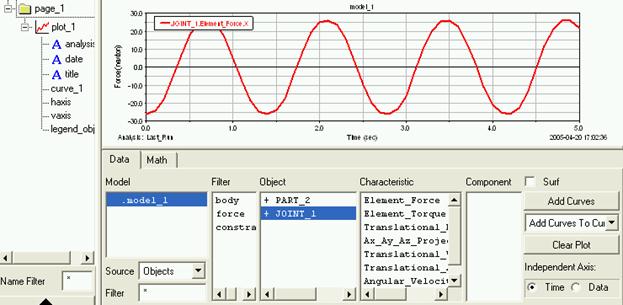
Рис. 8.
В левой части окна находится структурная схема данных, хранящихся в постпроцессоре. Данные постпроцессора представимы в виде графиков (Plot). На одном графике может располагаться одна или несколько кривых (Curve). Сами графики располагаются на отдельных страницах (Page).
В верхней части окна непосредственно рисуются графики величин или строятся анимационные ролики.
Нижняя часть окна предназначена для задания параметров графиков и анимационных роликов. В этой части окна имеются две вкладки:
Math – позволяет строить графики функций заданных пользователем.
Data – позволяет строить графики характеристик модели по времени или зависимости одних параметров от других.
Рассмотрим работу с постпроцессором в режиме Data.
Столбец Filter определяет, с какими группами объектов может работать пользователь:
Body – твердые тела и линейные примитивы;
Force – силы и моменты;
Constraint – шарниры и управляющие движения.
Measures – метки.
Если фильтр не задан, то доступны все вышеперечисленные группы.
Столбец Object – определяет для какого объекта из выбранной группы необходимо строить графики. Объекты, отмеченные знаком «+», содержат в себе другие объекты и могут быть «раскрыты» подобно папкам в Windows.
Столбец Caracteristic позволяет указать характеристики выбранного объекта для исследования. Наиболее часто используемые характеристики следующие:
- Translational Displacement – перемещение выбранного объекта.
- Translational velocity – линейная скорость.
- Translational acceleration – линейное ускорение.
- Rotation velocity – угловая скорость.
- Rotation acceleration – угловое ускорение.
- Translational_Kinetic_Energy – кинетическая энергия поступательного движения.
- Angular_Kinetic_Energy – кинетическая энергия вращательного движения.
- CM_Position – положение центра масс.
- Element_Force – действующая сила.
- Element_Torque – действующий момент.
Столбец Componentиспользуется для указания какую компоненту векторной характеристики необходимо исследовать. Кроме компонент векторной величины в столбце присутствует параметр mag, который обозначает модуль соответствующего вектора.
Флажок Surf – предназначен для вывода графика соотвествующей величины сразу после указания всех ее характеристик.
Если флажок Surf сброшен, то становятся доступны кнопки Add Curves и Clear Plot.
Кнопка Add Curves добавляет кривую изменения выбранной величины в область просмотра.
Кнопка Clear Plot стирает все кривые с текущего графика.
- Ниспадающее меню между этими кнопками позволяет выбрать режим добавления кривой. Значения его пунктов следующие:
- Add Curves to Current Plot – добавить кривую в текущий график.
- One Curve per Plot - для каждой кривой будет создаваться отдельный график.
- One Plot per Object - для характеристик каждого нового исследуемого объекта будет создаваться свой график.
Групповой переключатель Independent Axes позволяет задать параметр, который будет отображаться на горизонтальной оси графика. Если переключатель установлен в позиции Time, то горизонтальная ось графиков будет обозначать время симуляции. Выбор позиции Data, приводит к появлению дополнительного окна со списком доступных характеристик модели, из которых можно выбрать ту, значения которой должны отображаться вдоль оси X. После выбора название характеристики появится рядом с переключателем.
Для того чтобы узнать точные числа значений той или иной изменяемой величины необходимо в постпроцессоре выбрать в верхнем меню File,в появившемся списке команд выбрать Export,затем Numeric Data.Появится окно Export(рис. 9).

Рис. 9.
В строке File Name можно указать название текстового файла для экспорта числовых данных. Если нужно только просмотреть данные, то эту строку можно оставить пустой, но в этом случае необходимо установить флажок Also Write to Terminal.
В строке Results Dataнеобходимо нажать на правую кнопку мыши и в появившемся подменю выбрать Result_Set_Component, далее указать данные для экспорта одним из следующих способов.
- Guesses. В этом случае раскроется дополнительное меню со списком кривых, представленных на данном графике. В этом списке необходимо указать название только одной кривой.
- Browse… -появится окноDatabase Navigator,в котором необходимо указать либо название графика, кривой и параметров кривой, например выбрать plot_1, curve_1, y_data,либонайти объект, данные которого нужно просмотреть и раскрыв его указать нужную характеристику. Например, команда Joint_1, FX приведет к тому, что будут обрабатываться данные о проекции силы реакции шарнира 1 на ось X.
Меню Sort By позволяет определить способ сортировки экспортируемых данных. Оно имеет три пункта
- Time – выходные данные будут упорядочены по времени.
- Value – выходные данные будут упорядочены по величине.
- No Sort – выходные данные не будут упорядочиваться.
Строки Above Time и Below Time позволяют указать временной интервал для экспортирования.
Строка Order дает возможность определить способ сортировки
- Ascending – по возрастанию;
- Descending – по убыванию.
После нажатия кнопки Ok данные экспортируются в текстовый файл и (или) выводятся на экран в окно просмотра.