рефераты конспекты курсовые дипломные лекции шпоры
- Раздел Философия
- /
- Назначение ADAMS
Реферат Курсовая Конспект
Назначение ADAMS
Назначение ADAMS - раздел Философия, Введение 1. Назначение Ada...
ВВЕДЕНИЕ
1. Назначение ADAMS
Усложнение математических моделей в современной науке неизбежно ведет к широкому использованию численных методов и, следовательно, к созданию специализированного программного обеспечения. В связке: составление программы – отладка – расчет второе звено занимает много больше времени, чем остальные два. Поэтому каждая модификация программы или адаптация ее к новой задаче очень часто приводит к значительным временным потерям. Кроме того программы созданные отдельными программистами, как правило, используют различный формат входных и выходных данных, различные численные методы и алгоритмы расчета. Это сильно затрудняет совместное использование нескольких программ, например, для проверки корректности результатов, а так же обмен данными между различными программами при решении совместных задач. Преодоление этих проблем привело к созданию вычислительных пакетов, то есть программных продуктов, предназначенных для решения необычайно широкого круга задач и при этом использующих стандартные способы ввода-вывода исходных данных. К первым из таких пакетов программ, получивши мировую известность можно отнести пакет ANSYS, который позволяет решать задачи в области деформируемого твердого тела, механики жидкости и газа, электромагнетизма и др. Позже появились специализированные пакеты – NASTRAN, LS-DYNA, STAR-CD и рассматриваемый ниже пакет ADAMS. Все вычислительные пакеты функционально состоят из трех основных частей:
1. Предпроцессор – программа позволяющая задавать геометрические и физические параметры модели, а так же начальные и граничные условия. Обычно в предпроцессор закладываются геометрические и физические свойства простейших элементов и материалов. Можно сказать, что предпроцессор это с одной стороны, графический редактор, где изображение строится по уже готовым эскизам, с другой стороны это инструмент для задания всех исходных данных модели. Кроме того, предпроцессор отвечает за импорт данных из других вычислительных пакетов. Это позволяет для решения составной задачи использовать несколько различных вычислительных пакетов, применяя к каждой части задачи именно тот пакет, который дает наиболее точное решение.
2. Процессор или решатель (solver) это программа, предназначенная для численного решения уравнений, описывающих поведение созданной модели, с исходными данными, заданными в предпроцессоре. Один и тот же решатель может использовать различные методы интегрирования уравнений. В вычислительном пакете можно использовать различные решатели по желанию пользователя.
3. Постпроцессор отвечает за обработку результатов вычислений. Он используется для построения графиков, различных величин. Экспорта числовых и графических данных, построения анимационных роликов для наглядного представления работы модели.
Схематично разработку математической можно представить на следующей схеме (рис.1).
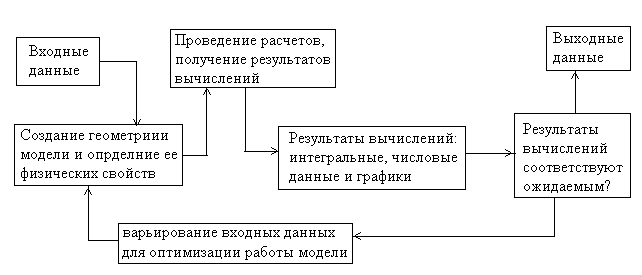
Рис. 1.
ADAMS/View предназначен для создания, тестирования и оптимизации работы моделей механизмов и конструкций, состоящих из абсолютно твердых тел и их соединений (шарниров, нитей, пружин и т.д.).
Создание модели подразумевает описание всех ее характеристик: геометрических размеров, физических свойств, способов соединения подвижных и неподвижных частей, задание действующих сил и моментов, начального положения элементов модели и их скоростей.
Этап тестирования модели включает в себя моделирование поведения частей модели под действием приложенных сил и заданных движений и выявление критических параметров, наиболее сильно влияющих на эффективность работы модели в целом.
Оптимизация модели заключается в определении таких значений критических параметров модели, при которых ее работа будет наиболее эффективной.
Общие принципы создания моделей
В ADAMS существуют следующие основные типы первичных объектов: - твердые тела. Объекты, которые имеют массу и моменты инерции; - примитивы. Тела, которые не имеют массы и характеризуются только геометрическими размерами (линии, дуги, сплайны и…СОЗДАНИЕ ПРИМИТИВОВ И ТРЕХМЕРНЫХ ТЕЛ
Создание трехмерных твердых тел и линейных примитивов происходит по одним правилам, поэтому в дальнейшем и трехмерные тела, и примитивы будут… Модели простейших твердых тел заложены в библиотеку ADAMS. Более сложные тела…ИЗМЕНЕНИЕ ГЕОМЕТРИЧЕСКИХ СВОЙСТВ ОБЪЕКТОВ
2.1. Общие свойства элементов Изменять геометрические и другие характеристики ранее созданных тел можно с… Для просмотра или изменения характеристик некоторого объекта необходимо поместить курсор на этом объекте и нажать…ИЗМЕНЕНИЕ СВОЙСТВ ЧАСТЕЙ В ЦЕЛОМ
Любое трехмерное тело кроме геометрических характеристик может иметь следующие свойства: массу, моменты инерции, начальную скорость (как… Изменение характеристик трехмерных тел производится в диалоговом окне. Для…ИСПОЛЬЗОВАНИЕ ШАРНИРОВ И СОЕДИНЕНИЙ
После того как все части конструкции созданы, необходимо указать, каким способом они соединяются. В ADAMS имеются различные виды соединений: - простые шарниры (осевые, сферические, винтовые и др.), - составные шарниры (шестереночные, ременные),НАЛОЖЕНИЕ НА МОДЕЛЬ ВНЕШНИХ СИЛ И МОМЕНТОВ
Внешние силы и моменты представляют собой воздействие тел, которые не входят в создаваемую модель, но тем не менее оказывают влияние на ее…МОДЕЛИРОВАНИЕ КОНТАКТОВ ТЕЛ
- кулачковый контакт, - контакт двух сфер, - набор контактных сил.Начальными условиями для контакта «кривая на кривой» являются
- начальные координаты точки контакта на одной или обеих кривых. В начальный момент времени контактные кривые могут не соприкасаться. Можно не определять некоторые или все начальные условия в кулачковом контакте.… Для изменения характеристик кулачкового контакта используют диалоговое окно, которое вызывается с помощью контекстного…SIMULATE/TRANSIENT, END=1, STEPS=50
! Данная команда запускает первый этап
! симуляции длиной в 1 секунду, этап разбит
! на 50 шагов. При срабатывании сенсора
! выполнение данной команды прекращается.
DEACTIVATE/SENSOR, ID=1
! После того как первый этап симуляции
! закончен необходимо отключить сенсор, что
! бы модель больше не останавливалась.
DEACTIVATE/JOINT, ID=1
! Данная команда отключает шарнир Joint_1, что бы стержень стал
! свободным
SIMULATE/TRANSIENT, END=1.5, STEPS=50
! отсчитывается от конца первого этапа и продолжается до 1.5 с.Создание простейшей модели
В качестве примера, демонстрирующего порядок и правила создания модели, рассмотрим модель центробежного регулятора Уатта, изображенную на рис. 49.… Решим с помощью ADAMS задачу определения угла наклона верхних стрежней… Создание модели будем проводить по-этапно, следующим образом:Таблица 1
| №1 | №2 | №3 | №4 |
| 0,350,0 | 0,-350,0 | -100,250,0 | 100, 250,0 |
| №5 | №6 | №7 | №8 |
| -100,-250,0 | 100, -250,0 | -150,0,0 | 250,0,0 |
Можно заметить, что одна из точек (седьмая) расположена не правильно. Для исправления ее координат нужно навести на нее курсор мыши, нажать правую кнопку и в развернувшемся меню выбрать пункт Modify. На экране появится табличный редактор (рис. 53), в котором будут указаны координаты всех восьми точек. Теперь координаты седьмой точки можно задать правильно. Этим редактором можно пользоваться также для редактирования координат маркеров, шарниров и т.д. Для этого в нижней части окна достаточно отметить тип объектов, координаты которых нужно изменить. После того как координаты седьмой точки будут исправлены, нажмите кнопку Ok.

Рис. 53
Создадим теперь верхнее плечо механизма. Для этого необходимо нажать правую кнопку мыши на значке математической точки и в раскрывшемся меню выбрать значок соединительного звена. После этого нужно установить курсор на рабочей плоскости на точку № 3 (она отобразится белым контуром), нажать левую кнопку мыши, затем на точку № 4 и также нажать левую кнопку мыши. На экране появится соединительное звено. Оно будет слишком узким для дальнейшей работы. Для изменения его ширины необходимо щелкнуть на нем правой кнопкой мыши и в развернувшемся меню выбрать пункты Link: Link_1, затемModify.

Рис. 54
Раскроется окно, в котором нужно изменить значение параметра Width на 50 и нажать кнопку Ok(рис. 54). При создании нижнего плеча укажем его ширину заранее на панели установок. Для этого необходимо щелкнуть левой кнопкой мыши на значке соединительного звена на панели установок (Settings Container), в нижней части главной панели инструментов установить флажок Width и задать для него значение (5 cm). После этого указать на рабочей плоскости математические точки № 4 и 5, так же как и для верхнего плеча. Соединительное звено появится сразу заданной ширины.
Следующие тела, которые будут созданы, это шары. Для создания левого шара необходимо раскрыть панель геометрического проектирования (щелкнуть правой кнопкой мыши на значке соединительного звена) и выбрать там знак сферы. На панели установок установить флажок Radius и задать его величину - 5 cm. После этого щелкнуть левой кнопкой мыши в математической точке № 7. На экране появится сфера. Правый шар создается аналогично.
Теперь создадим стержни. Если считать, что стержни имеют вес, для их создания придется воспользоваться цилиндрами. В более простом случае невесомых стержней можно для их построения использовать линии. Для создания линии необходимо выбрать ее значок на панели геометрического проектирования, на панели установок изменить параметр Polyline на One Line, а затем на рабочей плоскости указать две точки, которые эта линия должна соединять.
Ниже приведена последовательность соединяемых точек:
№ 3 - № 7; № 4 - № 8; № 5 - № 7; № 6 - № 8.
Все составляющие механизм части созданы. Теперь их нужно соединить шарнирами. Все шарниры, кроме одного будут осевыми. Исключение составляет закрепление нижнего плеча, для которого будет использоваться цилиндрический шарнир, чтобы это плечо могло перемещаться вдоль оси вращения. Для облегчения счета и уменьшения числа шарниров соединим верхние стержни с левой и правой стороны с соответствующими шарами. Для соединения стержня и шара с левой стороны на панели геометрического проектирования выбрать значок  , затем на рабочей плоскости отметить сначала левый верхний стержень, затем левый шар. Они станут отображаться одним цветом и рассматриваться как единая часть. Таким же образом соединяются стержень и шар с правой стороны. Осталось разместить шесть шарниров: 5 осевых и один цилиндрический.
, затем на рабочей плоскости отметить сначала левый верхний стержень, затем левый шар. Они станут отображаться одним цветом и рассматриваться как единая часть. Таким же образом соединяются стержень и шар с правой стороны. Осталось разместить шесть шарниров: 5 осевых и один цилиндрический.
Для начала добавим шарнир в точку № 3. Для этого будем использовать метод, при котором необходимо сначала непосредственно указать первое и второе соединяемые тела, а затем точку их соединения. Для добавления шарнира необходимо щелкнуть левой клавишей мыши на значке  на главной панели инструментов. Этот знак, обозначающий осевой шарнир, является выбранным по умолчанию. На панели установок изменить способ соединения 1 Location на 2 Bodies-1 Location(два тела, одна точка). На рабочей плоскости щелкнуть левой кнопкой мыши сначала на верхнем плече (в любой точке), затем на левом шаре или линии, соединяющей шар и верхнее плечо, а также в точке № 3. При наведении курсора эта точка выделяется белым контуром. После нажатия кнопки мыши на экране появится пиктограмма, обозначающая осевой шарнир. Ось вращения такого шарнира будет направлена перпендикулярно экрану. Аналогичным образом шарниры добавляются в остальные точки. При добавлении шарниров необходимо правильно выбирать соединяемые тела. В таблице 2 приведены номера точек и части, которые в них соединяются.
на главной панели инструментов. Этот знак, обозначающий осевой шарнир, является выбранным по умолчанию. На панели установок изменить способ соединения 1 Location на 2 Bodies-1 Location(два тела, одна точка). На рабочей плоскости щелкнуть левой кнопкой мыши сначала на верхнем плече (в любой точке), затем на левом шаре или линии, соединяющей шар и верхнее плечо, а также в точке № 3. При наведении курсора эта точка выделяется белым контуром. После нажатия кнопки мыши на экране появится пиктограмма, обозначающая осевой шарнир. Ось вращения такого шарнира будет направлена перпендикулярно экрану. Аналогичным образом шарниры добавляются в остальные точки. При добавлении шарниров необходимо правильно выбирать соединяемые тела. В таблице 2 приведены номера точек и части, которые в них соединяются.
Таблица 2
| № точки | Соединяемые части |
| №1 №2 №3 №4 №5 №6 №7 №8 | Верхнее плечо и фундамент Нижнее плечо и фундамент Верхнее плечо и правый нижний стержень Верхнее плечо и правый верхний стержень Левый верхний стержень и нижний левый стержень Правый верхний стержень и правый нижний стержень Нижнее плечо и нижний левый стержень Нижнее плечо и нижний правый стержень |
Рассмотрим теперь добавление осевого шарнира в точку № 1. Этот шарнир должен соединять верхнее плечо и неподвижную часть - фундамент. Ось вращения этого шарнира должна быть параллельна оси Y. Для добавления шарнира необходимо выбрать его значок на главной панели инструментов, на панели установок выбрать способ соединения 2 Bodies - 1 Location. Левой кнопкой мыши щелкнуть сначала на верхнем плече, затем на пустом месте рабочей плоскости (фундаменте) и на точке № 1. Хотя эта точка и не принадлежит верхнему плечу, тем не менее соединение будет работать и плечо будет вращаться вокруг точки № 1 при расчетах. С физической точки зрения можно считать, что плечо соединено с первой точкой невесомой пластиной. После добавления шарнира его ось расположена перпендикулярно экрану. Ее необходимо правильно ориентировать, то есть развернуть так, чтобы она совпадала с осью Y глобальной системы координат. Для этого нужно щелкнуть правой кнопкой мыши на пиктограмме шарнира, в появившемся контекстном меню выбрать название шарнира (Joint_7), затем пункт Modify. Раскроется окно, в котором можно изменять характеристики добавленного шарнира. В этом окне нажать кнопку .
.
 Рис. 55
Рис. 55
|
Раскроется панель ориентации объектов (рис. 55). В этом окне группа стрелок в средней части позволяет вращать объект в соответствующих направлениях, причем угол поворота определяется величиной Angle. Нижняя группа стрелок позволяет перемещать объект по рабочей плоскости. Поскольку по умолчанию угол поворота равен 30 градусам, для правильной ориентации шарнира достаточно два раза нажать стрелку "вверх", при этом вращение шарнира будет отображаться на рабочей плоскости. После правильного ориентирования шарнира закрыть окно ориентации и нажать Ok в окне изменения характеристик шарнира.
Последний элемент, который будет добавлен в модель, - цилиндрический шарнир в точке № 2. Для его добавления необходимо щелкнуть правой кнопкой мыши на кнопке осевого шарнира, в раскрывшемся меню выбрать значок  , на панели установок установить способ соединения 2 Bodies - 1 Location. На рабочей плоскости щелкнуть левой кнопкой мыши сначала на нижнем плече, затем на пустом месте плоскости (на фундаменте) и в точке №2. После этого двигать курсор мыши из точки вдоль оси Y. Появится стрелка, обозначающая ось вращения шарнира. Как только эта стрелка будет направлена по оси Y, нажать левую кнопку мыши. На экране появится пиктограмма, обозначающая цилиндрический шарнир.
, на панели установок установить способ соединения 2 Bodies - 1 Location. На рабочей плоскости щелкнуть левой кнопкой мыши сначала на нижнем плече, затем на пустом месте плоскости (на фундаменте) и в точке №2. После этого двигать курсор мыши из точки вдоль оси Y. Появится стрелка, обозначающая ось вращения шарнира. Как только эта стрелка будет направлена по оси Y, нажать левую кнопку мыши. На экране появится пиктограмма, обозначающая цилиндрический шарнир.
8.2. Тестирование модели
Итак, модель создана. Чтобы посмотреть, как она будет двигаться, необходимо запустить процесс численного моделирования, который в терминологии ADAMS называется симуляцией (Simulation). Для симуляции модели необходимо на главной панели инструментов нажать кнопку  . При этом вместо панели установок появляется панель симуляции, изображенная на рис. 56. Верхние три кнопки имеют следующие значения (справа налево):
. При этом вместо панели установок появляется панель симуляции, изображенная на рис. 56. Верхние три кнопки имеют следующие значения (справа налево):
- запуск (продолжение) симуляции;
- (при)остановка симуляции,
- возврат модели в начальное положение.
Пять нижележащих строк определяют параметры симуляции:
1) вид анализа определяет метод решения поставленной задачи,
2) условие окончания симуляции,
3) временной интервал, на котором происходит симуляция модели,
4) вид разбиения временного интервала - шагами по времени или величиной одного шага по времени,
5) количество шагов по времени или величина одного временного шага в зависимости от параметров в предыдущей строке.
При симуляции модели основными являются два параметра: временной интервал и количество шагов на этом временном интервале. Для более точного моделирования и качественной анимации работы данной модели желательно увеличить количество шагов до 150.
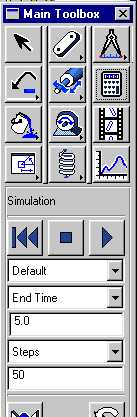 Рис. 56
Рис. 56
|
Если запустить симуляцию только что созданной модели, то можно увидеть, что происходят незатухающие колебания шаров в плоскости экрана. Это не согласуется с поставленной ранее задачей об определении угла отклонения шаров при заданной угловой скорости. Прежде чем задать угловую скорость, избавимся от автоколебаний, которые возникают вследствие действия на модель силы тяжести. В реальном цилиндрическом шарнире всегда присутствует трение, которого нет в нашей модели. Будем считать, что в цилиндрическом шарнире имеется специальный гаситель колебаний - демпфер. Сила его сопротивления пропорциональна скорости, с которой шарнир двигается вдоль оси вращения.
Для добавления трения в шарнир необходимо вызвать диалоговое окно изменения его характеристик (курсор на пиктограмму шарнира, правая кнопка мыши, название шарнира - Joint_8, Modify), в котором нужно нажать кнопку . После этого раскрывается окно с параметрами, определяющими трение. В этом окне нужно изменить параметр Mu Dynamic на 0.5, а параметр Friction Force Preload - на 40. После этого нажать Ok и закрыть все диалоговые окна. Если теперь запустить симуляцию модели, то будет видно, что колебания стали сильно затухающими. Это приближает нашу математическую модель к реальной, поскольку колебания в реальном регуляторе ведут к циклическому изменению подаваемой мощности, что крайне нежелательно для устойчивой работы двигателя.
. После этого раскрывается окно с параметрами, определяющими трение. В этом окне нужно изменить параметр Mu Dynamic на 0.5, а параметр Friction Force Preload - на 40. После этого нажать Ok и закрыть все диалоговые окна. Если теперь запустить симуляцию модели, то будет видно, что колебания стали сильно затухающими. Это приближает нашу математическую модель к реальной, поскольку колебания в реальном регуляторе ведут к циклическому изменению подаваемой мощности, что крайне нежелательно для устойчивой работы двигателя.
Для полного завершения создания модели необходимо, чтобы регулятор вращался вокруг вертикальной оси. Для этого зададим закон движения в верхнем шарнире, который в свою очередь обеспечит вращение остальных частей. Для задания закона движения соединяемых частей необходимо вызвать диалоговое окно изменения его характеристик (курсор на пиктограмму шарнира, правая кнопка мыши, название шарнира - Joint_7, Modify), в котором нужно нажать кнопку Impose Motion(наложенное движение). Раскроется окно с возможными степенями свободы для данного шарнира. Все степени свободы, кроме вращения вокруг оси Z, будут недоступны. С помощью меню необходимо значение Free заменить на Disp(time)=,то есть перемещение частей в шарнире задается как функция времени. В данном случае перемещением будет являться поворот верхнего плеча относительно фундамента, и задаваться он будет как угол поворота в зависимости от времени. Эта зависимость будет показана справа в столбце f(time). Первоначально она имеет вид 0*time, где 0 - коэффициент пропорциональности, имеющий смысл угловой скорости и измеряющийся в радианах. Необходимо заменить 0 на число 9, затем нажать Ok и закрыть все диалоговые окна.
Если теперь запустить модель на симуляцию, то будет видно, что шары из начального положения переместились в другое, после чего движение регулятора установилось. Перемещение шаров связано с изменением угла между верхними стержнями и вертикалью, которое и требуется определить. Создадим график изменения исследуемого угла со временем. Этот график будет определяться специальным параметром – меркой (Measure), которая будет связана с искомым углом. Для создания мерки необходимо включить пункты верхнего меню Build/Measure/Angle/New. На экране раскроется окно, в котором будет указано название создаваемой мерки (Angle_Mea_1) и три пустые строки. В этих строках нужно указать маркеры, находящиеся в трех точках, которыми определяется угол. В данном случае будем использовать точки № 7, 3, 5. Последовательность точек важна, так как средняя точка определяет вершину угла. Иногда требуется специально создать маркер в некоторой точке, чтобы потом его можно было указать при создании мерки, но в данном случае в каждой из этих точек уже созданы маркеры, поэтому используем именно их. Наиболее простой способ использовать маркеры - напрямую указать их курсором на рабочей плоскости.
Зададим маркер для точки № 7. Для этого в строке First Point необходимо нажать правую кнопку мыши и в развернувшемся меню выбрать пункты Marker/Pick. Затем на рабочей плоскости щелкнуть левой кнопкой мыши на точке № 7. При правильном наведении курсора на точку название одного из маркеров, находящихся в ней, появится на плоскости. Это же название после щелчка появится в строке редактирования. Так как в одной точке находятся несколько маркеров, названия в строке редактирования могут быть разные. Главное - правильно указать точку на рабочей плоскости. Для точного выбора маркера необходимо использовать пункты контекстного меню Marker/Browse. Аналогично указываются маркеры в строках диалогового окна Middle Point и Last Point для точек № 3 и 5 соответственно. Необходимо убедиться также, что установлен флажок Create Strip Chart. После задания всех параметров необходимо нажать кнопку Ok. На экране появится окно с названием Angle_Mea_1 и графиком изменения исследуемого угла со временем по результатам последней симуляции модели. На горизонтальной оси графика изображено время в секундах, на вертикальной - угол наклона в градусах. Кроме того, во время симуляции в окне отображается текущее время (строка time) и текущее значение исследуемого угла наклона (строка Current Value).
Если запустить симуляцию модели еще раз, то вместе с анимацией в окне Angle_Mea_1 будет строиться график искомого угла. Искомое значение соответствует горизонтальному участку графика.
8.3. Сохранение модели
После того как модель создана и опробована, ее необходимо сохранить для последующего использования. Это можно сделать двумя способами:
1) cохранить модель полностью вместе с графической оболочкой. Созданный файл будет содержать как саму модель, так и состояние среды окружения и графическое отображение. Размер такого файла не менее 5 мегабайт. Для сохранения модели таким способом необходимо в верхнем меню выбрать командыFile/Save Data Baseили File/Save Data Base As. В первом случае название модели определяется по умолчанию Model_1. Во втором случае перед сохранением это название можно изменить;
2) сохранить модель в виде командного файла ADAMS. В этом случае в текстовом файле сохраняются только команды создания всех объектов. Размер файла около 20 килобайт. Для сохранения модели этим способом необходимо в верхнем меню выбрать команды File/Export. Откроется диалоговое окно, в котором в строке File Nameнабрать название сохраняемого файла (по умолчанию оно все то же Model_1). При выборе имени можно пользоваться стандартным окном Windows для сохранения файла. Для вызова этого окна в строке File Nameнажать правую кнопку мыши и в развернувшемся меню выбрать пункт Browse.
После задания названия файла во всех случаях нажать кнопку Ok.
ПРИЛОЖЕНИЯ
Приложение 1
Назначение кнопок на главной панели инструментов
Треугольник в правом нижнем углу кнопки означает, что данная кнопка является меню, которое раскрывается правой кнопкой мыши. Выбор элементов… 1. Позволяет вернуть панель View Control после того, как она была закрыта… 2. Раскрывает панель геометрического проектирования, на которой перечислены все заложенные в ADAMS модели твердых тел…Приложение 2
Таблица материалов в ADAMS
| Материал | Модуль Юнга (н/м2) | Коэффициент Пуассона | Плотность (кг/м3) |
| Алюминий Железо Сталь Отпущенная сталь Магнезиум Никель Стекло Brass Copper Lead Титан Tungsten Дерево | 7.1705e10 1e11 2.07e11 1.9e11 4.48e10 2.07e11 4.62e10 1.06e11 1.19e11 3.65e10 1.0204e11 3.447e11 1.1e10 | 0.33 0.29 0.29 0.305 0.35 0.291 0.245 0.324 0.326 0.425 0.3 0.28 0.33 |
Оглавление
| Введение………………………………………………………… 1. Назначение Адамс…………………………………………… 2. Общие принципы создания моделей………………………… 3. Локальные системы координат……………………………… 4. Степени свободы……………………………………………… 5. Соглашение о названиях элементов…………………………. 6. Основные меню команд и панели инструментов…………… 7. Подготовка к созданию модели……………………………… 8. Управление просмотром модели…………………………….. 9. Использование контекстного меню для работы с элементами модели…………………………………………… 1. Создание примитивов и трехмерных тел……………………. 1.1. Средства геометрического проектирования……………... 1.2. Создание линейных примитивов, не имеющих массы….. 1.2.1. Определяющие точки……………………………………… 1.2.2. Маркеры локальных систем координат………………….. 1.2.3. Линии и ломаные…………………………………………... 1.2.4. Окружности и дуги………………………………………… 1.2.5. Сплайны……………………………………………………. 1.3. Создание трехмерных тел…………………………………. 1.3.1. Создание блока (Box)…………………………………….. 1.3.2. Создание цилиндра (Cylider)……………………………… 1.3.3. Создание сферы (Sphere)………………………………….. 1.3.4. Создание конуса (Frustum)………………………………... 1.3.5. Создание тора (Tor)……………………………………….. 1.3.6. Создание соединительного звена (Link)…………………. 1.3.7. Создание пластины (Plate)………………………………… 1.3.8. Создание тела по определяющим линиям (профиля) (Extrusion)…………………………………………………... 1.3.9. Создание тел вращения (Revolution)……………………... 2. Изменение геометрических свойств объектов……………… 2.1. Общие свойства элементов……………………………….. 2.2. Частные свойства отдельных элементов…………………. 2.3. Использование таблицы расположения ключевых точек. 3. Изменение свойств частей в целом…………………………... 3.1. Средства изменения свойств частей……………………… 3.2. Задание массы и моментов инерции……………………… 3.3. Задание начальной скорости……………………………… 3.4. Задание начального расположения и ориентации тела…. 4. Использование шарниров и соединений…………………….. 4.1. Типы используемых соединений и их общие свойства…. 4.2. Инструменты для создания соединений…………………. 4.3. Использование простых шарниров………………………. 4.3.1. Создание простого шарнира………………………………. 4.3.2. Изменение характеристик простого шарнира…………… 4.3.3. Ограничения на изменение типа шарнира……………….. 4.3.4. Задание начальных условий движения для соединяемых тел…………………………………………………………… 4.3.5. Задание закона движения для соединяемых тел………… 4.3.6. Добавление трения в шарнир……………………………... 4.4. Использование составных шарниров…………………….. 4.4.1. Использование шестереночного соединения……………. 4.4.2. Использование ременного соединения…………………... 4.5. Использование примитивных соединений…………………. 5. Использование относительного закона движения тел………. 5.1. Законы движения тел………………………………………… 5.2. Задание закона движения…………………………………… 5.3. Изменение существующих законов движения…………….. 6. Наложение на модель внешних сил и моментов…………… 6.1. Общие характеристики сил и моментов в Адамсе………… 6.2. Средства задания сил………………………………………... 6.3. Использование сосредоточенных сил……………………… 6.3.1. Задание однокомпонентной силы………………………… 6.3.2. Изменение однокомпонентной силы……………………... 6.4. Использование многокомпонентных сил…………………... 6.4.1. Создание многокомпонентной силы……………………… 6.4.2. Изменение многокомпонентной силы……………………. 6.5. Использование упругих соединений……………………….. 6.5.1. Использование линейной пружины………………………. 6.5.2. Изменение характеристик линейной пружины………….. 6.5.3. Использование торсионной пружины……………………. 6.5.4. Изменение характеристик торсионной пружины………... 7. Моделирование контактов тел………………………………... 7.1. Кулачковый контакт………………………………………… 7.1.1. Создание кулачкового контакта…………………………. 7.1.2. Изменение характеристик кулачкового контакта……….. 7.2. Моделирование контакта двух сфер………………………... 7.3. Использование контактных сил…………………………….. 7.3.1. Виды контактных сил……………………………………… 7.3.2. Создание и изменение контактных сил………………….. 7.3.3. Использование контактных массивов…………………… 8. Создание простейшей модели……………………………... 8.1. Конструирование модели из отдельных частей…………… 8.2. Тестирование модели………………………………………... 8.3. Сохранение модели………………………………………….. Приложения……………………………………………………….. Приложение 1. Назначение кнопок на главной панели инструментов……………………………………………………... Приложение 2. Таблица материалов в ADAMSе………………. |
– Конец работы –
Используемые теги: назначение, ADAMS0.052
Если Вам нужно дополнительный материал на эту тему, или Вы не нашли то, что искали, рекомендуем воспользоваться поиском по нашей базе работ: Назначение ADAMS
Что будем делать с полученным материалом:
Если этот материал оказался полезным для Вас, Вы можете сохранить его на свою страничку в социальных сетях:
| Твитнуть |
Хотите получать на электронную почту самые свежие новости?







Новости и инфо для студентов