рефераты конспекты курсовые дипломные лекции шпоры
- Раздел Философия
- /
- Создание формы в режиме Конструктор
Реферат Курсовая Конспект
Создание формы в режиме Конструктор
Создание формы в режиме Конструктор - раздел Философия, по ДИСЦИПЛИНЕ «ИНФОРМАТИКА И КОМПЬЮТЕРНАЯ ТЕХНИКА» Тема: «СИСТЕМА УПРАВЛЕНИЯ БАЗАМИ ДАННЫХ ACCESS» Чтобы Начать Создание Формы, Нужно Открыть Базу Данных, Выбрать В Окне Базы Д...
Чтобы начать создание формы, нужно открыть базу данных, выбрать в окне базы данных вкладку Формы и щелкнуть на пункте меню Создать. Откроется окно диалога, представленное на рис. 1.8. В поле со списком, расположенном в нижней части окна, находится перечень всех таблиц и запросов в текущей базе данных. Необходимо выбрать таблицу или запрос, на основе, которых будет создана форма. Затем выбрать Конструктор в верхней части окна и ОК. Access откроет окно формы в режиме конструктора (рис.1.9).

|
Рис.1.8. Окно диалога Новая форма
В новой форме будет только область данных (с серой сеткой). Указателем мыши можно ее увеличить или уменьшить. Панель элементов, изображенная на рисунке 1.9. вызывается командой Вид ® Панель элементов. Эта панель содержит кнопки всех элементов управления, которые можно использовать при создании формы. Если нужно поместить в форму конкретный элемент управления, нужно нажать соответствующую кнопку на панели элементов и указателем мыши перетащить его в соответствующее место.
Кнопки панели элементов имеют следующее назначение:
 Выбор объекта - для выделения, изменения размера, перемещения и редактирования элемента управления.
Выбор объекта - для выделения, изменения размера, перемещения и редактирования элемента управления.
 Мастер элементов - для активизации мастера по созданию элементов управления.
Мастер элементов - для активизации мастера по созданию элементов управления.
 Надпись - для создания элемента управления, содержащего постоянный текст.
Надпись - для создания элемента управления, содержащего постоянный текст.
 Поле - для создания элемента управления для отображения текста, чисел, дат, времени.
Поле - для создания элемента управления для отображения текста, чисел, дат, времени.
 Группа- для создания группы элементов управления.
Группа- для создания группы элементов управления.
 Выключатель - для создания элемента управления, принимающего значение Вкл/Выкл, Да/Нет.
Выключатель - для создания элемента управления, принимающего значение Вкл/Выкл, Да/Нет.
 Переключатель и Флажок соответственно - для создания элемента управления, принимающего значение Вкл/Выкл, Да/Нет.
Переключатель и Флажок соответственно - для создания элемента управления, принимающего значение Вкл/Выкл, Да/Нет.
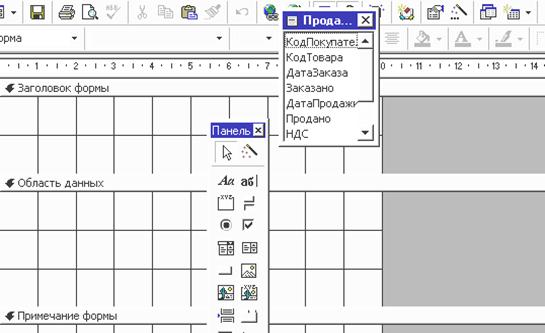 |
Рис.1.9. Окно конструктора форм с панелью элементов
 Поле со списком - для создания элемента управления, который можно рассматривать как объединение двух элементов: поле и список.
Поле со списком - для создания элемента управления, который можно рассматривать как объединение двух элементов: поле и список.
 Список - для создания элемента управления, содержащего перечень возможных значений.
Список - для создания элемента управления, содержащего перечень возможных значений.
 Кнопка - для создания элемента управления Командная кнопка, с помощью которой можно запустить макрос или процедуру VBA.
Кнопка - для создания элемента управления Командная кнопка, с помощью которой можно запустить макрос или процедуру VBA.
 Рисунок - позволяет поместить в форму статический рисунок.
Рисунок - позволяет поместить в форму статический рисунок.
 Свободная рамка объекта - для включения в форму объекта из другого, поддерживающего OLE приложения. Объектами могут быть: рисунок, звуковой эффект, диаграмма и др.
Свободная рамка объекта - для включения в форму объекта из другого, поддерживающего OLE приложения. Объектами могут быть: рисунок, звуковой эффект, диаграмма и др.
 Присоединенная рамка объекта - для включения в форму объекта OLE, хранящегося в базовой таблице.
Присоединенная рамка объекта - для включения в форму объекта OLE, хранящегося в базовой таблице.
 Конец страницы - позволяет вставлять разрыв страницы в многостраничной форме.
Конец страницы - позволяет вставлять разрыв страницы в многостраничной форме.
 Подчиненная форма/отчет - для включения в текущую форму некоторой другой формы.
Подчиненная форма/отчет - для включения в текущую форму некоторой другой формы.
 Линия - для включения в форму прямых линий.
Линия - для включения в форму прямых линий.
 Прямоугольник - для включения в форму прямоугольника и улучшения ее внешнего вида.
Прямоугольник - для включения в форму прямоугольника и улучшения ее внешнего вида.
В пустой форме (рис.1.9) нужно перетащить нижнюю границу области данных, чтобы освободить пространство для работы. С помощью кнопки Список полей на панели инструментов на экран вызываются поля таблицы или запроса, для которых создается форма. Для размещения в форме полей таблицы их нужно просто перетащить из списка полей.
Для придания элементу управления нужного внешнего вида можно воспользоваться кнопками панели инструментов, которые позволяют выбрать шрифт, выровнять текст, задать цвета фона, текста, границы и др.
После размещения полей в форме, возможно, придется изменить значения некоторых их свойств. Для этого поле нужно выделить, нажать кнопку Свойства на панели инструментов и откорректировать его свойства.
И, наконец, устанавливаются свойства самой формы. Для этого выбирается команда Правка ® Выделить форму. В окне свойств будут выведены свойства формы, которые нужно проанализировать и, если нужно, внести изменения.
Создание формы с помощью мастера
Чтобы начать создание формы с помощью мастера, нужно открыть базу данных, выбрать в окне базы данных вкладку Формы и щелкнуть на пункте меню Создать. Откроется окно диалога, представленное на рис.1.8.
В окне диалога (рис.1.8) выбрать один из шести мастеров. Рассмотрим создание формы на примере Мастера форм. При выборе этого пункта меню процесс создания формы ведется с помощью окон диалога, вызываемых на экран кнопкой Далее в следующей последовательности:
- Доступные поля переносятся в список Выбранные поля кнопкой со стрелкой вправо;
- выбирается внешний вид создаваемой формы: в один столбец, ленточный или табличный;
- выбирается стиль оформления создаваемой формы из представленных образцов;
- вводится имя формы, под которым она будет сохранена и нажимается на кнопку Готово.
После создания формы с помощью мастера имеются возможности для улучшения ее внешнего вида: можно настроить ширину полей, выровнять их по левому или правому краю, сгруппировать поля на экране в удобном для пользователя виде, изменить цвет, надписи и др. Это делается в режиме Конструктора форм.
– Конец работы –
Эта тема принадлежит разделу:
по ДИСЦИПЛИНЕ «ИНФОРМАТИКА И КОМПЬЮТЕРНАЯ ТЕХНИКА» Тема: «СИСТЕМА УПРАВЛЕНИЯ БАЗАМИ ДАННЫХ ACCESS»
Одесская Национальная Академия Пищевых... Технологий...
Если Вам нужно дополнительный материал на эту тему, или Вы не нашли то, что искали, рекомендуем воспользоваться поиском по нашей базе работ: Создание формы в режиме Конструктор
Что будем делать с полученным материалом:
Если этот материал оказался полезным ля Вас, Вы можете сохранить его на свою страничку в социальных сетях:
| Твитнуть |
Хотите получать на электронную почту самые свежие новости?







Новости и инфо для студентов