Основы работы в программе Excel
Содержание
1 Основы работы в программе Excel 2
1.1 Ввод данных. 2
1.2 Формат ячеек. 3
1.3 Обрамление. 3
1.4 Автоформат, условное форматирование. 3
1.5 Ввод формул. 4
1.6 Суммирование и другие функции. 4
1.7 Сортировка. 5
1.8 Работа с листами – переименование, вставка, удаление, копирование. 5
2 Расширенные возможности Excel 6
2.1 Графики. 6
2.2 Настройка параметров страницы.. 7
2.3 Перенос в Word и обратно. 7
2.4 Условное форматирование и Фильтрация. 8
2.5 Структурные таблицы.. 9
2.6 Поиск, Замена и Макросы.. 9
2.7 Собственные функции и Visual Basic. 9
® Огородиков Сергей yar_sergo@mail.ru
июнь 2004г.
Основы работы в программе Excel
Программа Microsoft Excel – входит в пакет программ Microsoft Office и предназначена для создания электронных таблиц, вычислений в них и создания диаграмм. Как и в программе Microsoft Word в программе Excel можно создавать обычные текстовые документы, бланки, прайс-листы, проводить сортировку, отбор и группировку данных, анализировать и т.п.
Ввод данных
Числовой в свою очередь состоит из Числовой (целые числа и числа с дробной частью) Денежный (после числа указывается обозначение валюты) … (число дней начиная от 01.01.1900г – это целая часть, время – дробная часть) …Формат ячеек
- денежный формат, - процентный, - числовой. Для любых выделенных ячеек в главном меню Формат выберите пункт Ячейки…В открывшемся окне можно полностью настроить…Ввод формул
Для создания формулы, которая будет вычисляться для каждой строки таблицы, необходимо в пустой ячейке ввести знак = после этого нажать на ячейку… После нажатия на клавишу [Enter] или [Tab] в ячейке появится вычисленное значение.Суммирование и другие функции
при этом появляется пунктирная рамка, показывающая ячейки, которые будут просуммированы. Для изменения области суммирования достаточно выделить… Для вызова других функций нажмите кнопку , расположенную рядом с При этом появится окно выбора функций.Сортировка
и нажать кнопку: - для сортировки по алфавиту (по возрастинию) или кнопку: - для сортировки против алфавита (по убыванию) см. также п.2.4Расширенные возможности Excel
Графики
Для этого в таблице необходимо выделить нужные столбцы (выделить первый столбец, затем, удерживая клавишу [Ctrl] выделить следующий столбец) После… На втором шаге показывает предварительный вид Вашей диаграммы.Настройка параметров страницы
В отличие от программы Word в программе Excel не видно печатной страницы. Для того, чтобы увидеть страницу достаточно нажать кнопку  или открыть главное меню Файл-Предварительный просмотр. В отрывшемся окне можно нажать кнопку Страница для настройки полей, ориентации страницы и процента отображения таблицы на листе бумаги.
или открыть главное меню Файл-Предварительный просмотр. В отрывшемся окне можно нажать кнопку Страница для настройки полей, ориентации страницы и процента отображения таблицы на листе бумаги.
Для печати больших таблиц для отображения заголовка таблицы на каждой странице необходимо открыть главное меню Файл-Параметры страницы и на закладке Лист установить способ нумерации страниц, а также в строчке сквозные строки установить диапазон строк шапки таблицы (см. рис)

После этого можно нажать кнопку Просмотр
Перенос в Word и обратно
Для вставки из Excel в Word необходимо сначала выделить ячейки таблицы в программе Excel (белым крестиком, удерживая левую кнопку мыши выделить все… После этого нужно открыть программу Word или готовый документ Word. И в… Также можно переносить и диаграмму из Excel в программу Word, однако! при вставке диаграммы вставляется весь документ…Условное форматирование и Фильтрация
Для этого необходимо: выделить столбец (или нужные ячейки) Выбрать главное меню Формат – Условное форматирование определить условие,…Структурные таблицы
Структурные таблицы встречаются достаточно часто, например, список организаций, а в каждой из них – фамилия и телефон директора, главного бухгалтера и т.д. Иногда возникает необходимость просмотра (и печати) только итоговых результатов, а не всех данных. Для этого также можно использовать структуру таблицы.
Для создания структуры необходимо выделить те строки, которые Вы хотите не отображать и после этого открыть главное меню Данные – Группа и структура выбрать Группировать… после этого слева от нумерации строк появится значок свертки  В результате можно просматривать (и распечатать) только итоговые данные. (см. рис.)
В результате можно просматривать (и распечатать) только итоговые данные. (см. рис.)
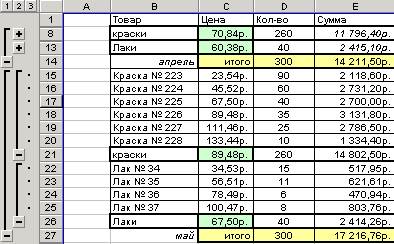
Поиск, Замена и Макросы
В большом документе Excel можно осуществлять поиск информации. Для этого откройте главное меню Правка – Найти или нажмите кнопку 
Для замены в документе одного выражения на другое – воспользуйтесь функцией замены. Откройте главное меню Правка – Заменить введите исходную фразу и фразу для замены. Нажмите кнопку Заменить или Заменить все
Если Вы часто делаете какую-то последовательность операций, то можно облегчить себе этот труд – записав эту последовательность как Макрос и вызывать ее одним нажатием!
Для этого откройте главное меню Сервис – Макрос… – Начать запись…
после этого выберите комбинацию клавиш для запуска макроса, например, [Ctrl+Ф]
 сделайте всю последовательность действий и остановите запись макроса нажатием на кнопку ÿ
сделайте всю последовательность действий и остановите запись макроса нажатием на кнопку ÿ
Собственные функции и Visual Basic
Некоторые функции отсутствуют в программе Excel, и это не беда. Любую, даже очень сложную функцию, Вы можете сделать сами! Для этого предназначен Редактор Visual Basic.
Откройте главное меню Сервис – Макрос - Редактор Visual Basic…
Для каждого листа документа Excel Вы можете создать свою функцию и использовать ее.
В некоторых случаях удобнее сделать макрос, а затем его редактировать!
Function НазваниеФункции(перем1 as integer; перем2 as string) as string
<действия>
End Function
Для того, чтобы при следующем включении все функции и макросы работали - откройте главное меню Сервис – Макрос - Безопасность -установите уровень – Средний.