Тема 1.2 Файлові менеджери: Volkov Commander, FAR. Основні можливості та їх застосування. Порівняльна характеристика.
Мета: Ознайомитися з основними можливостями файлових менеджерів та прийомами їх використання.
Теоретичні відомості:
Файлові менеджери – спеціальні програми, що, як витікає з назви, призначені для роботи з файлами. На цей час популярними є Volkov Commander (аналог Norton Commander), FAR Manager та інші.
Volkov Commander (VC) – компактний але, відповідно, малофункціональний файловий менеджер, орієнтований на роботу під керуванням операційної системи MS-DOS. Тому всі його можливості обмежуються можливостями самої MS-DOS. З VC зручніше працювати, користуючись клавіатурою, але всі функції можливо виконувати за допомогою мишки.
Робоча область вікна VC складається з двох панелей. Одна з них пасивна – призначена лише для показу вмісту будь-якої папки, друга активна – крім показу вмісту папки дозволяє користувачу редагувати вміст цієї папки та зареєстрованих у ній файлів.
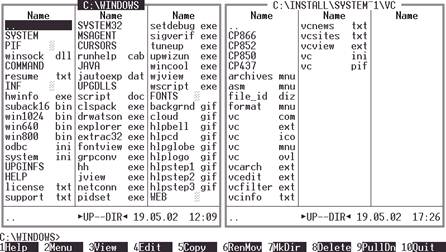
Нижче за панелі розміщується звичне запрошення DOS, де можна вводити команди DOS.
Для запуску програми необхідно курсором виділити її ім’я (або надрукувати назву в командному рядку) та натиснути ENTER.
Найнижчий рядок вікна інформує користувача про призначення функціональних клавіш (F1-F10):
| F1 | отримання допомоги |
| F2 | виведення меню команд користувача |
| F3 | прогляд вмісту файлу |
| F4 | редагування вмісту файлу |
| F5 | копіювання файлів |
| F6 | перейменування чи переміщення файлів у інший каталог |
| F7 | створення підкаталогів |
| F8 | видалення файлу |
| F9 | виклик основного (звисаючого) меню |
| F10 | Завершення роботи програми VC |
Примітки:
1) Клавіша F9 викликає меню (розміщене в верхньому рядку вікна), що дозволяє змінити параметри панелей, настройки інтерфейсу та ін.
2) Команди F3-F6, F8 виконуються лише за умови, якщо курсором помічено файл або ціла їх група (помітка здійснюється клавішею INSERT).
3) Якщо курсором виділено елемент “..” (розміщений зверху списку елементів каталогу), то натискання на ENTER закриє поточний каталог. Відповідно, якщо курсором виділено ім’я якогось каталогу (у списку імена каталогів виділені іншим кольором, як правило, білим, та записані великими літерами), то натискання на ENTER відкриє цей каталог для прогляду його вмісту, тобто він стане поточним.
Керування панелями здійснюється наступними командами:
Активна та пасивна панелі можуть мінятися ролями, для цього користуються клавішею «Tab»,
Ctrl+O – убрати панелі з екрану / вивести панелі на екран,
Ctrl+P – убрати одну з панелей (пасивну) з екрану / вивести панель на екран,
Ctrl+U – обміняти панелі місцями,
Ctrl+L – вивести / убрати на пасивній панелі зведену інформацію про диск, з яким працює активна панель,
Ctrl+R – перечитати поточний каталог знов, поновивши вміст активної панелі,
Ctrl+Q – режим “швидкого проглядання“файлів,
Ctrl+F1 – убрати / вивести лівую панель на екран,
Ctrl+F2 – убрати / вивести праву панель на екран
Alt+F1 (Alt+F2) – вивести для лівої (правої) панелі назви всіх дисків для вибору та зміни,
Alt+F7 – пошук файлів на диску.
При натисканні клавіш F5 або F6 з’являється вікно з запитом місця призначення копіювання (переміщення) (за умовчанням ним є каталог, що показаний у пасивному вікні).
FAR – це файловий і архівний менеджер, призначений для роботи тільки з ОС Windows (хоч інтерфейс виконано в стилі DOS), який надає широкий спектр можливостей роботы з файлами та папками. Ззовні мало відрізняється від Volkov Commander, але оснащений значно більшим набором функцій.
Усі основні команди збігаються з аналогічними у VC. Головна відмінність полягає в тому, що в FAR використовується технологія Plug-In (підключаємі модулі): можна встановити додаткові функції (наприклад, завантаживши з Internet). Меню додаткових модулів викливається клавишею F11.
Завдання:
1. Користуючись стандартними можливостями WINDOWS, скопіювати до папки групи папку VC, що зберігається на диску C: .
2. Ознайомитись з основними можливостями програм Volkov Commander та FAR, користуючись HELP. Для цього необхідно спочатку завантажити ці програми до оперативної пам’яті, а потім, використавши функціональну клавішу F1, викликати вбудовану систему допомоги в кожній з цих програм.
3. Засобами програми Volkov Commander створити в отриманій папці текстовий файл Resume.txt , для цього скористатись комбінацією клавіш Shift + F4. Занести до нього висновки, щодо можливостей та відмінностей програм Volkov Commander та FAR.
4. Засобами програми Volkov Commander створити в папці VC папки з назвами TXT, DOC, BMP. Для цього скористатися функціональною клавішею F7.
5. З папки TEACH диску M: скопіювати у папку DOC усі файли з розширенням назви .doc . Для цього спочатку виділити ці файли, користуючись спеціальною клавішею INSERT, а потім виконати операцію створення копії для групи виділених файлів, користуючись клавішею F5.
6. З папки WINDOWS диску C: скопіювати у папку BMP усі файли з розширенням назви .bmp . Як це виконати дивись у пункті 5.
7. З папки WINDOWS диску C: скопіювати у папку TXT усі файли з розширенням назви .txt . Як це виконати дивись у пункті 5.
8. У папці TXT змінити в усіх файлів розширення назв з .txt на . xxx . Для цього спочатку виділити ці файли, користуючись спеціальною клавішею INSERT, а потім виконати операцію зміни назви, користуючись клавішею F6.
9. До файлу Resume.txt внести доповнення – відповіді на такі питання:
10. Чому в деяких назвах файлів з’явився знак ~ ?
11. Чому деякі текстові (.txt) файли виглядають не зовсім зрозуміло при використанні вбудованих у пакети VC та FAR в’юерів (їх виклик організовується натисканням на клавішу F3)?
12. Призначення функціональних клавіш (F1–F10).
13. Порівняти базові можливості програм VC, FAR та Проводник Windows.
Запитання для контролю та самоконтролю:
1) Визначити базові можливості файлових менеджерів. Навести приклади.
2) Пояснити прийоми роботи користувача з файловими менеджерами.
3) Порівняти функціональні можливості та інтерфейс програм VC та FAR.
4) Пояснити послідовність дій користувача для виконання операції над групою файлів.
5) Дати пояснення щодо призначення функціональних клавіш F1-F10 та їх комбінацій з клавішами Ctrl, Alt.