рефераты конспекты курсовые дипломные лекции шпоры
- Раздел Культура
- /
- НФОРМАЦІЙНА КУЛЬТУРА СУЧАСНОЇ ЛЮДИНИ-КОРИСТУВАЧА КОМП’ЮТЕРА ТА ЙОГО ПРОГРАМНОГО ЗАБЕЗПЕЧЕННЯ. КОРИСНІ ПОРАДИ З ПИТАНЬ ОСВОЄННЯ ПРОГРАМНИХ ЗАСОБІВ
Реферат Курсовая Конспект
НФОРМАЦІЙНА КУЛЬТУРА СУЧАСНОЇ ЛЮДИНИ-КОРИСТУВАЧА КОМП’ЮТЕРА ТА ЙОГО ПРОГРАМНОГО ЗАБЕЗПЕЧЕННЯ. КОРИСНІ ПОРАДИ З ПИТАНЬ ОСВОЄННЯ ПРОГРАМНИХ ЗАСОБІВ
НФОРМАЦІЙНА КУЛЬТУРА СУЧАСНОЇ ЛЮДИНИ-КОРИСТУВАЧА КОМП’ЮТЕРА ТА ЙОГО ПРОГРАМНОГО ЗАБЕЗПЕЧЕННЯ. КОРИСНІ ПОРАДИ З ПИТАНЬ ОСВОЄННЯ ПРОГРАМНИХ ЗАСОБІВ - раздел Культура, Частина 1 Введення До Інформатики ...
ЧАСТИНА 1 ВВЕДЕННЯ ДО ІНФОРМАТИКИ
НФОРМАЦІЙНА КУЛЬТУРА СУЧАСНОЇ ЛЮДИНИ-КОРИСТУВАЧА КОМП’ЮТЕРА ТА ЙОГО ПРОГРАМНОГО ЗАБЕЗПЕЧЕННЯ. КОРИСНІ ПОРАДИ З ПИТАНЬ ОСВОЄННЯ ПРОГРАМНИХ ЗАСОБІВ.
Робота з програмами – це одночасно і мета, і засіб роботи з комп'ютером. Основна потужність сучасних обчислювальних систем укладена в апаратному… 1. Розвиток і вдосконалення навичок роботи з комп’ютеромРівні навичок роботи з комп’ютером
Первинні навички. Первинні навички роботи з комп'ютером передбачають уміння працювати з операційною системою. До цих навичок відносять уміння… Розвинені навички. Розвинені навички передбачають уміння працювати з… Професійні навички. Професійні навички передбачають не просто уміння працювати з певними класами програмного…Прийоми освоєння нових програмних продуктів
Кожний, хто працює з комп'ютером, періодично зустрічається з новими програмами. Їх можна придбати в магазинах, одержати разом з книгами і журналами… Але навіть і в цьому випадку через рік-два після придбання комп'ютера перед… Таким чином, повністю відмовитися від використання незнайомих програм неможливо, а це означає, що для успішної роботи…Довідкові засоби
1. Знайти інструменти програми (звичайно вони розміщені на панелях інструментів), визначити їх призначення і прийоми користування. 2. Проглянути елементи управління програми (меню, командні кнопки і т. п.),… Слова встановити і визначити вказують на те, що при вивченні незнайомої програми може виникнути потреба в додатковій…Довідкова система
У більшості програм виклик довідкової системи здійснюється за допомогою пункту «?» у рядку меню. Іноді цей пункт називається Справка. В англомовних… 1. Кожна стаття довідкової системи відкривається в окремому вікні і є… 2. Терміни, що використовуються як посилання, звичайно виділяються в тексті статті певним кольором. Посилання можуть…Супровідна документація
Знайомство з програмою починається з інформаційних екранів, супроводжуючих її установку. Поки йде установка, слід дізнатися якомога більше про… Друкована документація додається до програм, куплених в магазинах. Звичайно це… У багатьох випадках додаткова довідкова інформація до програми надається у вигляді текстових файлів, що входять до…Довідкова і навчальна література
У світі щорічно випускається велика кількість книг, присвячених програмам, що широко використовуються. Автори цих книг звичайно є експертами у… Значна частина світового асортименту комп'ютерної літератури перекладається на… Купуючи перекладену літературу, слід перш за все оцінити якість мови. Цю оцінку може зробити кожний, оскільки вона не…Нформація з Internet
Основні сторінки компаній-виробників і окремих авторів програм. Усі основні компанії і автори, що створюють програми для комп'ютерів, представлені в… Файли відповідей на питання, що часто зустрічаються. У World Wide Web існує… Особисті сторінки користувачів, присвячені конкретним програмам. Число існуючих Web-сторінок досягає в даний час…Нтерактивне знайомство з програмою.
Отже, припустимо, що нова програма якимсь чином одержана і встановлена на комп'ютер. Що ж тепер зробити, щоб навчиться з нею працювати? Більшість людей віддає перевагу інтерактивному методу ознайомлення. Він витікає з принципу: щоб навчитися працювати, слід працювати.
Запуск програми
Якщо програма не створила спеціального пункту в Главном меню, то до неї слід віднестися з підозрою. Пунктів в Главном меню не створюють програми… Якщо запуск такої програми все ж таки потрібен, слід знайти і відкрити папку,…Визначення призначення програми.
Якщо зробити висновки про призначення програми в результаті аналізу її вікна не можливо, краще звернутися до документації. В багатьох програмах… Якщо ніяка документація не доступна, треба уважніше вивчити вікно програми.… Наприклад, якщо рядок меню містить пункт Формат, значить це – редактор невідомого призначення і треба з'ясувати, з…Дослідження рядка меню.
Найбільший інтерес представляє рядок меню. Ним не завжди зручно користуватися в реальній роботі, але при дослідженні незнайомої програми цей елемент… Перші пункти рядка меню практично стандартні. Пункти меню Файл (File) містять… Меню Правка (Edit) може іменуватися як Редактирование, і при цьому вводити користувача в оману, оскільки тут, як…Аналіз форматів документів, що використовуються програмою
Що вважати, загальнопоширеним, залежить від конкретної програми, тому деякі екзотичні програми цілком можуть використовувати унікальні формати… Визначити формати документів, з якими програма може працювати досить легко.… У застарілих програмах може не бути списку типів файлів. У цьому випадку допустимі розширення імені файлу зазвичай…Знайомство з прикладами, шаблонами і зразками документів
Починати краще всього із створення засобами операційної системи нової папки, в якій зберігатимуться документи, створені або відредаговані за… Редагування готового документа новими засобами – корисний, але не єдиний… Шаблони документів (якщо вони є в новій програмі), відіграють особливу роль. Їх можна прийняти за основу майбутніх…Експерименти з пробними документами
При експериментах не варто безладно переходити від однієї кнопки до іншої і від одного пункту меню до іншого. Під час дослідження не потрібне… Одна з перших задач дослідження – навчитися виділяти об'єкти, з якими працює… Якомога раніше слід відшукати команду, що скасовує дію попередньої команди, або команду, що дозволяє видалити все, що…Порівняння програм з аналогами
Наприклад, будь-які текстові процесори повинні мати можливість здійснювати одні й ті ж операції по форматуванню тексту. Способи їх здійснення теж… Те ж саме можна сказати про будь-які дві програми, що відносяться до однієї…Налаштування програми як засіб аналізу
Діалогові вікна налаштувань програми звичайно відкриваються через Вид. Якщо в рядку меню є пункт Сервис, треба перевірити вміст його меню.… Пункт Свойства в меню Файл звичайно не має відношення до налаштування програми… Діалогові вікна налаштування параметрів програми зазвичай містять численні вкладки, призначені для налаштування різних…Обережно! Програми сумнівного походження!
Відносно надійними можна вважати програми, створені крупними або відомими фірмами-виробниками і придбані в офіційному порядку. Установка такої… Умовно-безкоштовні програми й інші програми, поширювані в збірниках, що… Особливу небезпеку представляють програми, одержані з невідомих і сумнівних джерел. З цієї точки зору до «сумнівних»…ЛАБОРАТОРНІ РОБОТИ
Тема 1.1 Основи роботи з ОС Windows. Методи роботи з файловою системою.
Мета: Ознайомитися з основними можливостями ОС Windows та прийомами їх використання. Теоретичні відомості:Тема 1.2 Файлові менеджери: Volkov Commander, FAR. Основні можливості та їх застосування. Порівняльна характеристика.
Мета: Ознайомитися з основними можливостями файлових менеджерів та прийомами їх використання. Теоретичні відомості:Тема 1.3 Основи роботи з текстовими процесорами. MS Word. Редагування та форматування текстів.
Мета: Ознайомитися з основними можливостями текстових процесорів та прийомами їх використання. Теоретичні відомості:Тема 1.4 Розширені можливості текстових процесорів. Убудовані перекладачі. Обробка великих структурованих документів. Засоби автоматизованої обробки документів.
Мета: Ознайомитися з розширеними можливостями текстових процесорів та прийомами їх використання.
Теоретичні відомості:
Див. Лекції, підручники.
Завдання:
1. З папки M:TEACH скопіювати у власну папку файл Ezop.doc.
2. Командою Сервіс/Язик/Выбрать язык/Русский призначити мову, за правилами якої буде виконуватися перевірка правопису в усьому тексті. Виконати перевірку правопису й орфографії, виправити помилки. Командою Файл/Сохранить как виправлений текст зберегти у файлі з ім’ям Эзоп исправленный.
3. Командою Плай/Опции налаштувати параметри роботи автоматизованого перекладача Плай: напрям перекладу русско-украинский, фрагмент для перекладу – весь текст.
4. Командою Плай/Перевести виконати переклад тексту. По завершенні перекладу у тексті перекладені слова будуть чорного кольору, слова з варіантами перекладу будуть зеленого кольору, взагалі неперекладені слова будуть виглядати червоними. Скориставшись цією візуальною підказкою необхідно: подвійним натисканням лівої кнопки мишки на зелених словах викликати список варіантів перекладу й вибрати з цього списку найбільш правильний; червоні слова перекласти самостійно. Після такої обробки отриманого перекладу треба закрити панель інструментів Плай, тобто завершити сеанс перекладу. Це автоматично призведе до перетворення отриманого тексту в звичайний документ Word, а всі слова в ньому будуть оформлені чорним кольором шрифту.
5. Враховуючи, що автоматизовані перекладачі текстів виконують переклад механічно, тим самим часто змінюючи стиль та навіть зміст оригіналу, необхідно уважно прочитати отриманий текст та виправити змістовні помилки. Виправлення орфографічних помилок здійснити, виконуючи дії, описані в пункті 2.
6. Отриманий кінцевий варіант перекладу необхідно зберегти у файлі з ім’ям Эзоп переведенный.
7. Закрити вікна документів Эзоп исправленный та Эзоп переведенный, не закриваючи вікна Microsoft Word.
8. Створити новий документ та командою Файл/Сохранить как зберегти його у власній папці з ім’ям Итоги вступительных экзаменов. Відступити один абзац натисненням на Enter. Встановити розмір шрифту 18 пт.
9. Командою меню Таблица/Добавить таблицу вставити у документ нову таблицю, яка складається з 22 рядки та 7 стовпців.
10. Перший рядок комірок таблиці заповнити текстом: № п/п, Фамилия, Имя, Отчество, Результаты экзамена по специальности, Результаты диктанта, Суммарный балл. Потім виділити весь рядок таблиці. Командою меню Таблица/Заголовки призначити цьому рядку таблиці статус заголовку (якщо таблиця буде розташована більш ніж на одній сторінці автоматично, текст першого рядку таблиці на кожній сторінці буде пояснювати зміст кожного стовпця).
11. Заповнити комірки таблиці, виключаючи останній рядок та останній стовпець, інформацією про складання вступних іспитів студентами групи.
12. Усі комірки останнього стовпця заповнити інформацією за наступною схемою:
a. Робимо комірку поточною, переносячи туди текстовий курсор;
b. Командою меню Таблица/Формула вміщуємо до комірки формулу =SUM(LEFT), яка автоматично обчислює суму балів за два вступних іспити (додає два числа, що розміщені ліворуч від поточної комірки).
13. В останньому рядку таблиці, по аналогії з попереднім пунктом 12, підрахувати окремо середній бал за кожний іспит.
14. Виділяючи певні частини таблиці, призначити до них різні кольорові схеми оформлення, використовуючи команду меню Формат/Границы и заливка так, щоб завдяки цьому елементу оформлення легко було помітити прізвища, найвищі та найнижчі екзаменаційні бали. При цьому не слід використовувати дуже яскраві кольори.
15. У першому рядку документа ввести заголовок Таблица результатов вступительных экзаменов.
16. Зберегти документ та закрити його вікно.
17. Створити новий документ та командою Файл/Сохранить как зберегти його у власній папці з ім’ям Итоговый документ.
18. Двічі скориставшись командою меню Вставка/Разрыв/Новую страницу організувати появу в документі двох нових сторінок – для титульної сторінки та сторінки зі змістом.
19. Командою меню Вставка/Файл вставити у документ послідовно, починаючи з сторінки 3, інформацію, що зберігається у файлах ОФИС ИЗМЕНЕННЫЙ, ЭЗОП ИСПРАВЛЕННЫЙ, ЭЗОП ПЕРЕВЕДЕННЫЙ, ИТОГИ ВСТУПИТЕЛЬНЫХ ЭКЗАМЕНОВ.
20. У кожній отриманій таким чином частині документу створити відповідний їй заголовок та відформатувати ці заголовки стилем Заголовок 1. Деякі файли, з тих, що були вставлені, самі містили заголовки, наприклад, Офис та Тактичность, тому їх необхідно відформатувати стилем Заголовок 2. Для цього спочатку виділяють текст майбутнього заголовку, а потім користуються інструментом Стили на панелі інструментів форматування, вибираючи потрібний стиль оформлення з наданого списку.
21. Командою меню Вставка/Номера страниц вставити у документ нумерацію сторінок: на першій сторінці номер не ставити, номери у правому нижньому куті.
22. На першій сторінці розмістити стандартний текст титульної сторінки для захисту лабораторних робіт.
23. На другій сторінці розмістити текст ЗМІСТ, а починаючи з наступного абзацу командою меню Вставка/Оглавление и указатели вставити у документ автоматизовано створений зміст. При цьому необхідно вибрати закладку Оглавление, вид Формальный. Після цього текстовий процесор проведе перегляд усього документу й усі абзаци, які відформатовані з застосуванням стилю Заголовок будуть включені до цього змісту. Може так статися, що до автоматизовано створеного змісту потраплять зайві абзаци. Для них стиль Заголовок треба відмінити, змінивши його на Обычный. Після цього автоматично створений зміст необхідно поновити. Для цього можна скористатися командою контекстного меню Обновить поле/Обновить целиком.
24. Користуючись командами Формат/Шрифт та Формат/Абзац в усьому тексті встановити: розмір шрифту 16 пт, колір шрифту синій, міжрядковий інтервал Двойной.
25. Користуючись командою Файл/Параметры страницы встановити: всі поля 1 см, орієнтація Альбомная, розмір паперу А3.
26. Зберегти документ.
Запитання для контролю та самоконтролю:
1) Визначити розширені можливості програм для обробки текстів. Навести приклади.
2) Пояснити особливості реалізації перевірки правопису у текстовому процесорі.
3) Пояснити особливості роботи з таблицями у документах MS Word.
4) Пояснити особливості реалізації роботи технології OLE.
5) Дати розяснення засобів автоматизації (редагування, форматування) MS Word.
Тема 1.5 Основи роботи з табличним процесором MS Excel. Заповнення та форматування таблиці. Формули. Посилання відносні та абсолютні. Поняття про маркер автозаповнення.
Мета: Ознайомитися з основними можливостями табличних процесорів та прийомами їх використання.
Теоретичні відомості:
Див. Лекції, підручники.
Завдання:
1. У папці № групи створити нову книгу Excel та відкрити її.
2. Виділити комірку В2 та починаючи з неї заповнити рядок назвами місяців з січня по червень (6 місяців), скористатись маркером автозаповнення:
a. в комірці В2 надрукувати січень, в комірці С2 надрукувати лютий;
b. виділити дві комірки В2 та С2;
c. підвести курсор до правого нижнього кута виділеної частини таблиці та з натиснутою лівою кнопкою миші протягнути вздовж рядка до комірки G2;
d. Починаючи з комірки А3 і до комірки А12 заповнити стовпець А десятьма (10) прізвищами, іменами та по-батькові (довільними) «робітників фірми».
3. Заповнити таблицю довільними натуральними числами (використовуючи лише цифрові символи) – заробітна платня цих робітників по місяцях.
4. На аркуш Лист 2 скопіювати таблицю, транспонуючи її.
5. На аркуш Лист 1 зробити виразнішими вхідні дані, використовуючи для цього інструменти форматування (  – Цвет шрифта,
– Цвет шрифта,  – Размер шрифта,
– Размер шрифта,  – Заливка ) або команду Формат/Ячейки.
– Заливка ) або команду Формат/Ячейки.
6. У таблиці на аркуші Лист 1 виконати обчислення суми елементів у кожному рядку:
a. виділити рядок чисел (не включаючи прізвища);
b. натиснути кнопку Σ (автоматичне підсумовування);
c. повторити попередню дію (автоматичне підсумовування) користуючись пунктами (a, b) або отримати результат додавань у рядках за допомогою маркера автоматичного заповнення, протягуючи його донизу з комірки, де отримали першу таку суму, ще на дев’ять (9) комірок.
7. Побудувати графіки «Зміни заробітної платні робітників по місяцях»:
a. виділити рядок від комірки В3 до G3;
b. на панелі інструментів форматування натиснути кнопку  – виклик Майстра діаграм, вибрати шаблон (тип та вид діаграм);
– виклик Майстра діаграм, вибрати шаблон (тип та вид діаграм);
c. розмістити діаграму на аркуші Лист 3;
d. повторити дії (a, b, c) для необроблених рядків, (вони містять інформацію про зарплатню наступних робітників), використовуючи різні шаблони.
8. У таблиці на аркуші Лист 1 після кожного стовпця (D–G) додати нові стовпці та заповнити їх прибутковим податком, використовуючи при цьому логічну функцію ЕСЛИ (якщо зарплатня більша за 150, податок визначається в розмірі 20% від загальної суми; якщо ні – 15%). Для цього необхідно скористатися формулою (У комірках таблиці можна зберігати числову та текстову інформацію, вміщувати формули – спеціальні записи, які призначені для організації певних автоматичних дій для перетворення інформації або отримання нової інформації. Формула починається знаком = і продовжується певним виразом, елементами якого можуть бути імена вбудованих функцій, числові та текстові константи, знаки арифметичних операцій, знаки операцій порівняння, а роль змінних величин виконують імена комірок таблиці, в яких зберігається інформація для безпосередньої обробки. Саме тому ці імена називають посиланнями. Розрізняють посилання відносні, абсолютні та змішані). Наприклад, для комірки С3 формула буде виглядати так =ЕСЛИ(В3>150;0,2*В3;0,15*В3). До речі, в цій формулі використовується відносне посилання – В3. Маючи комірку, для якої формула вже готова, інші комірки можна заповнити вручну або, за допомогою маркеру автозаповнення, що є більш швидкісним способом. Якщо формулу треба перенести до несуміжної комірки її спочатку треба скопіювати, потім командою Правка/Специальная вставка вставити іі до потрібної комірки та, в разі потреби, відкоригувати (змінити посилання) відповідно до поточної комірки.
9. У таблиці на аркуші Лист 2 знайти середні значення заробітної платні на підприємстві по місяцях, використовуючи логічну функцію СРЗНАЧ, і побудувати за цими отриманими даними гістограму, розмістивши її на тому ж аркуші книги.
10. Аркуш Лист 2 захистити від змін, використовуючи команди Сервис/Защита.
11. Зберегти отриману книгу Excel у файлі з ім’ям “Основні можливості табличного процесору MS Excel”.
Запитання для контролю та самоконтролю:
1) Визначити основні можливості програм для обробки таблиць. Навести приклади програм та їх можливостей.
2) Пояснити особливості реалізації обчислень у таблиці.
3) Пояснити особливості організації звичайного та автоматизованого заповнення комірок даними.
4) Пояснити особливості звичайного та автоматизованого форматування таблиці.
5) Дати розяснення способів захисту табличних даних.
Тема 1.6 Розширені можливості табличного процесору MS Excel. Використання майстрів, фільтрів та надбудов.
Мета: Ознайомитися з розширеними можливостями табличних процесорів та прийомами їх використання. Теоретичні відомості:Тема 1.7 Основи роботи з системою створення презентацій MS PowerPoint. Побудова типового презентаційного ролика. Інструменти для роботи з анімаційними ефектами.
Мета: Ознайомитися з можливостями систем створення презентацій та прийомами їх використання.
Теоретичні відомості:
Див. Лекції, підручники.
Завдання:
1. Створити в особистій папці об’єкт Презентация Microsoft PowerPoint. Дати їй назву «Моя специальность – математика».
2. Командою Вставка/Новый слайд додати в презентацію 7 нових слайдів і дати такі назви їх заголовків: «Содержание», «Мой университет», «Мой факультет», «Моя специальность», «Мой первый курс», «Моя группа», «Я сам(а)». Вставляючи нові слайди обміркувати їх вміст та вибрати відповідний йому тип автомакету, з тих, що зазвичай пропонуються.
3. Заповнити слайди попередньо підготованою інформацією на основі готових автомакетів згідно їх структурі, а макети пустих слайдів заповнити самостійно – шляхом створення на слайді об’єктів, використовуючи для цього засоби інструментальної панелі Рисование. Для кінцевого оформлення слайду «Содержание» можливе використання об’єкту Гиперссылка командою Вставка/Гиперссылка.
4. Застосувати для презентації один (на вибір) шаблон оформлення командою Формат/Применить оформление. Для слайда «Я сам(а)» застосувати індивідуальний фон командою Формат/Фон/Способы заливки.
5. Для всіх об’єктів на всіх слайдах застосувати анімовану автоматичну появу. Для цього необхідно викликати команду Показ слайдов/Настройка анимации, включити необхідні об’єкти в число об’єктів для анімації, встановити чергу та час їх появи, співставити їм певний анімаційний ефект, з числа тих, що надаються.
6. Для всіх слайдів призначити анімоване автоматичне зникнення. Для цього використовують команду Показ слайдов/Переход слайда, розділи Эффект та Продвижение.
7. Зберегти створену презентацію у файлі з назвою Моя презентация.
Запитання для контролю та самоконтролю:
Тема 1.8 Комп’ютерні мережі. Основи роботи з локальною мережею. Браузер Internet Explorer та принципи роботи з Internet. Організація обміну інформацією за допомогою електронної пошти.
Мета: Ознайомитися з прийомами роботи з комп’ютерними мережами (КМ).
Теоретичні відомості:
Див. Лекції, підручники.
Завдання:
1. Ознайомитись з поняттями локальна комп’ютерна мережа (ЛКМ), корпоративна комп’ютерна мережа (ККМ), апаратними та програмними засобами підтримки роботи комп’ютера в КМ. Скористуватися для цього Справочной системой Windows та конспектом лекцій. Виписати в зошит пояснення змісту розглянутих понять.
2. Ознайомитись з призначенням об’єкту Сетевое окружение. Розглянути структуру комп’ютерної мережі ЗДУ, визначити зміст понять Домен, Рабочая группа, Сетевой принтер, Сетевой диск та виписати пояснення до зошита. Пояснити необхідність призначення діалогового вікна Windows Ввод сетевого пароля.
3. Ознайомитись з інструментами роботи користувача з глобальною мережею: браузером Internet Explorer, елементами вікна Internet Explorer та особливостями їх використання.
4. У поле Адрес вікна Internet Explorer ввести адресу поштового сервера, наприклад, www.mail.ru . Натиснувши на Enter, створити з’єднання з цією сторінкою у WWW-просторі. Створити власну поштову електронну скриньку, користуючись гіперпосиланнями на сторінці та супутніми інструкціями.
5. Навчитися виконувати стандартні операції користувача у власній поштовій електронній скриньці. Створити нове повідомлення з приєднаним файлом. Відправити його викладачу, отримати відповідь від викладача і проглянути його.
6. У поле Адрес вікна Internet Explorer ввести адресу пошукової системи, наприклад, www.google.com . Натиснувши на Enter, створити з’єднання з цією сторінкою у WWW-просторі. Організувати сеанс пошуку інформації на сервері обраної пошукової системи, наприклад, шукати текст ИНФОРМАЦИОННЫЙ ПРОЦЕСС. Розкрити обране посилання зі списку знайдених. Зберегти у власній папці поточне активне вікно Internet Explorer повністю.
Запитання для контролю та самоконтролю:
Тема 1.9 Методи апаратного та програмного захисту інформації. Антивірусне програмне забезпечення. Програмне забезпечення для стиску та архівації файлів даних.
Мета: Ознайомитися з можливостями програм для архівації та антивірусного захисту.
Теоретичні відомості:
Архіватори
Іноді виникає необхідність зберігати інформацію на носіях досить обмеженої ємності, наприклад, на дискетах.
У таких випадках можна скористатись спеціальними програмами – архіваторами. Робота архіватора базується на принципі пошуку таких ланцюжків даних, що повторюються, та оптимізації способу їх подальшого зберігання. Наприклад, якщо частина файлу складається з одних пробілів, файл можна стиснути, записавши знак пробіл та вказавши їх кількість в оригіналі. Таким чином, за допомогою програм такого призначення вирішується водночас дві задачі: економія дискового простору та створення архівів як резервних копій певних інформаційних файлів.
Існує кілька типів архіваторів. Досить поширеними в наш час є архіватори WinRar і WinZip.
Більш докладніше зупинимось на програмі WinRar, яка надає більше сервісних можливостей ніж WinZip і має можливості опрацьовувати Zip-архіви.
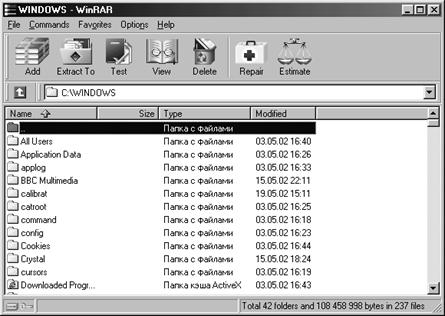
Робоче вікно програми WinRar схоже на вікно програми Проводник. В ньому також можно переміщуватись по диску, відмічати файли, видаляти, копіювати.
Для додавання файлів до архіву необхідно відмітити обрані файли і натиснути кнопку інструменту Add (Додати). Далі з’явиться меню параметрів архіву.
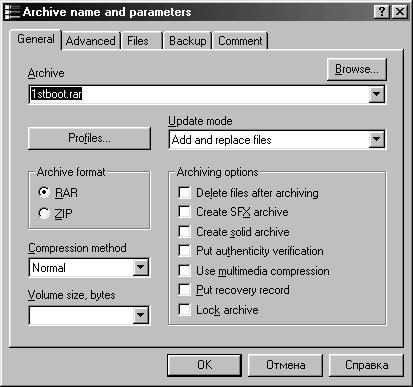
У верхньому рядку необхідно вказати ім’я архівного файлу та місце його розміщення на диску.
У рядку Compression Method можна вибрати степінь стиску файлів. Наприклад, Store – не стискує, Best – максимальний стиск, але меньша продуктивність.
У розділі Archiving options можна конкретизувати параметри архівації:
- Delete files after archiving – видалення файлів-оригіналів після архівації.
- Create SFX archive (SFX – Self Extracting – що розкривається сам) – створення архіву, який можна розархівувати без програми-архіватора. Дописування при архівуванні до архівного файлу ще й програми для автоматичного розпаковування звісно збільшує розмір архіву. Проте такий архів стає незалежним від ідентичного програмного забезпечення на тому комп’ютері, де буде архів розпаковуватись.
- Create solid archive – зробити архів безперервним, обробка групи файлів, як одного (значно стискує однотипні файли).
- Use multimedia compression – опція для покращення компресії звукових файлів та зображень.
Параметр Volume size, bytes використовується для розбиття великого за об’ємом архіву на декілька частин (для зберігання на носіях інформації файлів, що за розмірами перевищують ємність носія). Для копіювання на носії великого за розмірами файла можна вказати цей параметр як Autodetect. При цьому розміри томів (частин) архіву будуть підбиратися виходячи з вільного місця на носіях. Програма буде сповіщати, що носій вже заповнений і просити вказати (вставити) наступний носій.
Коли необхідні параметри архівації встановлені і місце розміщення архівного файлу вказане, треба натиснути кнопку «Ok» або клавишу Enter. Далі з’явиться вікно статуса архівації, в якому показується ім’я поточного файла, що архівується, динаміка часу архівації.
Для розпаковування архіву можна подвійним натисканням відкрити відповідне вікно архіватора, вибирати необхідні файли і натискувати Extract to . З'явиться вікно із запитом шляху, куди планується розмістити розархівовані файли. Якщо ж необхідно розпакувати весь архів, то помістивши курсор на цей архів, можна вибрати в контекстному меню Extract to ..., або Exctract to <ім’я архіву>.
В додаткових властивостях програми можна вказати пароль доступу до архівних файлів – усі файли в такому архіві будуть зашифровані, щоб унеможливити несанкціонований доступ до них.
Антивірусні програми
Під час роботи з чужими файлами, а особливо з Internet, виникає проблема захисту від комп’ютерних вірусів. Більшість вірусів орієнтовані на пошкодження інформації і щоб цього не відбулося необхідно регулярно перевіряти диски комп'ютера на віруси, а особливо дискети.
Для захисту від вірусів користуються спеціалізованими програмами – Антивірусами. Найбільш популярними в області антивірусних програм є AVP (AntiViral Toolkit Pro), Doctor Web, Norton AntiVirus, Symantec AntiVirus.
Розглянемо більш детально AVP. Пакет AVP включає дві головні програми: AVP-Monitor і AVP-Scanner та файли антивірусних баз, що за допомогою відомого механізму поновлюються. Monitor – програма, що постійно знаходиться в оперативній пам’яті (є резидентною) і перевіряє файли, які використовуються системою в поточний час, а також всі дискові файли. Scanner – на відміну від монітору завантажується тільки за бажанням користувача і використовується для детальної перевірки носіїв на вірусне зараження.
Наприклад, необхідно перевірити дискету. Виконати це можна, відкривши Мой компьютер, виділивши Диск 3,5(А:) та вибравши в контекстному меню пункту AntiViral Toolkit Pro. Або ж знайшовши AVP-Scanner в Програмах Головного меню.
Завдання:
1. Оглянути Панель задач, знайти на ній значок антивірусної програми, відкрити відповідне їй контекстне меню.
2. Виписати в зошит назву антивірусної програми та режими її роботи, що відповідають елементам контекстного меню.
3. Ознайомитись з призначенням антивірусного монітора та антивірусного сканера. Виконати сканування власної папки для пошуку вірусної активності.
4. За допомогою стандартного графічного редактору створити різнокольорове зображення розміром 200×200.
5. Спочатку зберегти його у форматі BMP. Потім через команду Файл/Сохранить как зберегти цей же малюнок у форматах JPEG та GIF.
6. Пояснити відмінності у файлах та безпосередньо в малюнках, які з’являться після згаданих дій.
7. Знайти ярлик програми WinRAR та скориставшись ним запустити цю програму. Користуючись можливостями зміни параметрів роботи для файлів Итоговый документ та Моя презентация створити:
a. звичайні архіви;
b. SFX-архіви;
c. архіви, розділені на томи.
8. Пояснити різницю отриманих результатів. Звернути увагу на отриманий таким чином коефіцієнт стиску.
9. Навчитися захищати архів, шляхом використання паролю.
10. Отриманий захищений архів зберегти у власній папці.
Запитання для контролю та самоконтролю:
На якому принципі базується процес стиску інформації.
Навести приклади вирішення проблеми стиску мультимедійної інформації.
Пояснити призначення програм-архіваторів.
Дати характеристику функціональним можливостям сучасних програм-архіваторів. Навести приклади.
Дати пояснення такому явищу як комп’ютерний вірус.
Навести класифікацію антивірусних програм, пояснити їх специфіку.
Дати характеристику функціональним можливостям сучасних програм антивірусного призначення. Навести приклади.
РЕКОМЕНДОВАНА ЛІТЕРАТУРА
2. Рыбаков М.А. Анатомия персонального компьютера. – М., Интермеханика, 1990 3. Саенко Г.В., Волобуева Т.Б. Курс пользователя персональных компьютеров. –… 4. Информатика. Базовый курс/ Симонович С.В. и др. – СПб: Издательство Питер, 2000. – 640 с.: ил.– Конец работы –
Используемые теги: нформаційна, Культура, сучасної, людини-користувача, комп, ютера, його, програмного, Забезпечення, корисні, поради, питань, освоєння, програмних, засобів0.151
Если Вам нужно дополнительный материал на эту тему, или Вы не нашли то, что искали, рекомендуем воспользоваться поиском по нашей базе работ: НФОРМАЦІЙНА КУЛЬТУРА СУЧАСНОЇ ЛЮДИНИ-КОРИСТУВАЧА КОМП’ЮТЕРА ТА ЙОГО ПРОГРАМНОГО ЗАБЕЗПЕЧЕННЯ. КОРИСНІ ПОРАДИ З ПИТАНЬ ОСВОЄННЯ ПРОГРАМНИХ ЗАСОБІВ
Что будем делать с полученным материалом:
Если этот материал оказался полезным для Вас, Вы можете сохранить его на свою страничку в социальных сетях:
| Твитнуть |
Хотите получать на электронную почту самые свежие новости?







Новости и инфо для студентов