Использование Диспетчера задач - раздел Образование, ОПЕРАЦИОННЫЕ СИСТЕМЫ Если Во Время Работы Какая-То Программа Перестает Реагировать На Нажатие Клав...
Если во время работы какая-то программа перестает реагировать на нажатие клавиш или при перемещении мыши по столу ее указатель не перемещается по экрану, значит, программа перестала реагировать на запросы системы или, как говорят, “зависла”. Для работы с программами в состав Windows ХР входит программа Диспетчер задач (Task Manager). Проще всего запустить эту служебную программу, нажав одновременно на клавиатуре клавиши. В случае, если зависание системы не критическое, то появится рабочее окно диспетчера задач. Его появление говорит о том, что зависла не вся система, а какая-либо из программ, работающих под ее управлением. В некоторых случаях диспетчер появляется с задержкой, так как зависшая программа активно использует мощности вашего компьютера. Следует отметить, что зависание операционной системы Windows ХР, при котором невозможно запустить диспетчер задач, вещь достаточно редкая. Система работает надежно, и даже использование программ с ошибками не приводит к ее поломке.
Причин зависания программы может быть очень много. Например, программе не хватает памяти, или осталось мало места на диске, а программе оно понадобилось. Возможен также конфликт оборудования вашего компьютера. Если раньше все работало нормально, а теперь программа зависает, постарайтесь вспомнить, что вы делали с компьютером в последнее время. Возможно, вы добавляли или удаляли оборудование, устанавливали или удаляли программы. Это поможет вам установить причину зависания. Наконец, возможно в системе появился вирус, который разрушает вашу информацию.
Прежде, чем искать причину зависания, необходимо завершить работу зависшей программы. Для этого используется программа Диспетчер задач (Task manager), в рабочем окне которой имеется несколько вкладок, содержащих списки выполняющихся задач, процессов, индикатор загрузки системы и некоторую другую информацию (Рисунок 4).
На первой вкладке расположен список запущенных программ. Каждый элемент списка обозначает отдельную программу. Кроме названия программы отображается ее состояние. Наличие в этом списке слова Не отвечает (No response) говорит о том, что, скорее всего данная программа зависла. Хотя справедливости ради следует отметить, что программа может зависнуть и без появления этой надписи. Если в списке есть зависшие задачи, чтобы их завершить, необходимо выбрать задачу, выделив соответствующий элемент списка. Затем необходимо щелкнуть на выделенном элементе правой кнопкой мыши.
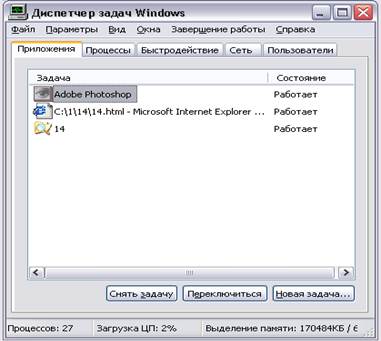
Рис 10.4. Окно диспетчера задач
Появится вспомогательное меню, в котором следует выбрать команду завершения задачи. Задача будет завершена и ее имя исчезнет из списка задач. Также можно воспользоваться кнопкой Снять задачу (End Task) в окне диспетчера задач. Появится диалог, требующий подтверждения необходимости завершения программы.
Если вы уверены, что данная программа зависла окончательно и вам не удастся восстановить ее работу, нажмите кнопку Завершить сейчас (End Now). Диалог будет закрыт, а работа не отвечающей программы будет принудительно завершена. Также отметим, что принудительно завершать работу программы с помощью диспетчера задач нужно лишь, в крайнем случае, так как все рабочие данные программы будут утеряны. Чтобы уменьшить риск потери данных, в систему Windows XP встроен ряд дополнительных средств, позволяющих выполнять некоторые действия с приложениями, которые не отвечают на вызовы системы или, говоря другими словами, зависли.
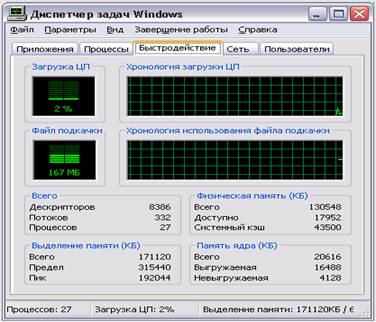
Рис. 10.5. Наблюдение за процессами и загрузкой системы
Если программа не отвечает на системные запросы, у вас есть возможность работы с окном этой программы. Вы можете менять размер окна, перемещать его по рабочему столу, минимизировать и опять раскрывать окно на экране. Все эти действия, конечно, не помогут зависшей программе снова начать работать, однако они помогут вам работать с другими программами.
Кроме работы с приложениями, программа Диспетчер задач (Task Manager) выполняет еще ряд функций по наблюдению за состоянием системы. Рассмотрим эти функции. Щелкните мышью на ярлычке Процессы (Processes), чтобы перейти на новую вкладку.
На данной вкладке в виде списка представлены все выполняющиеся в системе процессы. Процессом называется часть приложения, выполняющая определенные функции. То есть приложение может состоять из нескольких процессов, а может состоять только из одного процесса. В списке указывается имя процесса, сколько процессорного времени и сколько оперативной памяти использует процесс. Щелкнув правой кнопкой мыши на каком-либо процессе, вы откроете вспомогательное меню. В этом меню вы можете выполнять различные действия над процессом, например, менять приоритет выполнения процесса.
В современных компьютерах одновременно выполняется много приложений и еще больше процессов. Одновременность эта кажущаяся, так как процессор в компьютере обычно один, а процессов много. Так как через определенные малые промежутки времени процессор переключается от одного процесса к другому, кажется, что программы работают одновременно.
Приоритет представляет собой общий показатель того, как часто это процесс будет получать в свое распоряжение ресурсы компьютера, и, следовательно, как быстро будет работать. Подняв приоритет процессу, вы можете ускорить его работу, а, опустив приоритет - наоборот, замедлить его работу. С помощью кнопки Завершить (End Process) вы можете завершить работу выбранного процесса, однако мы не рекомендуем это делать, так как вы можете случайно завершить процесс, жизненно необходимый для нормального функционирования Windows XP. Кроме того, установив флажок в нижней части диалога, вы можете наблюдать состояние не только своих процессов, но и процессов других пользователей, если они работают в системе.
Щелкните мышью на ярлычке Производительность (Performance), чтобы перейти на другую вкладку (Рис. 10.5). На данной вкладке нет элементов управления, и она является информационной. С помощью измерителей в левой части диалога вы можете наблюдать за использованием времени процессора и оперативной памяти. В правой части диалога, в виде графика, рисуется журнал использования измеряемых параметров за прошедшее время. В нижней части этой вкладки отображается статистическая информация: количество процессов, количество памяти, используемое системой и приложениями и так далее.
Щелкните мышью на ярлычке Сеть (Network), чтобы перейти на еще одну вкладку диспетчера задач. Это также информационная вкладка, показывающая использование сетевых возможностей компьютера. В виде графика рисуется история загрузки сети, а в нижней части вкладки отображается количество переданных и принятых по сети байт информации. Щелкните мышью на ярлычке Пользователи (Users), чтобы перейти на последнюю вкладку программы. На данной вкладке в виде списка отображаются все пользователи, в настоящий момент работающие в системе Windows XP.
Если вы обладаете правами администратора, то вы можете принудительно отключить выбранного пользователя, нормально завершить работу выбранного пользователя, а также послать выбранному пользователю сообщение, которое появится у него на экране. Все эти действия выполняются с помощью кнопок, расположенных в нижней части вкладки Пользователи (Users).
Следует отметить, что программа Диспетчер задач (Task Manager) может оказаться чрезвычайно полезной в самых разных случаях. Вы можете с ее помощью управлять работой программ на вашем компьютере, подключением и отключением пользователей, работой в сети. Кроме того, вы сможете получить множество полезной информации, например, узнать, какие программы требуют больше ресурсов при работе, а какие меньше.
Все темы данного раздела:
ОПЕРАЦИОННЫЕ СИСТЕМЫ
Лабораторный практикум
для учащихся специальности 2-40 01 01
«Программное обеспечение информационных технологий»
МИНСК 2009
Работа с файлами, каталогами, дисками в операционной системе MS-DOS
Цель работы: приобретение практических навыков создания листинга программы с применения команд работы с файлами, каталогами, дисками в операционной системе MS-DOS.
FC - команда сравнения файлов
FC [/A] [/C] [/L] [/LBn] [/N] [/T] [/W] [/nnnn][диск1:][путь1]имя_файла1[диск2:][путь2]имя_файла2
FC /B[диск1:][путь1]имя_файла1[диск2:][путь2]имя_файла2
Краткие теоретические сведения
Директивы файла конфигурации.
Break – управление реакцией DOS на нажатие клавиш Ctrl-C или Ctrl-Break.
Формат директивы:
Break=on/off
DOS loaded is low
Некоторые программы не могут вообще работать, если не обеспечена поддержка старшей памяти.
DRIVPARM – изменение параметров дисковых накопителей.
Формат директивы:
Краткие теоретические сведения
Довольно часто при работе с ПК бывает необходимо выполнять одни и те же команды DOS для того, чтобы осуществить некоторые периодически выполняемые действия. ОС позволяет записать ну
Утилиты DOS
· Программы-упаковщики
· Программы создания резервных копий
· Антивирусные программы
· Программы для диагностики компьютера
· Программы оптимизации и динамическо
Команда проверки дисков CHKDSK
Команда CHKDSK выдает на экране отчет о состоянии диска и распределения ОЗУ.
Формат команды:
A> CHKDSK A: B имя_диска [путь к подкаталогу] имя
ALL|/STATUS|/LOAD|/UNLOAD|/Sдиск|/Tдиск-число
/DT – при восстановлении файлов будет использоваться информация из каталога с запросом у пользователя разрешения на восстановление каждого файла;
/DS –при
Установка операционной системы. Загрузка операционной системы Windows.
Цель работы:приобретение навыков инсталляции и настройки операционной системы Windows XP для работы на ЭВМ
Краткие теоре
Требования Windows ХР Professional к аппаратным средствам
Центральный процессор Pentium 233 МГц или аналогичный
Оперативная память 64 Мбайт минимум; рекомендуется 128 Мбайт; максимально возможный объем —4 Гбайт
HDD Не мен
Установка сетевых компонентов Windows ХР Professional
После сбора информации о вашем компьютере мастер установки установит сетевые компоненты Windows ХР Professional.
Установка сетевых компонентов Windows ХР Professional выполняется в неско
Завершение установки
После установки сетевых компонентов мастер установки автоматически переходит к заключительному этапу установки системы - завершению установки.
Для завершения процесса установки мастер ус
Настройке интерфейса
На рабочем столе Windows расположены значки, обозначающие программы, папки и файлы. Манипулируя этими значками, можно выполнять нужные действия над файлами, решая задачи. Чтобы с Windows было удобн
Настройка внешнего вида
Рис. 5.8. Настройка фона рабочего стола
Фон рабочего сто
Темы рабочего стола
Тема рабочего стола объединяет в единую композицию схему оформления рабочего стола, звуковые эффекты, фоновый рисунок, заставку экрана, форму указателей мыши, а также внешний вид стандартных значко
Управление питанием
Современные компьютеры позволяют управлять своим источником питания с помощью работающих программ. Кроме того, операционная система Windows XP позволяет снижать энергопотребление компьютера, если в
Настройка мыши
Система Windows XP предлагает ряд новых возможностей по настройке указателя мыши. Откройте панель управления и перейдите в группу Принтер и другое оборудование (Printer and Other H
Краткие теоретические сведения.
Файловая система NTFS обеспечивает такое сочетание производительности, надежности и эффективности, которое невозможно получить с помощью FAT. Основными целями разр
Ход работы
Рассмотрим назначение расширений для файлов на примере с файлом «пример.!!!», расположенном на диске Е: в папке «Пример» (Е:Примерпример.!!!).
Упражнение 1: назначения пол
Создание и настройка консоли ММС
Одно из инструментальных средств управления Windows ХР Рrofessional - консоль управления Microsoft (ММС). Консоль ММС обеспечивает стандартизированный метод создания, сохранения и открытия админис
Добавление элементов к дереву консоли
Для добавления элементов к дереву консоли используется команда Добавить/удалить оснастку(Add/Remove Snap-in) из меню Консоль (Console) главной панели инструментов
Просмотр дерева консоли в окне консоли.
Если дерево консоли видно, оно появляется в левой области окна консоли. Дерево консоли может быть скрыто.
Содержание, отображаемое в окне консоли, определяется тем, какой элемент дерева ко
Добавление видов панели задач и задач
Чтобы создать вид панели задач для консоли, консоль должна содержать по крайней мере одну оснастку. Для настройки заголовков и списков, появляющихся в виде панели задач, и для определения одного ил
Режимы доступа консоли.
Создавая специальную консоль, можно присвоить ей один из двух основных режимов доступа: авторский режим или режим пользователя. В свою очередь, существуют три уровня режима пользователя, так что вс
Краткие теоретические сведения.
Все инструменты MMC состоят из совокупности оснасток. Каждая оснастка представляет собой минимальную единицу управления. С технической точки зрения оснастка представляет собой ²OLE–сервер внут
Служебные программы
Просмотр событий.Используйте компонент "Просмотр событий" для просмотра событий в журналах "Приложение", "Безопасность" и "Система". Вы може
Запоминающие устройства
Съемные ЗУ Используйте компонент "Съемные ЗУ" для отслеживания съемных носителей и управления содержащими их аппаратными библиотеками.
Дефрагментация дис
Откройте компонент операционной системы "Управление компьютером".
Выполните одно из следующих действий: ØЩелкните правой кнопкой мыши по одному из элементов дерева консоли (например, элемент "Управление компьютером"
Краткие теоретические сведения.
Оснастка Общие папки (Shared Folders) позволяет просматривать информацию о соединениях и использовании ресурсов локального и удалённого компьютеров.
С помо
Ход работы
Упражнение 1: управление общими ресурсами.
Рассмотрим как с помощь оснастки Общие папки можно создать общий ресурс.
Для запуска и
Рабочие группы и домены
Windows ХР Professional поддерживает два сетевых окружения, в которых пользователи могут совместно использовать общие ресурсы независимо от размера сети: рабочие группы и домены.
Локальный вход в систему
Windows ХР Professional предлагает два варианта местного входа в систему: экран приветствия и классическое диалоговое окно «Вход в Win-dows» (Log On To Windows).
Экран приветствия
Учетные записи пользователей
В Windows ХР Professional используются три типа учетных записей пользователей:
локальные учетные записи пользователей - позволяют начать сеанс на компьютере и воспользоват
Локальные учетные записи пользователей
Локальные учетные записи пользователей позволяют начать сеанс на компьютере, на котором они были созданы, и воспользоваться ресурсами исключительно этого компьютера. Когда вы создаете локальную уче
Планирование новых учетных записей пользователей
Для упрощения процесса создания учетных записей пользователей планируют и организуют информацию об учетных записях пользователей, используя:
Ø соглашения о назначении имен;
Для Windows 2000/XP Windows Registry
EditorVersion5.00
Необходимо обратить внимание на то, что кроме этого в первой строке ничего быть не должно. После этого текста ОБЯЗАТЕЛЬНО должна быть пустая строка. Затем, указыва
REGEDIT4
[Razdel1] "param1"="znachenie1" "param2"="znachenei2" "param3"="znachenie3"
[Razdel2] "param_1"
Quot;param"=dword:XXXXXXXX
Здесь "param" - имя параметра, dword - указывает на тип этого параметра (буквы должны быть обязательно маленькие!) и после двоеточия следует значение из
Quot;param"=hex:be,00,00,00
В реестре существуют параметры По умолчанию (Default). Чтобы присвоить им какое-то значение через reg-файл, надо добавить такую строку:
@="znachenie"
Восстановление реестра
При работе с реестром надо соблюдать осторожность. Удаление каких-либо важных данных случайно или по незнанию может привести к краху операционной системы. Тогда спасти положение может только восста
Краткие теоретические сведения
Безопасность — это комплекс мер, принимаемых для предотвращения потери или раскрытия информации в сети. Поскольку невозможно абсолютно устранить вероятность потери в пригодных к работе системах, оп
Настройка параметров центра обеспечения безопасности
Центр обеспечения безопасности – это новая служба ОС Windows XP SP2, которая обеспечивает единую точку настройки параметров безопасности, предоставляет дополнительную информацию о безопасности комп
Настройка параметров Центра обеспечения безопасности
Используйте эти параметры, чтобы разрешить пользователям клиентских компьютеров под управлением ОС Windows XP SP2 использовать центр обеспечения безопасности для наблюдения за состоянием брандмауэр
Настройка системы для работы с Интернетом
Настройка Windows для работы с Интернетом осуществляется с помощью специального мастера подключения к Интернету. Этот мастер запустится автоматически, когда вы первый раз захотите работать в сети и
Путешествие по всемирной паутине
Для путешествия по всемирной паутине используются обозреватели Интернета. В состав Windows XP входит несколько таких программ. Прежде всего, это обозреватель Internet Explorer. Давайте рассмотрим,
Посылка и прием электронных писем
Информация, передаваемая с помощью электронной почты, может быть самой различной. Вы можете посылать текст, программы, изображения, звуки. Электронная почта доставит сообщение в любую точку мира в
Облегчение работы с Интернетом
Для облегчения работы с Интернетом можно использовать программу MSN Explorer. MSN представляет собой аббревиатуру от Microsoft Network - сеть компании Microsoft. Программа MSN Explorer упрощает раб
Размещение файлов в Интернете и получение файлов
Кроме путешествия по всемирной паутине и обмена электронной почтой, часто Интернет используется для обмена файлами. Windows XP позволяет легко передавать файлы по Интернету, используя для этого про
Краткие теоретические сведения
Устанавливать Linux можно одним из следующих способов:
с локального CD-ROM; с жесткого диска, на который скопирован дистрибутив Linux; с файл-сервера локальной се
Порядок выполнения работы.
В BIOS компьютера установить порядок загрузки компьютера: Ø CD-ROM;
Ø Floppy drive;
Ø HDD.
Вставить диск с
Краткие теоретические сведения
Компьютер есть не что иное, как инструмент для обработки информации. А информация в любой ОС хранится на носителях в виде файлов. С точки зрения ОС файл представляет собой непрерывный поток (или по
Команда mkdir
Команда mkdir позволяет создать подкаталог в текущем каталоге. В качестве аргумента этой команде надо дать имя создаваемого каталога. Во вновь созданном каталоге автоматически создаются две записи:
Команда cat
Команда catчасто используется для создания файлов (хотя можно воспользоваться и командой touch). По команде cat на стандартный вывод (т. е. на экран) выводится содержимое указанного файла (или неск
Команда cp
Хотя для копирования файлов иногда пользуются командой cat, но в Linux существует для этого специальная команда cp. Ее можно применять в одной из двух форм:
[user]$ cp [options] source des
Команда mv
Если вам необходимо не скопировать, а переместить файл из одного каталога в другой, вы можете воспользоваться командой mv. Синтаксис этой команды аналогичен синтаксису команды cp. Более того, она с
Команды rm и rmdir
Для удаления ненужных файлов и каталогов в Linux служат команды rm (удаляет файлы) и rmdir (удаляет пустой каталог) . Для того, чтобы воспользовался этими командами, вы должны иметь право записи в
Команды more и less
Команда cat позволяет вывести на стандартный вывод (на экран) содержимое любого файла, однако она используется для этих целей очень редко, разве что для вывода очень небольших по объему файлов. Дел
Краткие теоретические сведения
Задача управления пользователями имеет большое значение для истинно многопользовательских систем. Для персонального компьютера, о котором идет речь в этой книге, эта задача не так актуальна. Тем не
Добавление учетной записи пользователя
Конечно, можно все эти этапы выполнять и вручную, но все же проще и удобнее воспользоваться имеющимися в системе специальными программными средствами. Заводить в системе нового пользователя удобнее
Создание группы
Новая группа создается командой groupadd (в некоторых дистрибутивах - addgroup). Чтобы создать группу, введите эту команду с именем создаваемой группы в качестве аргумента.
# /usr/sbin/gro
Добавление пользователя в группу
К сожалению, не существует программ, обеспечивающих простую процедуру включения пользователя в группу. Проще всего это делается редактированием файла /etc/group, каждая строка которого является опр
Краткие теоретические сведения
Linux не является операционной системой, в полной мере поддерживающей технологию самоконфигурирования Plug-and-Play (PnP). Но в состав Linux входят средства, обеспечивающие обнаруже
Краткие теоретические сведения
Используя самые простые термины, можно сказать, что X Windows - завершенный графический интерфейс для Unix-систем, в том числе для Linux. Но это еще не все. X Windows - это окружение, которое обесп
Команда ps
GNU-версия этой программы, входящая в состав Linux, поддерживает опции в стиле трех разных типов UNIX. Опции в стиле Unix98 состоят из одного или нескольких символов, перед которым(и) должен стоять
Команда top
Команда psпозволяет сделать как бы "моментальный снимок" процессов, запущенных в системе. В отличие от ps команда top отображает состояние процессов и их активность "в реальном режим
Приоритеты, значение nice и команда renice
Приоритет для каждого процесса устанавливается в тот момент, когда процесс порождается. Приоритет процесса определяется так называемым "значением nice", которое лежит в пределах от +20 (н
Сигналы и команда kill
Сигналы — это средство, с помощью которого процессам можно передать сообщения о некоторых событиях в системе. Сами процессы тоже могут генерировать сигналы, с помощью которых они передают определен
Перевод процесса в фоновый режим
Если вы запускаете какой-то процесс путем запуска программы из командной строки, то обычно процесс запускается, как говорят, "на переднем плане". Это значит, что процесс "привязывает
Команда nohup
Предположим, вы запустили из оболочки bash несколько процессов, часть из них в фоновом режиме. И по каким-то причинам завершили текущую сессию работы в оболочке. При завершении сессии оболочка посы
Порядок выполнения работы.
Зарегистрироваться в системе как root в первом терминале. Во втором терминале зарегистрироваться как user
Файлы пакетной обработки. Использование
в работе утилит операционной системы MS-DOS……..
Лабораторная работа №4
Установка операционной системы. Загрузка опера-
Использование оснастки "Управление общими
ресурсами". Использование диспетчера задач…………………
Лабораторная работа №11
Использование ресурсов локальных пользова-
Использование приемов работы в сети.
Управление процессами…………………………….
Рекомендуемая литература……………………….
Учебное издание
ОПЕ
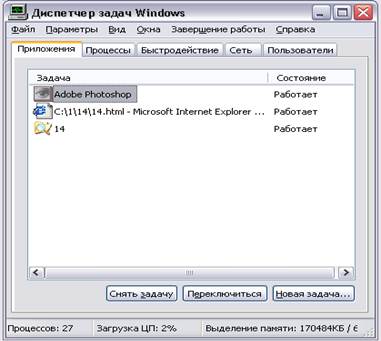
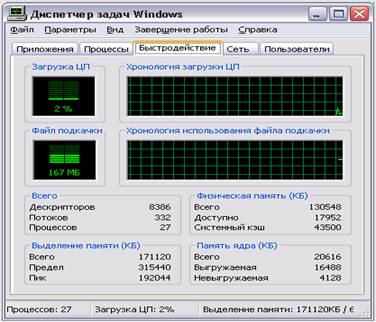







Новости и инфо для студентов