рефераты конспекты курсовые дипломные лекции шпоры
- Раздел Образование
- /
- ОПЕРАЦИОННЫЕ СИСТЕМЫ
Реферат Курсовая Конспект
ОПЕРАЦИОННЫЕ СИСТЕМЫ
ОПЕРАЦИОННЫЕ СИСТЕМЫ - раздел Образование, Министерство Образования Республики Беларусь Учреждение Образования...
МИНИСТЕРСТВО ОБРАЗОВАНИЯ РЕСПУБЛИКИ БЕЛАРУСЬ
УЧРЕЖДЕНИЕ ОБРАЗОВАНИЯ
«МИНСКИЙ ГОСУДАРСТВЕННЫЙ ВЫСШИЙ РАДИОТЕХНИЧЕСКИЙ КОЛЛЕДЖ»
ОПЕРАЦИОННЫЕ СИСТЕМЫ
для учащихся специальности 2-40 01 01 «Программное обеспечение информационных технологий»Предисловие
Целью практикума является формирование навыков работы учащихся с операционными системами, принципами управления вычислительными процессами, изменениями конфигураций вычислительных систем посредством операционных систем. Задачами изучения дисциплины «Операционные системы» являются: формирование необходимых знаний о различных операционных системах и их основных характеристиках; об архитектуре операционных систем, принципах их функционирования; об управлении работой компьютера посредством операционной системы; развитие современного технического мышления; формирование профессиональной компетентности в области выбора, использования и настроек операционной системы.
Дисциплина «Операционные системы» тесно связанна с дисциплиной «информатика» В результате изучения дисциплины студенты должны знать:
• концептуальные основы и классификацию операционных систем;
• основные характеристики и особенности существующих операционных систем;
• роль драйверов и системных утилит;
• принципы работы отдельных блоков операционных систем;
• понятия и разновидности операционных систем;
• компоненты и основные принципы работы операционных систем;
• функции файловой системы, классификацию ресурсов, концепцию виртуализации ресурсов;
• способы и функции использования программного интерфейса операционной системы, виды пользовательского интерфейса;
• механизмы защиты информации;
• принципы межпрограммного взаимодействия;
• организацию защиты операционных систем и данных
уметь:
• работать с интерфейсом операционной системы;
• инсталлировать и настраивать операционную систему для работы на ЭВМ;
• использовать драйвера и системные утилиты различных операционных систем;
• осуществлять выбор, инсталляцию, настройку драйвера для периферийных устройств;
• осуществлять все виды контроля работы операционной системы и ее приложений.
Лабораторная работа №1
Работа с файлами, каталогами, дисками в операционной системе MS-DOS
Краткие теоретические сведения Операционная система (ОС) является неотъемлемой частью ПЭВМ. ОС обеспечивает управление всеми…FC - команда сравнения файлов
FC /B[диск1:][путь1]имя_файла1[диск2:][путь2]имя_файла2 /A –вывод только первой и последней строк для каждой группы различий. /B - сравнение двоичных файлов.Содержание отчета
1. Цель работы.
2. Краткое описание основных операторов, используемых в пакетных файлах.
3. В рабочем отчете зафиксировать задание, текст файла, результат его выполнения.
4. Сделать выводы по работе.
Контрольные вопросы:
1. Что такое файл?
2. Правило записи имени файла.
3. Какой каталог называется корневым?
4. Что такое путь к файлу?
5. Что обозначают знаки ? и * в записи имени файла?
6. Какие команды относятся к внутренним командам?
7. Какие команды относятся к внешним командам?
Лабораторная работа №2
Создание файлов конфигурации системы
Цель работы:изучить назначение директив, драйверов и принципы построения файла CONFIG.SYS
Краткие теоретические сведения
Break – управление реакцией DOS на нажатие клавиш Ctrl-C или Ctrl-Break. Формат директивы: Break=on/offHMA is not available
DOS loaded is low
DRIVPARM – изменение параметров дисковых накопителей. Формат директивы: Drivparm=/D:номер устройства/С/F:тип/Н:головки /S:секторы/Т:дорож- ки /I /NЗадание.
Создать файл конфигурации, который обеспечивает загрузку ОС в трех произвольно выбранных вариантах:
- с числом файлов 20, буферов 45, с количеством стеков 20, с установкой расширенного управления клавиатурой с нормализацией строк прокрутки, организации кэш-памяти в расширенной памяти;
- с числом файлов 20, буферов 40, с указанием месторасположения командного процессора, с загрузкой ОС в область дополнительной памяти, а свободные блоки старшей памяти будут доступны прикладным программам;
- Загрузку третьего варианта осуществить самостоятельно.
Содержание отчета
- Цель работы.
- Дать краткое описание основных директив и драйверов, используемых в файле конфигурации.
- В рабочем отчете зафиксировать задание, текст файла, результат его выполнения.
- Сделать выводы по работе.
Контрольные вопросы.
1. Какие директивы используются при создании файла конфигурации?
2. Какие директивы относятся к обозначению стандартных блоков директив?
3. Какая директива отвечает за число буферов DOS?
4. Что такое буфер ввода-вывода и буфер предввода? Сколько составляет размер буфера ввода-вывода?
5. Какие драйверы используются при создании файла конфигурации?
6. С помощью, какого драйвера можно организовать кэш-память для дисковых накопителей?
7. Какой драйвер отвечает за месторасположение в памяти модуля, который обеспечивает доступ к сжатым дискам?
8. Какие драйверы отвечают за расширенное управление клавиатурой и дисплеем?
Лабораторная работа №3
Файлы пакетной обработки. Использование в работе утилит операционной системы
Цель работы: изучить назначение и основные команды пакетных файлов; уметь редактировать и создавать командные файлы, изучить понятие, состав и назначение утилит DOS, уметь их использовать.
Краткие теоретические сведения
Довольно часто при работе с ПК бывает необходимо выполнять одни и те же команды DOS для того, чтобы осуществить некоторые периодически выполняемые… Средства DOS для поддержки командных файлов позволяют: создавать линейные… Параметризация командных файлов. Часто приходится выполнять одни и те же команды с небольшими изменениями.…Утилиты DOS
· Программы создания резервных копий · Антивирусные программы · Программы для диагностики компьютераКоманда проверки дисков CHKDSK
Формат команды: A> CHKDSK A: B имя_диска [путь к подкаталогу] имя_файла[/ключи] Например:ALL|/STATUS|/LOAD|/UNLOAD|/Sдиск|/Tдиск-число
/DS –при восстановлении файлов будет использоваться информация из файла трассировки; /DOS –при восстановлении файлов будет использована информация из каталогов с… /LIST –вывод на дисплей списка удаленных файлов;UNFORMAT.COM диск/L/TEST/P
/L – вывод информации о файлах и каталогах по мере их расформатирования;
/TEST –вывод информации о том, как будет восстановлено содержимое диска;
/P –вывод информации на принтер.
Задания
2.1 Создать командный файл пакетной обработки для копирования всех файлов с расширением .com и .doc из каталога PRIM на диск В:
2.2 Создать командный файл с использованием внутренних и внешних команд DOS:
- скопировать на диск А: содержимое корневого каталога диска С:
- проверить правильность организации файловой структуры диска А: с выводом на дисплей имени каждого проверяемого файла и получить отчет о работе команды в файле STATUS;
- проверить правильность организации файловой структуры диска А: с фиксацией обнаруженных ошибок и выводом информации о работе команды в файл
STATUS1;
- объединить файлы STATUS и STATUS1 в файл ALL_STAT;
- создать рабочий каталог WORK и в нем текстовые файлы с именами PRIM1.TXT и PRIM2.TXT;
- создать подкаталог WORK1 и скопировать в него файлы PRIM1.TXT и PRIM2.TXT;
- удалить файл PRIM1.TXT из обоих каталогов;
- запустить программу UNDELETEдля восстановления всех файлов с запросом;
- - удалить файл PRIM2.TXT из обоих каталогов;
- запустить программу UNDELETEдля восстановления всех файлов с выводом на дисплей списка удаленных файлов;
- просмотреть содержимое каталогов;
- скопировать каталоги на диск А:;
- отформатировать диск А:;
- восстановить информацию на диске А: с выводом на принтер;
- отформатировать диск А: с ключом U;
- восстановить информацию на диске А:.
Содержание отчета
1. Цель работы.
2. Дать краткое описание основных команд пакетной обработки и назначение утилит DOS .
3. В рабочем отчете зафиксировать задание, текст файла, результат его выполнения.
- Сделать выводы по работе.
Контрольные вопросы.
1. Что называется пакетным файлом?
2. Какую поддержку позволяют средства DOS для командных файлов?
3. Что такое утилита?
4. Что собой представляют программы-кэши для диска?
5. Какие утилиты объединяются в комплексы - Norton Utilities?
Лабораторная работа №4
Установка операционной системы. Загрузка операционной системы Windows.
Цель работы:приобретение навыков инсталляции и настройки операционной системы Windows XP для работы на ЭВМ Краткие теоретические сведения.Требования Windows ХР Professional к аппаратным средствам
Оперативная память 64 Мбайт минимум; рекомендуется 128 Мбайт; максимально… HDD Не менее 1,5 Гбайт свободного пространства на диске с общим - объемом не менее 2 Гбайт. Указанный объем…Установка сетевых компонентов Windows ХР Professional
Установка сетевых компонентов Windows ХР Professional выполняется в несколько этапов. 1. Поиск сетевых адаптеров. Мастер установки Windows ХР Professional… 2. Выбор сетевых компонентов. Мастер установки предлагает оставить параметры по умолчанию или вручную настроить…Завершение установки
Для завершения процесса установки мастер установки выполняет задачи, перечисленные далее. 1. Устанавливает элементы меню Пуск. Мастер устанавливает элементы, которые… 2. Регистрирует компоненты. Мастер установки применяет заданные ранее параметры.Задание
Установить ОС Windows ХР Professional SP2 (дистрибутив находится в образе загружаемого CD-ROM - ru_winxp_pro_with_sp2_vl.iso):
1. Открыть VMware Workstation.
2. Создать новую виртуальную машину Windows ХР Professional. В качестве месторасположения файлов виртуальной машины определить папку с названием WinXP, создав ее в папке C:OSUIR200Xo-YY, где X -год поступления, YY - номер подгруппы. Тип сетевого подключения - Use bridged networking. Размер виртуального жесткого диска выбрать - 6Gb. Опцию Allocate all disk space now не отмечать!
3. В окне созданной виртуальной машины Windows ХР Professional указать Devices - Memory - 256 MB. На вкладке Devices выбрать устройство CD-ROM. В открывшемся окне CD-ROM выбрать вкладку Use ISO Image. Нажать кнопку Browse и выбрать файл C:ISOWinXPru_winxp_pro_with_sp2_vl.iso. При выходе в окне CD-ROM Devices проверить, что установлена опция Devices status – Connect at power on.
4. Запустить виртуальную машину и во время загрузки, щелкнув правой кнопкой мыши для перехода в окно виртуальной машины, нажать F2 для входа в настройки BIOS виртуальной машины. Проверить, что в строке меню BOOT порядок выбора устройств для загрузки операционной системы определен в последовательности CD-ROM Drive – Hard Drive. Выйти из Setup Utility, выбрав Exit Saving Changes.
5. Наблюдать этапы работы программы установки (рис. 4.1):

а)

б)
Рис. 4.1 Начало работы установки Windows ХР
Нажать Enter для продолжения установки.
Нажать F8, чтобы принять условия лицензионного соглашения.

Рис. 4.2 Лицензионное соглашение
Нажать С,чтобы создать раздел в неразмеченной области жесткого диска.

Рис. 4.3 Создание раздела в неразмеченной области жесткого диска.
В поле Создать раздел размером (МБ) (Create partition of size <in MB>): - ввести 10000. Выделить Неразмеченная область(Unpartitioned space) и снова нажать С, чтобы создать раздел. В открывшемся окне нажать Entel. Нажать Entelдля установки Windows XP в Разделе 1 (Partitionl). Выбрать Форматирование раздела в системе NTFS (Format the partition using the NTFS file system). Нажать Entel.Наблюдать форматирование раздела (рис. 4.4)


Рис. 4.4 Форматирование раздела
Нажать Entelдля перезагрузки компьютера.
- После перезагрузки наблюдать этапы работы мастера установки. На вкладке Язык и региональные стандарты нажать кнопку Настроить для настройки параметров ввода. Настроить язык ввода по умолчанию – Английский. Переключатель языков ввода – Ctrl+Shift(рис. 4. 5, д).

а)

б)

в)

г)

д)
Рис. 4.5 Этапы установки Windows XP
Вводим имя, фамилию, организацию (эта информация будет использоваться в свойствах создаваемых вами файлов, а так же являться информацией по умолчанию для устанавливаемых программ).
Windows XP Professional – Настройка принадлежности программ (Windows ХР Professional Setup – Personalize Your Software) (рис. 4.6, а), в котором требуется заполнить поля ввода Имя(Name) и Организация(Organization). Указать требуемые сведения, нажмете кнопку Далее(Next), откроется еще один диалог Установка Windows XP Professional – Ключ продукта(Windows XP Professional Setup – Your Product Key) .
> Введите серийный номер вашей копии Windows XP и нажмите кнопку Далее (Next). Появится диалог Установка Windows XP Professional – Имя компьютера и пароль администратора(Windows XP Professional Setup – Computer Name and Administrator Password) (рис. 4.6, б), в котором будет предложено указать имя компьютера и задать пароль администратора. Если компьютер будет работать в локальной сети, то в поле ввода Имя компьютера(Computer name) необходимо указать понятное сетевое имя, полученное у сетевого администратора.
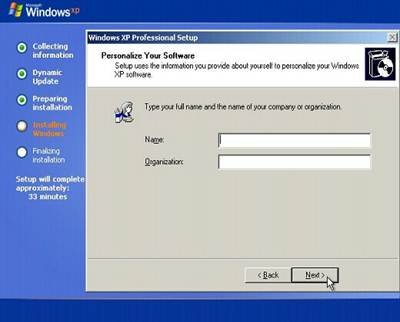
а)
Программа установки создает встроенную учетную запись, которая называется административной учетной записью (Administrator account). Эта учетная запись предназначена для пользователя, который будет управлять данным компьютером. Пользователь Администратор обладает административными полномочиями для поддержания общей конфигурации компьютера, включая управление политикой безопасности и работу с учетными записями пользователей.
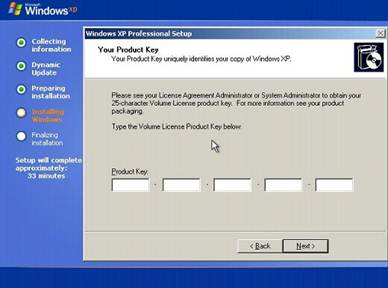
б)

в)
В диалоге следует указать Пароль администратора(Administrator password) и повторить пароль в поле ввода Подтверждение(Confirm password). Можно также оставить эти поля пустыми. В таком случае пользователь Администратор сможет входить в систему без пароля. Длина пароля не должна превышать 14 символов. Не следует забывать о том, что пароли чувствительны к регистру, т.е. в них различаются строчные и прописные буквы. Чтобы обеспечить надежную защиту системы, рекомендуется использовать пароли, состоящие из комбинации букв и цифр, а также строчных и прописных букв. Позаботьтесь о том, чтобы хорошо запомнить введенный пароль.
Нажмите кнопку Далее(Next), появится диалог Установка Windows XP Professional – Установка времени и даты(Windows XP Professional Setup –Date and Time Settings) (рис. 4. 6, г).
Укажите Дату и время(Date & Time), а также Часовой пояс(Time Zone).
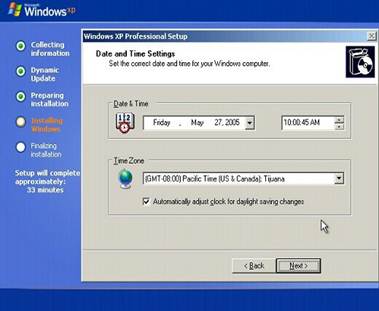
г)
Рис. 4. 6. Настройка параметров Windows XP
8. Далее продолжить наблюдение этапов установки Windows XP мастером установки.
Нажмите кнопку Далее(Next), будет выполнена Установка поддержки сети(Installing Network), после чего, если будет найден сетевой адаптер, появится диалог Установка Windows XP Professional – Сетевые параметры (Windows XP Professional Setup – Network Settings).
Вам будет предложено два варианта установки сетевых компонентов: Обычные параметры(Typical settings) и Особые параметры(Custom settings) (рис. 4.7, а). В первом варианте сетевые подключения создаются с использованием клиента для сетей Microsoft, совместного доступа к файлам и принтерам, планировщика QoS-пакетов и транспортного протокола TCP/IP с автоматической адресацией. Выбрав второй вариант установки сетевых средств, вы сможете задать дополнительные сетевые протоколы и их свойства вручную.

а)

б)
Рис. 4. 7. Настройка сетевых параметров
В большинстве случаев, для работы в домашней и малой офисной локальной сети и использования Интернета достаточно выбрать первый вариант – Обычные параметры(Typical settings), предлагаемый по умолчанию.
Нажмите кнопку Далее(Next). Откроется еще один диалог Установка Windows XP Professional – Рабочая группа или домен(Windows XP Professional Setup – Workgroup or Computer Domain). Чтобы завершить настройку сетевых параметров, необходимо указать имя рабочей группы или домена. Рабочая группа – это несколько компьютеров, принадлежащих к группе с одним именем. Домен – это несколько компьютеров, объединенных сетевым администратором. Если компьютер входит в состав домена, то следует установить переключатель Да, включить этот компьютер в следующий домен(Yes, make this computer a member of the following domain) и в поле ввода под ним указать имя домена. Если же сеть не имеет доменов или компьютер не входит в состав сети, то следует оставить установленным переключатель Нет, этот компьютер не участвует в сети или сеть не имеет доменов(No, this computer is not on network, or is on a network without a domain). Если компьютер должен использоваться в составе рабочей группы, то в поле ввода Сделать этот компьютер членом следующей рабочей группы(Make this computer a member of the following workgroup) необходимо ввести имя рабочей группы.
Нажать кнопку Далее(Next) установка Windows XP будет продолжена в автоматическом режиме с комментированием текущей операции. Последовательно будут выполнены следующие операции: Копирование файлов(Copying files), Завершение установки(Completing installation), Установка элементов меню Пуск(Installing Start menu items), Регистрация компонентов (Registering components), Сохранение параметров(Saving settings), Удаление временных файлов(Removing any temporary files used).
Когда процедура установки будет завершена, компьютер автоматически перезагрузится. После загрузки компьютера вы сначала увидите приветствие. Нажмете кнопку Далее(Next), если установлен сетевой адаптер, тогда будет предложено настроить подключение к Интернету для выполнения активации Windows XP. Это можно будет сделать позднее. Поэтому елеесообразно нажать кнопку Пропустить(Ignore). На следующем экране, при наличии сетевого адаптера, вас проинформируют о необходимости активации Windows .Теперь в ответ на вопрос Активировать Windows сейчас?(Are you ready to register online with Microsoft?) следует установить переключатель Нет, но периодически напоминать об активации(No, not at this time) и нажать кнопку Далее(Next). После этого вы увидите приглашение создать учетные записи пользователей данного компьютера.
Здесь следует указать имена всех пользователей, которые будут работать на данном компьютере. Для каждого из них будут созданы индивидуальные учетные записи, и это позволит каждому пользователю настраивать Windows в соответствии со своими предпочтениями, сохранять личные настройки и обеспечить безопасность своих файлов. Если же каждому пользователю не требуется создавать индивидуальную рабочую среду, то имена второго и последующих пользователей можно не вводить.
Но первое поле ввода необходимо заполнить.
В поле ввода Имя вашей учетной записи(Your name) введите свое имя и нажмите кнопку Далее(Next). Появится последний экран с сообщением о завершении настроек. После нажатия кнопки Готово(Finish) загрузка операционной системы будет продолжена и завершится появлением на экране Рабочего стола(Desktop) Windows XP.
Контрольные вопросы:
1.Какие требования предъявляет Windows ХР Professional к аппаратным средствам?
2.Из каких четырех стадий состоит Установка Windows ХР Professional с CD-ROM на чистый жесткий диск.
3.Как осуществляется установка сетевых компонентов Windows ХР Professional?
4.Какую файловую систему поддерживает семейства Windows ХР Professional?
Лабораторная работа №5
Использование панели управления
Цель работы:Формирование навыков управления оборудованием в Windows XP.
1.Ход работы:
Упражнение 1: использование возможностей панели управления
Основные настройки Windows XP сосредоточены в специальной папке, которая называется Панель управления (Control Panel). Чтобы открыть эту папку, следует выбрать одноименную команду в главном меню Windows. Панель управления может отображаться в одном из двух различных режимов. Первый режим, используемый по умолчанию, группирует значки различных настроек (Рис.5.1,а). При этом внешний вид панели управления похож на Web-страницу. Переходя по ссылкам, вы выбираете группу настроек и находите нужную программу.
Второй режим, называемый классическим, отображает все значки вместе, не выделяя отдельные группы (Рис. 5.1, б). В этом режиме панель управления не отличается от обычной папки. Режим отображения панели управления в виде Web-страницы более удобен, однако некоторые люди предпочитают использовать классический режим. Для перехода из одного режима в другой используется ссылка в левой части окна панели управления, на панели задач.
При этом, в Windows XP с помощью панели управления можно легко запускать различные программы, которые раньше запускались из главного меню Windows с помощью громоздкой и запутанной последовательности команд.
Если панель управления отображается в классическом виде, выбираем задачу Перейти в категории (Switch in category view). Выбираем в появившемся списке ссылку Оформление и темы (Appearance and Themes), чтобы отобразить список настроек в данной группе (Рис. 5.2).

а)

б)
Рис. 5.1. Различный вид панели управления

а)

б)
Рис. 5.2. Настройка внешнего вида и сетевых возможностей
В данной группе вы можете выбрать вариант оформления рабочего стола, называемый темой, выбрать фоновый рисунок, заставку и изменить размер изображения на экране монитора.
Нажмите кнопку Назад (Back) в панели инструментов проводника, чтобы вернуться к основной папке панели управления. Выберите ссылку Сеть и соединения с Интернетом (Network and Internet Connections), чтобы отобразить список настроек в данной группе (Рис. 5.2). Данная папка предназначена для настройки сетевых возможностей Windows XP. Настройка соединения с Интернетом, создание и настройка домашней сети, соединение нескольких сетей - вот далеко не полный перечень задач, решаемых с помощью ссылок в этой папке.
Нажмите кнопку Назад (Back), чтобы вернуться к основной странице панели управления. Выберите ссылку Звуки, речь и аудиоустройства /(Sounds, Speech and Audio Devices), чтобы отобразить список настроек в данной группе (Рис. 5.3), которые предназначены для настройки звуковых возможностей вашего компьютера.

а)

б)
Рис. 5.3. Настройка звука и обслуживание
Нажмите кнопку Назад (Back), чтобы вернуться к основной странице панели управления. Выберите ссылку Производительность и обслуживание (Performance and Maintenance), чтобы отобразить список настроек в данной группе (Рис. 5.3), справа). Настройки этой группы позволяют повысить общую эффективность работы компьютера. Вы можете очистить место на диске от ненужных файлов, создать резервную копию важных данных, повысить скорость запуска программ. Из данной папки вы можете также запустить программу восстановления системы, которая поможет вам отменить нежелательные изменения в настройках Windows, которые могут нарушить ее правильную работу. Нажмите кнопку Назад (Back), чтобы вернуться обратно. Выберите ссылку Принтеры и другое оборудование (Printers and other devices), чтобы отобразить список настроек в данной группе (Рис. 5.4).

а)

б)
Рис. 5.4. Настройка оборудования и времени
В этой папке вы можете настраивать параметры большинства подключенных к компьютеру устройств. В их число входит мышь, клавиатура, принтеры, модемы, сканеры и так далее. Для настройки конкретного устройства или группы устройств, следует выбрать нужную ссылку или дважды щелкнуть на нужном значке.
Нажмите кнопку Назад (Back), чтобы вернуться к первой странице панели управления. Выберите ссылку Дата, время, язык и региональные настройки (Date, Time, Language and regional settings), чтобы отобразить список настроек в данной группе (Рис. 5.4). В этой группе вы можете настроить некоторые параметры, которые связаны с особенностями языка и страны вашего проживания. Например, вы можете установить формат чисел и дат, выбрать используемую денежную единицу. Также вы можете установить текущую дату и время. Кроме того, у вас есть возможность использовать несколько языков в работе, например русский и английский. Здесь вы можете выбрать дополнительные языки, а также указать способ переключения между языками. Нажмите кнопку Назад (Back) в панели инструментов, чтобы вернуться к основной странице панели управления. Выберите ссылку Учетные записи пользователей (User Accounts), чтобы отобразить список настроек в данной группе (Рис. 5.5).
Windows XP позволяет работать на одном компьютере нескольким людям, каждый из которых будет иметь свои настройки и внешний вид рабочего стола. Можно быстро переключаться между различными пользователями. В данной группе настроек вы можете добавить нового пользователя, а также изменить настройки для уже существующих пользователей. Нажмите кнопку Назад (Back) в верхней части диалога, чтобы вернуться к первой странице панели управления. Выберите ссылку Специальные возможности (Accessibility Options), чтобы отобразить список настроек в данной группе (Рис. 5.5). С их помощью Windows настраивается для людей с нарушениями зрения, слуха или подвижности рук. Можно выбрать крупный шрифт надписей, высокую контрастность изображения, звуковые эффекты, а также настроить экранную клавиатуру.

а)

б)
Рис. 5.5. Работа с пользователями и специальные возможности
Версия Windows XP работа по настройке системы с помощью панели управления стала очень удобной. Все похожие настройки сосредоточены в одном месте, тут же есть ссылки на связанные по смыслу настройки из различных групп. Выбор нужных настроек сводится к выбору группы и последующему выбору нужной задачи.
Настройке интерфейса
Иногда при изменении параметров интерфейса Windows может потребоваться перезагрузка системы, и вы увидите диалог с предложением о перезагрузке. В… Чтобы перейти к настройке внешнего вида рабочего стола Windows, откройте…Настройка внешнего вида
Рис. 5.8. Настройка фона рабочего столаТемы рабочего стола
Открывающийся список Тема (Theme) позволяет выбрать одну из предлагаемых в комплекте Windows схем. В поле просмотра, расположенном внизу диалога,… Кроме тем рабочего стола, поставляемых с Windows, существует большое…Упражнение 2: настройка для эффективной работы
Управление питанием
Откройте панель управления и выберите задачу Производительность и обслуживание(Performance and Maintenance), чтобы перейти к нужной группе настроек…Настройка мыши
Рис. 5.18. Настройка использования кнопок мышиЗадание
1. Открыть свойства экрана.
2. Изменить фоновый рисунок рабочего окна.
3. Установить свой вид значков рабочего стола.
4. Изменить заставку экрана.
5. Добавить звуковое оформление.
6. Установить на компьютере Спящий режим.
7. Изменить вид указателя мыши для работы.
8. Задать скорость движения указателя, и отобразите след указателя мыши.
9. Теперь к получившемуся оформлению можно добавить звуковое оформление. Нажмите кнопку В начало (Ноте) в панели управления. Выберите задачу Звуки, речь и аудиоустройства (Sounds, Speech and Audio Devices), чтобы открыть список задач этой группы. Выберите задачу Изменить звуковую схему (Change the sound scheme). Появится диалог настройки. В открывающемся списке Схема (Scheme) выберите музыкальную схему Утопия (Utopia) и нажмите кнопку ОК, чтобы закрыть диалог и применить новую схему.
Контрольные вопросы
1. Какие группы настроек содержит панель управления?
2. Для чего предназначена ссылка Производительность и обслуживание?
3. Какие функции несет ссылка Электропитание?
4. В чем заключается настройка внешнего вида рабочего стола?
5. Как осуществляется настройка звукового оформления?
Лабораторная работа № 6
Использование мастеров установки нового оборудования, программ, диспетчеров устройств
Цель работы: Формирование навыков работы с мастером нового оборудования, программ, диспетчером устройств в Windows ХР.
Ход работы
Упражнение 1: установка нового оборудования
Когда устанавливается в компьютер новое оборудование, при запуске Windows система автоматически определяет его наличие и пытается установить необходимое для его работы. Однако если по каким-то причинам автоматического определения нового оборудования не произошло, вы можете запустить мастер установки оборудования самостоятельно. Следует отметить, что автоматически не распознаются чаще всего очень старые или очень новые устройства. Старые устройства не поддерживают автоматическое распознавание, а новые устройства просто не известны Windows XP, так как появились после выпуска системы. Иногда не могут быть опознаны некоторые экзотические устройства, не получившие широкого распространения. Следует также учитывать, что некоторые устройства могут быть не совместимы с Windows XP. В таком случае ничего сделать нельзя, и установить устройство у вас не получится. Если же устройство в принципе должно работать в системе Windows XP, но автоматически нужные драйверы не установились, следует воспользоваться услугами мастера установки оборудования.

а)

б)
Рис. 6.1. Приветствие и выбор устройства
Откройте панель управления и выберите ссылку Принтер и другое оборудование (Printer and Other Hardware), после чего в панели задач выберите ссылку Установка оборудования (Add Hardware). Появится первый диалог мастера установки оборудования (Рис. 6.1,а).
Нажмите кнопку Далее (Next), чтобы продолжить работу. Будет произведен поиск установленного оборудования, и результаты этого поиска будут отображены в виде списка в следующем диалоге мастера установки оборудования (Рис. 6.1,б).
Устройства, для которых не установлены драйверы или которые работают с ошибками, в этом списке имеют знак вопроса. Выбрав такое устройство и нажав кнопку Далее (Next), вы продолжите работу мастера в режиме обновления драйверов для оборудования. Если добавляется новое оборудование, то выберите элемент Добавление нового устройства (Add New Hardware Device) и нажмите кнопку Далее (Next). Появится следующий диалог мастера, который предлагает осуществить автоматический поиск новых устройств (Рис. 6.2,а). Режим автоматического поиска предлагается по умолчанию и помечен как рекомендуемый для использования.

а)
Рис. 6.2. Приветствие и выбор устройства
Однако если точно знать модель устройства, можно выбрать его из списка, тем самым не тратя лишнего времени на поиск.
Если переключатель установлен в режим автоматического поиска и нажата кнопка Далее (Next), то следующий диалог отобразит прогресс-индикатор, иллюстрирующий процесс поиска (Рис. 6.2,б). По окончании поиска его результаты будут отображены в диалоге мастера.
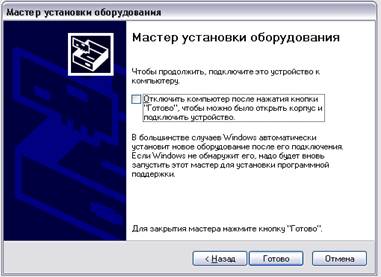
б)
Рис. 6.2. Приветствие и выбор устройства
Иногда программа не может автоматически обнаружить новое устройство. В этом случае нажмите кнопку Назад (Back), чтобы вернуться к выбору режима добавления и установить переключатель в положение Выбор оборудования из списка (Manually Select from list). Теперь снова нажмите кнопку Далее (Next). Появится следующий диалог мастера, отображающий список групп устройств (Рис. 6.3,а).

Рис. 6.3. Выбор группы оборудования и модели
Выберите в списке группу, к которой относится ваше устройство. Если такой группы в списке нет, выберите элемент Показать все устройства (List All Devices). После выбора группы устройств нажмите кнопку Далее (Next), чтобы отобразить следующий диалог мастера.
Диалог содержит список производителей и список моделей выбранной группы оборудования. Сначала в списке производителей выберите фирму-производителя вашего оборудования, а затем в списке моделей выберите его модель. Обратите внимание, что слева от названий моделей модемов расположен значок zzzz . Это значок цифровой подписи, говорящий о том, что работа данного оборудования испытана в системе Windows XP. Может так случиться, что вы не найдете в этих списках ваше оборудование. Тогда придется воспользоваться дискетой или компакт-диском, который должен присутствовать в комплекте поставки оборудования. Для использования дискеты нажмите кнопку Установить с диска (Have disk). Появится диалог выбора папки и диска. Вставьте дискету, которая должна быть в комплекте поставки оборудования, и нажмите кнопку ОК, чтобы закрыть диалог. Если драйвер устройства находится на компакт-диске, то укажите букву диска в поле ввода и затем нажмите кнопку ОК. В появившемся диалоге выбора файла выберите нужный файл и нажмите кнопку Открыть (Open), чтобы открыть файл и закрыть диалог поиска. Появится новый диалог, показывающий, драйверы каких устройств есть на диске. Выберите драйвер устройства и нажмите кнопку ОК, чтобы продолжить установку. В зависимости от типа устанавливаемого оборудования возможно появление еще нескольких диалогов мастера установки для указания, специфических параметров оборудования. По окончании работы мастера новое оборудование будет установлено на ваш компьютер, и вы можете приступать к работе с ним.
Упражнение 2: использование диспетчера устройств.
В окне диспетчера устройств представлено графическое отображение оборудования, установленного на компьютер. Диспетчер устройств используют для обновления драйверов (или программного обеспечения) оборудования, изменения настройки оборудования, а также для устранения неполадок. Неправильное изменения конфигурации оборудования может повредить систему.
Диспетчер устройств позволяет:
- определять правильность работы оборудования компьютера;
- изменять параметры конфигурации оборудования;
- определять драйверы устройств, загружаемые для каждого устройства, и получать сведения о каждом драйвере;
- изменять дополнительные параметры и свойства устройств;
- устанавливать обновленные драйверы устройств;
- отключать, включать и удалять устройства;
- осуществлять возврат к предыдущей версии драйвера;
- распечатывать список устройств, установленных на компьютер.
Обычно диспетчер устройств используется для проверки состояния оборудования и обновления драйверов устройств на компьютере. Возможности диагностики диспетчера устройств также могут использоваться опытными пользователями, обладающими глубокими знаниями о компьютерном оборудовании, для разрешения конфликтов устройств и изменения параметров ресурсов.
После установки нового драйвера, даже если вы все делали правильно, оборудование может работать неправильно, или система будет работать нестабильно. Операционная система Windows XP позволяет отменить установку драйвера устройства и вернуться к предыдущему драйверу. Чтобы вернуться к предыдущему работоспособному драйверу устройства, следует на рабочем столе щелкнуть правой кнопкой мыши на значке Мой компьютер (My Computer), чтобы отобразить вспомогательное меню. В этом меню выберите команду Свойства (Properties) (рис. 6.4). В появившемся диалоге выберите вкладку Диспетчер устройств (Device Manager).

Рис. 6.4 Окно свойства системы
Далее выберите в списке устройство, драйвер которого вы хотите вернуть, и нажмите кнопку Свойства (Properties). В появившемся диалоге выберите вкладку Драйвер (Driver) и нажмите кнопку Возврат драйвера (Rollback Driver). Будет восстановлена предыдущая версия драйвера устройства.
После обновления драйверов устройств, система запоминает последний работоспособный драйвер. Это происходит автоматически во время каждой загрузки системы Windows. Если возникнут проблемы с новыми драйверами и не возможно загрузить систему, чтобы выполнить возврат драйвера, следует воспользоваться средством последней удачной конфигурации. Для этого во время загрузки следует нажать клавишу Щ на клавиатуре, чтобы выбрать особые режимы загрузки. В появившемся меню следует выбрать конфигурацию, называемую Последняя известная удачная (Last Known Good). Компьютер успешно загрузится, и вы можете принять решение о том, что делать дальше, уже работая в Windows.
Упражнение 3: установка программ.

Рис 6.5. Добавление программы
Установка программ состоит в использовании кнопки Добавить новые программы (Add New Programs) в диалоге установки и удаления программ. При нажатии этой кнопки внешний вид диалога изменится (Рис. 6.5).
Данный диалог предназначен для добавления новых программ, а также для обновления Windows. Последняя операция происходит через Интернет, поэтому на компьютере должно быть настроено соединение с Интернетом. Обновление Windows представляет собой полностью автоматизированный процесс. От вас требуется установить соединение с Интернетом и нажать кнопку Обновление Windows (Windows update). Далее система все сделает сама.
Чтобы установить новую программу, следует нажать кнопку Диск (CD or Floppy). При нажатии на эту кнопку запускается мастер установки программ (Рис. 6.6). Ваша задача -вставить компакт-диск или дискету с программой в дисковод и нажать кнопку Далее (Next) этого диалога. После этого система произведет поиск программы установки, и результаты этого поиска будут отображены в следующем диалоге мастера (Рис. 6.6).

а)

б)
Рис 6.6. Диалоги мастера установки программ
Если в поле ввода отображается правильная информация, нажмите кнопку Готово (Finish) этого диалога чтобы запустить программу установки. Если система не смогла найти программу установки, нажмите кнопку Обзор (Browse) и в появившемся диалоге выберите путь для программы установки. После того, как путь к программе установки указан, нажмите кнопку Готово (Finish), чтобы запустить программу и начать процесс установки.
Многие программы при своей установке создают в главном меню Windows группы, содержащие несколько элементов, в том числе команду для удаления программы. Выбор такой команды главного меню также приводит к запуску мастера удаления программ. Некоторые программы позволяют выборочно устанавливать или удалять компоненты. В этом случае при запуске мастера удаления или замены программ будет запущена программа установки, похожая на аналогичную программу, которая используется при установке компонентов Windows. Например, пакеты программ Microsoft Office или CorelDRAW позволяют установить или удалить любые компоненты, когда вам это понадобится.
Упражнение 4: перенос файлов и параметров

а)
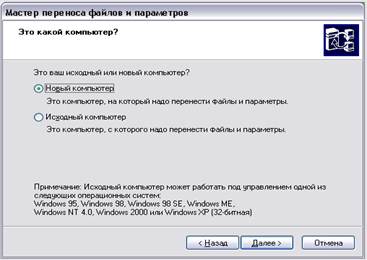
б)
Рис. 6.7. Приветствие и выбор типа компьютера
Если вы хотите, чтобы настройки Windows на нескольких компьютерах были одинаковы, то для этих целей удобно воспользоваться средством, которое называется мастер переноса файлов и настроек. Этот мастер может оказаться полезным, если вы приобрели новый компьютер и хотите перенести на него всю информацию со старого.
Используя данный мастер, вам не придется запоминать множество настроек системы, а затем устанавливать их на новом компьютере. Перенос заключается в следующем. На старом и новом компьютерах необходимо запустить мастер. В первом случае мастеру необходимо указать, что он работает на старом компьютере, а во втором - что на новом компьютере. Мастер на старом компьютере автоматически соберет необходимую информацию и запишет ее на дискету или передаст на новый компьютер по сети. Мастер на новом компьютере прочитает эту информацию, автоматически настроит Windows и перенесет необходимые файлы. Выберите команду меню Другие программы > Стандартные > Служебные > Мастер переноса файлов и настроек (More Programs > Accessories > System Tools > Files and Settings Transfer Wizard). Появится первый диалог мастера (Рис. 6.7).
Нажмите кнопку Далее (Next) этого диалога, чтобы перейти к следующему диалогу мастера (Рис. 6.7). В этом диалоге вам следует уточнить, на каком компьютере запущен мастер: на новом или на старом. Чтобы собрать информацию о файлах и настройках, установите переключатель в положение Старый компьютер (Old Computer) и нажмите кнопку Далее (Next), чтобы продолжить работу. Появится следующий диалог мастера переноса файлов и настроек (Рис. 6.8,а).
В этом диалоге следует указать, какой носитель информации будет использован для переноса файлов и настроек. Для больших объемов данных рекомендуется использовать домашнюю сеть, а для маленьких объемов, например, только настроек, подойдет и гибкий диск. Установите переключатель в нужное положение и нажмите кнопку Далее (Next), чтобы продолжить работу. Появится диалог мастера, определяющий, какую информацию следует переносить (Рис. 6.8,б). С помощью переключателя выберите, что необходимо переносить: только настройки, только файлы или и то и другое. Если вы хотите переносить не все файлы или не все настройки, установите флажок Выбрать (Customize).
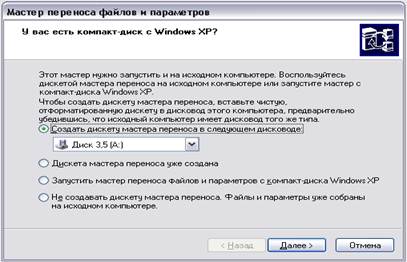
а)
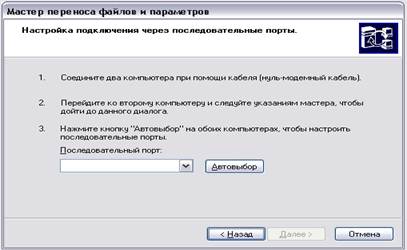
б)
Рис. 6.8. Выбор носителя и файлов
Теперь нажмите кнопку Далее (Next), чтобы продолжить работу. Появится диалог мастера переноса файлов и настроек, в котором следует уточнить, какие файлы и какие настройки нужно переносить (Рис. 6.9).

Рис. 6.9. Конкретизация файлов и сбор информации
В левой части диалога расположен список переносимой информации. Вы можете удалять и добавлять различную информацию с помощью кнопок, расположенных в правой части диалога. После уточнения, какую информацию следует переносить, нажмите кнопку Далее (Next), чтобы начать процесс переноса. Этот процесс сопровождается появлением диалога с прогресс-индикатором, показывающим степень завершения процесса (Рис. 6.9).
Если в качестве носителя была выбрана дискета, появится диалог с предложением вставить диск. Вставьте дискету и нажмите кнопку ОК для продолжения. По окончании записи информации диалог с прогресс-индикатором исчезнет и появится заключительный диалог мастера. Нажмите кнопку Готово (Finish) этого диалога, чтобы закрыть его и завершить работу мастера.
Второй этап переноса файлов и настроек происходит на новом компьютере. Запустите на нем мастер переноса файлов и настроек и укажите в соответствующем диалоге, что вы работаете за новым компьютером. Появится диалог, спрашивающий, есть ли у вас установочный компакт-диск с Windows XP. Установите переключатель в положение Мне не нужен компакт-диск (I don't need CD) и нажмите кнопку Далее (Next), чтобы продолжить работу. Появится диалог для выбора носителя. В зависимости от того, что вы использовали как носитель на старом компьютере, установите переключатель в нужное положение.
Если в качестве носителя используется сетевой диск, то в поле ввода следует ввести его адрес. После выбора носителя нажмите кнопку Далее (Next). Начнется процесс переноса файлов и настроек, сопровождающийся появлением диалога мастера с прогресс-индикатором. По окончании процесса появится заключительный диалог мастера. Нажмите кнопку Готово, чтобы закрыть диалог. После переноса настроек вам будет предложено выйти из Windows XP и затем снова зарегистрироваться в системе, чтобы изменения настроек вступили в силу.
Задание
- Откройте панель управления.
- Выберите пункт меню система.
- Просмотрите имеющееся оборудование в системе.
- Осуществите поиск и установку нового оборудования.
- Обновите драйвер монитора.
Контрольные вопросы
- Как обновить конфигурацию оборудования?
- Как изменить драйвер клавиатуры?
- Как добавить оборудование в систему? Как просмотреть оборудование по подключению?
- Как просмотреть скрытые устройства в системе?
- Как просмотреть информацию о драйвере сетевой карты?
6. Для чего предназначен Диспетчер устройств?
Лабораторная работа №7
Использование приемов работы с файловой системой NTFS. Назначение разрешений доступа для файлов и папок
Цель работы: Формирование навыков управления разрешений на доступ к файлам и каталогам при работе с ОС Windows.
Краткие теоретические сведения.
Файловая система NTFS является "своей" файловой системой для Windows NT, как известно WinXP, является своеобразным продолжением этой… Сравнение файловых систем FAT и NTFS. Таблица 7.1. Ограничения NTFS FAT и FAT 32 …Ход работы
Упражнение 1: назначения пользователю или группе разрешения на доступ к определённому файлуНазначение разрешений для папок.
Повторите все действия описанные выше для папки «Пример» (Е:Пример). Только в окне Элемент расширения выберите пункт Применять: для этой папки, её подпапок и файлов.
Упражнение 3: передача прав владения
Для передачи владения объектом файловой системы или для просмотра текущего владельца файла или папки необходимо открыть соответствующее окно свойств, перейти на вкладку Безопасность, затем нажать кнопку Дополнительно. Появиться окно Параметры управления доступом (рисунок 7.5). Перейдите на вкладку Владелец (Owner) этого окна. Текущий владелец объекта виден в поле Текущий владелец этого элемента (Current owner of this item). В списке Изменить владельца на (Change owner to) можно просмотреть учётные записи, обладающие правом получения во владение объекта файловой системы. Чтобы изменить владельца необходимо выделить учётную запись пользователя, которому вы хотите передать право владения и нажать кнопки Применитьи ОК.

Рис. 7.4. Вкладка Владелец (Owner) окна диалога Параметры управления доступом.
Измените владельца файла «пример.!!!» (Е:Примерпример.!!!).
Упражнение 4: включение квоты на диск
Чтобы включить квоты на диске нужно, прежде всего, чтобы он был в формате NTFS, затем в свойствах папки Tools-Folder Options-View убрать флажок Simple File Sharing. Это нужно для того, чтобы в свойствах диска появилась вкладка Quota. В ней необходимо установить флажок на Enable quota managment (Активизировать управление квотами). Это будет установлена мягкое квотирование, которое выдаст предупреждение, что пользователь, если так случится, превысил квоту, но право на запись у него будет. Чтобы в случае превышения квоты пользователю было отказано в доступе к этому тому необходимо установить флажок на Deny disk space to users exceeding quota limit (Запретить запись на диск пользователям, превысившим размер дискового пространства). На этой же вкладке можно установить размер выделяемой квоты (Limit disk space to) и порог, превышение которого вызывает запись предупреждения в журнале событий (Set Warning level to) - Установить порог выдачи сообщения. Эти параметры устанавливаются по умолчанию для всех пользователей. В окне же Quota Entries можно изменить параметры квоты, задаваемой для конкретного пользователя. Для этого следует выделить конфигурируемую учетную запись с помощью контекстного меню выбрать свойства и сконфигурировать квоту.
Представьте работу преподавателю.
Контрольные вопросы.
- Проведите сравнение файловых систем FAT и NTFS.
- Зачем необходимо устанавливать права доступа к файлам и папкам?
- Имеет ли предоставление разрешения более высокий приоритет над отказом в разрешении?
- Как производится передача прав владения объектом?
Лабораторная работа №8
Создание новой консоли ММС. Создание панели задач
Цель работы: Формирование навыков использования ММС для создания различных консолей с последующей их настройкой.
Краткие теоретические сведения
Создание и настройка консоли ММС
Администрирование и устранение неполадок в локальном масштабе. Вы можете выполнять большинство административных задач и решать многие проблемы при… Администрирование и устранение неполадок дистанционно. Вы можете использовать… Централизованное администрирование. Консоли позволяют выполнять большинство административных задач с одного…ММС. Общие сведения.
В Windows 2000 был кардинально изменён интерфейс управления системами Windows NT, из которой были удалены все несовместимые друг с другом административные утилиты и разработана единая среда управления, получившая название консоль управления Microsoft (Microsoft Management Console). Эта общая консоль управления разработана для запуска всех программных модулей администрирования, конфигурирования или мониторинга локальных компьютеров или сети в целом. MMC позволяет создавать более совершенные административные инструменты, которые могут представлять различные уровни функциональных возможностей. Эти инструменты можно легко интегрировать в ОС, а также изменять и настраивать по своему усмотрению. В данном случае инструмент представляет собой не просто одиночное приложение, он может состоять из одной или нескольких оснасток, и каждая оснастка в свою очередь может содержать дополнительные оснастки-расширения. Такая модульная структура позволяет системному администратору существенно снизить стоимость управления системой благодаря созданию индивидуальных инструментов на основе выработанных оснасток, которые предоставляют только необходимые возможности и средства просмотра. Администратор может затем сохранять каждый индивидуальный инструмент в отдельном файле (файле консоли MMC с расширением .msc) и отправлять его другим пользователям или администраторам, у которых есть права на выполнение данных административных задач.
Добавление элементов к дереву консоли
Диалоговое окно Добавить изолированную оснастку (Add Stand-alone Snap-in) выводит список доступных оснасток. Если данная оснастка уже установлена и требуется подключить одно из ее…Просмотр дерева консоли в окне консоли.
Содержание, отображаемое в окне консоли, определяется тем, какой элемент дерева консоли является корневым для окна консоли. Начальное окно новой… Чтобы скрыть корень консоли или все дерево консоли необходимо закрыть окно…Создание окон консоли для элементов дерева консоли.
Хотя можно применить MMC для создания консолей, удовлетворяющих все потребности администрирования в группе, можно также разрабатывать и простые консоли для менее опытных пользователей. Например, добавив элементы к дереву консоли, можно открыть дополнительные окна для любых элементов дерева консоли. Этот метод позволяет создать окна для отдельных административных компонентов дерева консоли. Затем можно закрыть окна, которые пользователю видеть не требуется.
Добавление видов панели задач и задач
После завершения работы мастера создания вида панели задач для добавления задач к виду панели задач можно использовать мастера создания задачи.…Режимы доступа консоли.
- авторский режим - режим пользователя - полный доступ - режим пользователя - ограниченный доступ, многооконныйХод работы
Упражнение 1: создание новой консоли
Процедура создания новой консоли и добавления к ней оснасток Управление компьютером(Computer Management)и Сертификаты(Certificates).
1. В меню Пуск (Start) выберите пункт Выполнить(Run), введите mmc и нажмите кнопку ОК. откроется окно Консоль1с пустой консолью (или административным инструментом).[1]
2. В меню Консоль(Console) выберите пункт Добавить/удалить оснастку(Add/Remove Snap-in). В открывшемся окне перечисляются изолированные оснастки и оснастки расширения, которые будут добавлены в консоль (или уже включены в неё). Оснастки можно добавлять к корню консоли управления или к уже имеющимся изолированным оснасткам (другим узлам дерева); это указывается в списке Оснастки (Snap-ins added to). В нашем случае оставьте значение по умолчанию – Корень консоли (Console Root).
3. Нажмите кнопку Добавить (Add). На экране появится окно Добавить изолированную оснастку (Add Stand-alone Snap-in) (Рис. 8.3) со списком изолированных оснасток, имеющихся в системе.
4. Выполните двойной щелчок на пункте Управление компьютером.
5. Оставьте переключатель в положении локальным компьютером (Local computer). Затем нажмите кнопку Готово (Finish).
6. В окне оснасток выберите пункт Сертификаты и нажмите кнопку Добавить.

Рис. 8.3. Окно со списком имеющихся оснасток
7. В следующем окне выберите переключатель ²Эта оснастка всегда будет управлять сертификатами для²и поставьте в положение ²моей учётной записи пользователя² (My user account). Нажмите кнопки Готовои Закрыть.
8. В окне Добавить/Удалить оснасткуперейдите на вкладкуРасширения (Extensions). Оставьте флажок Добавить все расширения (Add all extensions) (который ставится по умолчанию). Нажмите кнопку ОК.
9. Закройте окно добавления оснасток, нажав на ОК. теперь окно содержит две оснастки – Управление компьютероми Сертификаты.
10. Сохраните созданный инструмент, выбрав в меню Консоль пункт Сохранить как (Save As) и указав имя файла и папку (E:T-991моя консоль.msc), в которой будет сохранён файл консоли.
Упражнение 2: индивидуальная настройка окон оснасток.
После добавления оснасток можно развернуть окна оснасток, чтобы облегчить работу сними:
1. В левом подокне (в окне структуры) только что созданной консоли щёлкните правой кнопкой мыши на узле Управление компьютером и выберите в контекстном меню пункт Новое окно отсюда (New Window from Here).
2. Аналогичные действия выполните для узла Сертификаты. В новом окне выберите кнопку Скрытие или отображение дерева консоли или избранного(Show/Hide Console tree) на панели инструментов для того, чтобы скрыть панель структуры.
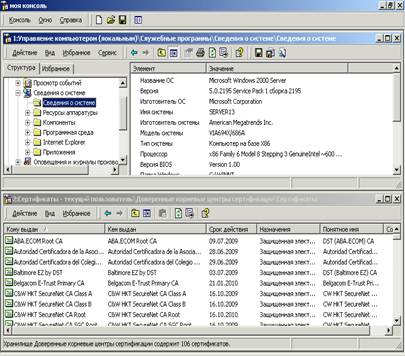
Рис. 8.4. Окна консоли с индивидуальной настройкой.
3. Закройте исходное окно, содержащее Корень консоли.
4. В меню Окно (Window) выберите команду Сверху вниз (Title Horizontally). Консоль будет выглядеть как на рис. 8.4
Упражнение 3: создание панели задач
Когда требуется создать файл консоли для другого пользователя, полезно предоставить пользователю упрощённый инструмент, позволяющий выполнить только несколько определённых задач. Таким инструментом является панель задач (taskpad). Панель задач является HTML-страницей, на которой могут быть размещены ярлыки (или задачи (task)), запускающие команды меню и программы или открывающие ссылки на веб-страницы.
Выберите в консоли элемент в дереве элемента Управление компьютером пункт Служебные программы/Просмотр событий/Система.
Для создания панели задач выполните следующее:

Рис. 8.5. Окно мастера создания панели задач.
1. В меню Действие (Action) или в контекстном меню любого узла в окне консоли выберите пункт Новый вид панели задач (New Taskpad View).
2. В открывшемся окне Мастера создания вида панели задач (New Taskpad View Wizard) нажмите кнопку Далее.
3. В следующем окне мастера выберите стиль отображения и размер панели задач как на рис. 8.5. В следующем окне введите имя ²Системный журнал².
После завершения Мастера создания вида панели задач запускается Мастер создания задач (New Task Wizard). В ходе этой процедуры укажите функцию задачи: запуск команды меню.
5. В следующем окне укажите элементы в панели инструментов, к которым будет применяться выбранная команда как на рис. 8.6

Рис. 8.6. Окно выбора элемента узла и команды, которая будет к нему применяться.
6. В остальных окнах мастера примите значения по умолчанию.
7. Настройте созданную панель задач так, как показано на рис. 8.7. Для этого воспользуйтесь пунктом Настроить (Customize) в разделе меню Вид (View), выставив или убрав соответствующие флажки.
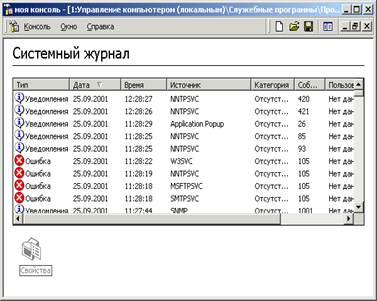
Рис.8.7. Окно консоли с панелью задач.
Упражнение 4: установка опций консоли.
Если консоль создаётся для другого пользователя, может оказаться полезным установить запрет на изменение консоли. Для этого следует открыть окно Параметры (Options).
1. В меню Консольвыберите пункт Параметры (Options) (рис. 8.8).
2. Установите в списке режим консоли(Console Mode) значение Пользовательский режим – полный доступ (User Mode – full access). (новый режим начнёт работать при следующем запуске файла консоли.)
3. Нажмите кнопку ОК и сохраните файл.
Сохранённый файл консоли можно также открыть с помощью Проводника. Файл будет открыт в среде ММС.
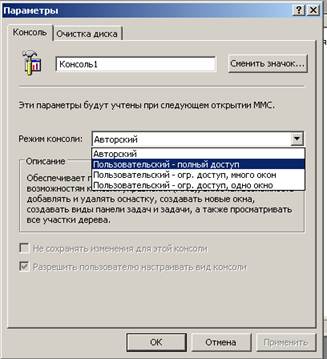
Рис.8.8. Окно установки опций консоли.
Контрольные вопросы.
1. Что такое ММС?
2. Как создать консоль пользователя?
3. Как добавить оснастку?
4. Что необходимо иметь консоли для создания вида панели задач?
5. Какие бывают уровни доступа к консоли?
Лабораторная работа №9
Использование оснастки “Управление компьютером”
Цель работы: Формирование навыков работы с оснасткой «Управление компьютером» операционной системы Windows.
Краткие теоретические сведения.
Ряд оснасток могут быть объединены администратором в инструмент (документ), который сохраняется с расширением .msc (Management Saved Console).… Оснастки и работа сними.Оснастка "Управление компьютером"… Консоль "Управление компьютером" представляет собой окно, разделенное на две панели. На левой панели…Служебные программы
Рис 9.1.Окна консоли с индивидуальной настройкой.Запоминающие устройства
Дефрагментация диска. Используйте компонент "Дефрагментация диска" для анализа и дефрагментации томов жестких дисков. Управление дисками. Используйте компонент "Управление дисками" для…Службы и приложения
· Службы. Используйте компонент "Службы" для управления службами на локальном и удаленном компьютерах. Вы можете запустить, приостановить, остановить, возобновить и отключить службу.
· Управляющий элемент WMI. Используйте компонент "Управляющий элемент WMI" для настройки и управления службой "Управляющий элемент WMI (Windows Management Instrumentation)".
· Служба индексирования. Используйте компонент "Служба индексирования" для управления службой индексирования и для создания и настройки дополнительных каталогов для хранения данных индекса.
Примечание:Набор инструментов и служб, перечисленных в оснастке "Управление компьютером", зависит от служб, установленных на компьютере.
Ход работы
Упражнение 1: работа с оснасткой "Управление компьютером" на локальном компьютере
Примечание: Для просмотра и настройки консоли и для выполнения большинства задач по управлению компьютером Вы должны зарегистрироваться в системе под учетной записью администратора или как член группы "Администраторы".
Для того, чтобы запустить оснастку "Управление компьютером" на локальном компьютере, необходимо выполнить следующие действия:

Рис. 9.2. Окно управление компьютером
1. Нажмите кнопку "Пуск" и запустите команду "Панель управления". Щелкните по ссылке "Производительность и обслуживание", выберите значок Панели управления "Администрирование" и откройте оснастку "Управление компьютером".
2. Отобразится окно "Управление компьютером" для локального компьютера. В корне дерева консоли отобразится элемент "Управление компьютером (локальным)"(рис 9.2).
3. В дереве консоли разверните элемент "Служебные программы", "Запоминающие устройства"или"Службы и приложения" для просмотра служб и инструментов в каждой из категорий.
4. Выберите инструмент, который Вы хотите использовать (например, "Просмотр событий"), и просмотрите информацию, относящуюся к данному инструменту.
Упражнение 2: работа с оснасткой "Управление компьютером" на удаленном компьютере
Примечание: Для просмотра и настройки консоли и для выполнения большинства задач по управлению компьютером необходимо зарегистрироваться в системе под учетной записью администратора или как член группы "Администраторы".
Для этого необходимо выполнить следующие действия:
1. Нажмите кнопку "Пуск" и запустите команду "Панель управления". Щелкните по ссылке "Производительность и обслуживание", выберите значок Панели управления "Администрирование" и откройте оснастку "Управление компьютером".
2. Щелкните правой кнопкой элемент "Управление компьютером (локальным)" и запустите из контекстного меню команду "Подключиться к удаленному компьютеру".
3. Установите для переключателя значение "другим компьютером" и введите имя компьютера, которым Вы хотите удаленно управлять, или нажмите кнопку "Обзор", чтобы найти компьютер. Нажмите кнопку "OK", затем нажмите кнопку "OK" для возврата в окно "Управление компьютером". Отобразится окно "Управление компьютером" для удаленного компьютера. Имя удаленного компьютера отобразится в корне дерева консоли.
4. В дереве консоли разверните элемент "Служебные программы", "Запоминающие устройства"или"Службы и приложения" для просмотра служб и инструментов в каждой из категорий.
5. Выберите инструмент, который Вы хотите использовать (например, "Просмотр событий"), и просмотрите информацию, относящуюся к данному инструменту.
Упражнение 3: использование справочной системы оснастки "Управление компьютером"
Для того чтобы воспользоваться справочной системой оснастки "Управление компьютером" или файлами справки для любого компонента оснастки "Управление компьютером", необходимо выполнить следующие действия:
Откройте компонент операционной системы "Управление компьютером".
Ø Выберите один из элементов дерева консоли (например, по элементу "Управление компьютером" или "Диспетчер устройств") и…Задание
- Запустите консоль ММС.
- Добавьте оснастку Управление компьютером и выберите управление локальным компьютером.
- Рассмотрите некоторые возможности данной оснастки:
Просмотрите инструмент Просмотр событий(Event viewer)
Ø Сотрите все события в системе без сохранения.
Ø Просмотрите текущую конфигурацию системы и сохраните её в текстовом файле на диске Е: в папке с номером вашей группы под именем «система».
Ø Проверьте наличие общих папок в системе.
Ø Просмотрите устройства, подключенные к системе.
Ø Посмотрите возможности оснастки Управление дисками (Disk Management).
Ø Произведите дефрагментацию диска Е:.
Ø Просмотрите службы, запущенные на вашем компьютере.
Контрольные вопросы.
- Что такое оснастка?
- Для чего нужна оснастка Управление компьютером?
- Какие узлы входят в оснастку Управление компьютером?
- С помощью, какой оснастки можно произвести дефрагментацию диска?
- Как просмотреть устройства в системе?
- Как просмотреть службы, запущенные на компьютере?
Лабораторная работа №10
Использование оснастки “Управление общими ресурсами”. Использование Диспетчера задач
Цель работы: Формирование навыков создания и управления общих ресурсов, использования Диспетчера задач.
Краткие теоретические сведения.
Оснастка Общие папки (Shared Folders) позволяет просматривать информацию о соединениях и использовании ресурсов локального и удалённого… С помощью оснастки можно выполнять следующие задачи: Ø Создавать, просматривать, изменять свойства и удалять общие ресурсы на локальном или удалённом компьютерах и…Использование Диспетчера задач
Причин зависания программы может быть очень много. Например, программе не хватает памяти, или осталось мало места на диске, а программе оно… Прежде, чем искать причину зависания, необходимо завершить работу зависшей… На первой вкладке расположен список запущенных программ. Каждый элемент списка обозначает отдельную программу. Кроме…Ход работы
Упражнение 1: управление общими ресурсами. Рассмотрим как с помощь оснастки Общие папки можно создать общий ресурс. Для запуска изолированной оснастки Общие папки выполните следующее: Запустите ММС. Добавьте изолированную …Задание
- Изучить теоретические сведения.
- На диске Е: в папке с номером вашей группы создайте папку «Лабораторные работы» и скопируйте в неё файлы: 73491, 73492, 83411 . Создайте на основе этой папки общий ресурс Лабораторный практикум.
3. С помощью Диспетчера задач осуществите подключение и отключение пользователей, а также узнать, какие программы требуют больше ресурсов при работе, а какие меньше.
4. Покажите работу преподавателю.
Контрольные вопросы.
- С помощью, какой оснастки можно создавать общий ресурс?
- Какие задачи можно выполнять с помощью оснастки Общие папки?
- Как модифицировать свойства созданного объекта?
- Какие функции выполняет Диспетчер задач?
- Для чего предназначены вкладки Процессы и Производительность?
Лабораторная работа № 11
Использование ресурсов локальных пользователей и групп
Цель работы: Формирование навыков управления локальными учетными записями пользователей и групп.
- Краткие теоретические сведения
Рабочие группы и домены
Рабочая группа (workgroup) Windows ХР Professional - логическое объединение сетевых компьютеров, которые совместно используют такие общие ресурсы,… Каждый компьютер в рабочей группе обслуживает базу данных политики… Поскольку рабочие группы децентрализуют администрирование и политику доступа к ресурсам, истинны следующие…Локальный вход в систему
Экран приветствия. По умолчанию для локального входа в систему в Windows ХР Professional используется экран приветствия (рис. 11.1).Учетные записи пользователей
локальные учетные записи пользователей - позволяют начать сеанс на компьютере и воспользоваться его ресурсами; (local user account) учетные записи пользователей домена - позволяют войти в домен и воспользоваться сетевыми ресурсами;Локальные учетные записи пользователей
Microsoft рекомендует использовать локальные учетные записи пользователей только на компьютерах в рабочих группах. Если вы создаете локальную… Домен не распознает локальные учетные записи пользователей, поэтому не…Планирование новых учетных записей пользователей
Ø соглашения о назначении имен; Ø требования к паролю. Соглашения о назначении имен (naming convention) - установленный корпоративный стандарт для идентификации…Контрольные вопросы.
- Какая оснастка отвечает за работу с пользователями и группами в системе?
- Как отключить учётную запись?
- Как изменить группу для пользователя?
- Какое отличие группы «Опытные пользователи» от группы «Гости»?
Лабораторная работа №12
Редактирование реестра
Цель работы: Формирование навыков работы с редактором реестра.
- Краткие теоретические сведения
Основным средством для просмотра и редактирования записей реестра служит специальная утилита Редактор реестра.
Редактор реестра (Registry Editor) запускается двойным щелчком по значку файла Regedit в папке Windows или нажатием кнопки Пуск=>Выполнить и набором regedit в поле Открыть окна Запуск программ.

Рис. 12.1. Окно запуска редактор реестра
Откроется окно программы, в которой слева отображается дерево реестра, похожее по виду на отображение структуры диска в Проводнике, а справа выводятся ключи, содержащиеся в выбранном (активном) разделе.
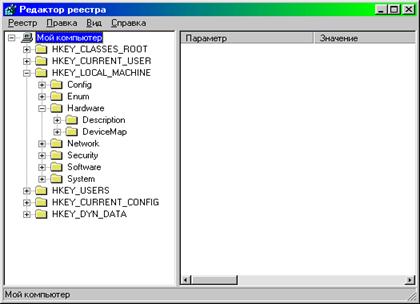
Рис.12.2. Окно редактора реестра
С помощью редактора реестра можно редактировать значения, импортировать или экспортировать реестр, осуществлять поиск.
В окне редактора на левой панели дерева ключей отображены имена шесть корневых разделов (ветвей) реестра: CLASSES_ROOT, CURRENT_USER, LOCAL_MACHINE, USERS, CURRENT_CONFIGи DYN_DATA,каждый из них включает подразделы, отображаемые в левой части окна в виде значка папки. Конечным элементом дерева реестра являются ключи или параметры, делящиеся на три типа:
- строковые – string (напр. "C:Windows");
- двоичные – binary (напр. 10 82 A0 8F). Максимальная длина такого ключа 16Кб;
- DWORD – этот тип ключа занимает 4 байта и отображается в шестнадцатеричном и в десятичном виде (напр. 0x00000020 (32) - в скобках указано десятичное значение ключа).
Рассмотрим, какая информация содержится в корневых разделах:
HKEY_CLASSES_ROOT - содержит информация о зарегистрированных в Windows типах файлов, что позволяет открывать их по двойному щелчку мыши, а также информация для OLE и операций drag-and-drop HKEY_CURRENT_USER. Здесь содержатся настройки оболочки пользователя (например, Рабочего стола, меню "Пуск", ...), вошедшего в Windows. Они дублируют содержимое подраздела HKEY_USERname, где name - имя пользователя, вошедшего в Windows. Если на компьютере работает один пользователь и используется обычный вход в Windows, то значения раздела берутся из подраздела HKEY_USERS.DEFAULT
HKEY_LOCAL_MACHINE - содержится информация, относящаяся к компьютеру: драйверы, установленное программное обеспечение и его настройки HKEY_USERS -содержит настройки оболочки Windows для всех пользователей. Из этого раздела информация копируется в раздел HKEY_CURRENT_USER (сокращенное название раздела
HKEY_CURRENT_USER) автоматически переносятся в HKU.
HKEY_CURRENT_CONFIG - содержит информацию о конфигурации устройств Plug&Play и сведения о конфигурации компьютера с переменным составом аппаратных средств
HKEY_DYN_DATA - хранятся динамические данные о состоянии различных устройств, установленных на компьютере пользователя. Именно сведения этой ветви отображаются в окне "Свойства: Система" на вкладке "Устройства", вызываемого из Панели управления. Данные этого раздела изменяются самой операционной системой, так что редактировать что-либо вручную не рекомендуется.
Наибольший интерес представляют ветви HKEY_CURRENT_USER и HKEY_LOCAL_MACHINE. Именно там хранятся настройки, позволяющие привести операционную систему в надлежащий вид.
Структура reg-файлов
Reg-файл - это файл, имеющий определенную структуру и содержащий информацию, которая может быть импортирована в реестр. Если была заблокирована работа с редактором реестра, то наиболее легким способом подредактировать реестр будет создание и импортирование reg-файла.
К reg-файлам предъявляются определенные требования по структуре:
Для Windows 9x REGEDIT4
Для Windows 2000/XP Windows Registry
Необходимо обратить внимание на то, что кроме этого в первой строке ничего быть не должно. После этого текста ОБЯЗАТЕЛЬНО должна быть пустая строка.…REGEDIT4
[Razdel2] "param_1"="znachenie_1" Последняя строка в файле должна быть ПУСТОЙ. После того, как был создан такой… Примечание: Windows 2000/XP обладает обратной совместимостью и может обрабатывать файлы, созданные в Windows 9x. Но…Quot;param"=dword:XXXXXXXX
Для добавления двоичного параметра формат записи следующий:Quot;param"=hex:XX,XXTXX,....
После знака "=" идет hex, т.е. указывается, что это будет двоичный параметр, затем идут шестнадцатеричные числа, отделенные запятой. Например, если вам надо добавить двоичный параметр равный "be 00 00 00", то вы пишете строку
Quot;param"=hex:be,00,00,00
@="znachenie" Здесь значок @ показывает, что у нас присваивается значение параметра По… С помощью reg-файлов можно не только устанавливать новые параметры, но и удалять их. Например, для удаления раздела…Regedit /s c:myfile.reg
файл myfile.regсодержащий информацию, которую надо занести в реестр, вносит изменения без запроса подтверждения
/е - экспортирует параметры в reg-файл.
Пример:
Regedit/е c:myfile.reg HKEY_USERS.DEFAULT
вся ветвь реестра HKEY_USERS.DEFAULT будет экспортирована в файл myfile.reg в корневом каталоге диска С:.
Восстановление реестра
Если Вы собрались поэкспериментировать с реестром, предварительно сохраните на диске файлы SYSTEM.DAT и USER.DAT. Они находятся в каталоге, куда… Но это не единственный вариант восстановления данных. Дело в том, что… Чтобы восстановить реестр с одной из этих резервных копий надо перезагрузиться в DOS и выполнить команду SCANREG…Контрольные вопросы.
- Как запустить редактор реестра?
- За что отвечает раздел реестра HKEY_USERS?
- Какие требования по структуре предъявляются к reg-файлам?
- Что такое Reg-файл?
- Как защитить разделы реестра?
Лабораторная №13
Обеспечение безопасности компьютера в сети. Использование управлений общих настроек подключений.
Цель работы: Получить навыки обеспечения безопасности в сети и управления подключениями в системе.
Краткие теоретические сведения
Для управления безопасностью любая система должна: • контролировать доступ; • идентифицировать пользователей;Требования для выполнения данной задачи
· Учетные данные: Вы должны войти в систему на компьютере под управлением ОС Windows XP SP2, входящем в домен, в качестве участника группы безопасности Администраторы домена или Создатели-Владельцы групповой политики.
· Средства: Консоль управления Microsoft (Microsoft Management Console, MMC) с установленной оснасткой Редактор объектов групповой политики.
Настройка параметров центра обеспечения безопасности
В доменной среде Windows можете использовать групповую политику для включения Центра обеспечения безопасности, с целью проводить мониторинг… Служба Центр обеспечения безопасности запускается как фоновый процесс и… · Брандмауэр. Центр обеспечения безопасности проверяет, включен ли брандмауэр Windows, а также наличие других…Требования для выполнения данной задачи
· Учетные данные: Вы должны войти в систему на компьютере под управлением ОС Windows XP SP2, входящем в домен в качестве участника группы безопасности Администраторы домена и открыть необходимый объект групповой политики.
· Средства: Консоль управления Microsoft (Microsoft Management Console, MMC) с установленной оснасткой Редактор объекта групповой политики.
Настройка параметров Центра обеспечения безопасности
ОС Windows XP SP2 позволяет управлять всеми параметрами безопасности обозревателя Internet Explorer конфигурации компьютера и конфигурации… ОС Windows XP SP2 использует два основных раздела параметров политики: · Средства безопасностиТребования для выполнения данной задачи
· Учетные данные: Вы должны войти в систему на компьютере под управлением ОС Windows XP SP2, входящем в домен, в качестве участника группы безопасности Администраторы домена и открыть необходимый объект групповой политики.
· Средства: Консоль управления Microsoft (Microsoft Management Console, MMC) с установленной оснасткой Редактор объектов групповой политики.
Ход работы
Упражнение 1: Обновление объектов групповой политики
1. Нажмите кнопку Пуск, выберите меню Выполнить, введите mmc и затем нажмите кнопку ОК.
2. В меню Консоль выберите пункт Добавить или удалить оснастку.
3. На вкладке Изолированная оснастка нажмите кнопку Добавить.
4. В списке Доступные изолированные оснастки выберите оснастку Редактор объекта групповой политики и нажмите кнопку Добавить.
5. В диалоговом окне Выбор объекта групповой политик нажмите кнопку Обзор.

Рисунок 13. 1. Выбор объекта групповой политики
6. В диалоговом окне Поиск объекта групповой политики укажите объект GPO, который необходимо обновить для использования новых параметров брандмауэра Windows.
7. Нажмите кнопку ОК и затем кнопку Готово для завершения работы мастера групповой политики. Тем самым Вы примените новые административные шаблоны к выбранным объектам GPO.
8. В диалоговом окне Добавить изолированную оснастку нажмите кнопку Закрыть.
9. В диалоговом окне Добавить или удалить оснастку нажмите кнопку ОК.
10. Закройте консоль управления, выбрав пункт Выход в меню Консоль. Не сохраняйте изменения параметров консоли.
Примечание. Хотя параметры консоли не были изменены, описанные выше действия импортируют новые административные шаблоны ОС Windows XP SP2 в указанные объекты GPO. Шаблоны необходимо импортировать во все указанные объекты GPO.
Задание 1:
1. Повторите вышеприведенные шаги для всех объектов GPO, групповые политики которых применяются для компьютеров под управлением ОС Windows XP SP2.
Примечание. Для обновления объектов GPO в сетевой среде использующей службу каталогов Active Directory и ОС Windows XP SP1, Microsoft рекомендует использовать Консоль управления групповой политикой, доступную для свободной загрузки.
2. Выполненную работу показать преподавателю.
Упражнение 2: настройка параметров центра обеспечения безопасности выполните следующие действия:
1. Нажмите кнопку Пуск, выберите меню Выполнить, введите mmc и затем нажмите кнопку ОК.
2. В меню Консоль выберите пункт Добавить или удалить оснастку.
3. На вкладке Изолированная оснастка нажмите кнопку Добавить.
4. В списке Доступные изолированные оснастки выберите оснастку Редактор объекта групповой политики и нажмите кнопку Добавить.
5. В диалоговом окне Выбор объекта групповой политики нажмите кнопку Обзор.
6. Укажите объект GPO из списка, который необходимо настроить. Нажмите кнопку ОК и затем нажмите кнопку Готово, чтобы закрыть мастер групповой политики.
7. В диалоговом окне Добавить изолированную оснастку нажмите кнопку Закрыть, затем нажмите кнопку ОК, чтобы закрыть диалоговое окно.
8. В дереве консоли последовательно откройте разделы Конфигурация компьютера, Административные шаблоны, Компоненты Windows и затем Центр обеспечения безопасности.
9. Дважды щелкните параметр Включить «Центр обеспечения безопасности» (только для компьютеров в домене), установите переключатель в положение Включен и нажмите кнопку ОК.
Упражнение 3: настройка параметров безопасности обозревателя Internet Explorer
- Нажмите кнопку Пуск, выберите меню Выполнить, введите mmc и затем нажмите кнопку ОК.
- В меню Консоль выберите пункт Добавить или удалить оснастку.
- На вкладке Изолированная оснастка нажмите кнопку Добавить
- В списке Доступные изолированные оснастки выберите оснастку Редактор объекта групповой политики и нажмите кнопку Добавить.
- В диалоговом окне Выбор объекта групповой политики нажмите кнопку Обзор.
- Укажите объект GPO, который необходимо настроить. Нажмите кнопку ОК и затем нажмите кнопку Готово, чтобы закрыть мастер групповой политики.
- В диалоговом окне Добавить изолированную оснастку нажмите кнопку Закрыть, затем нажмите кнопку ОК, чтобы закрыть диалоговое окно и вернуться в консоль управления.
- В дереве консоли последовательно откройте разделы Конфигурация компьютера, Административные шаблоны, Компоненты Windows, Internet Explorer и затем Средства безопасности
Задание 2:
1. Используйте информацию из Таблицы 1 для настройки параметров безопасности обозревателя Internet Explorer
2. Выполненную работу показать преподавателю
Таблица 1
| Параметр | Описание | Значение по умолчанию | Рекомендованное значение для корпоративной среды |
| Ограничение безопасности для обработки двоичного кода | Параметр Средства управления ограничением безопасности для обработки двоичного кода может быть запрещающим или разрешающим | Не задана | Добавьте необходимые для Вашей организации значения в список Поведений , допущенных администратором в формате нотации #package#behavior |
| Ограничение безопасности для MK-протокола | Уменьшает возможности для атаки, запрещая MK-протокол | Не задана | Включен для всех процессов |
| Безопасность заблокированной зоны локального компьютера | Позволяет справляться с атаками, при которых зона локального компьютера используется как основное направление атаки с целью загрузки вредоносного HTML-кода | Не задана | Включен для всех процессов |
| Соответствие при обработке MIME | Этот параметр политики определяет, будет ли Internet Explorer требовать, чтобы все сведения о файлах всех типов, полученные от веб-сервера, соответствовали друг другу | Не задана | Включен для всех процессов |
| Возможность пробной проверки MIME | Этот параметр политики определяет, будет ли выполняемая Internet Explorer пробная проверка MIME предотвращать обработку файла как потенциально более опасного типа файла | Не задана | Включен для всех процессов |
| Защита кэшируемых объектов | Этот параметр политики определяет, будет ли доступна ссылка объекта при переходе в пределах одного домена или к новому домену | Не задана | Включен для всех процессов |
| Ограничения безопасности для обрабатываемых сценариями окон | Возможность ограничений безопасности для окон накладывает ограничения на всплывающие окна и запрещает сценарием отображение окон, в которых заголовок и панель состояния не видны пользователю или закрывают заголовок и панель состояния других окон | Не задана | Включен для всех процессов |
| Защита от повышения уровня зоны | Этот параметр политики помогает защитить зону безопасности Локальный компьютер | Не задана | Включен для всех процессов |
| Панель информации | Этот параметр политики позволяет управлять отображением панели информации для процессов Internet Explorer, когда установка файлов или кодов ограничена. | Не задана | Включен для всех процессов |
| Ограничение установки элементов ActiveX | Этот параметр политики управляет блокированием запроса на установку элементов управления ActiveX для процессов Internet Explorer. | Не задана | Включен для всех процессов |
| Ограничение загрузки файлов | Этот параметр политики управляет блокированием запросов на загрузку файлов, не инициированную пользователем. | Не задана | Включен для всех процессов |
| Управление надстройками | Эта политика позволяет запретить использование всех настроек Internet Explorer, не указанных в политике "Список надстроек". | Не задана | Включен параметр «Запрещать все надстройки, кроме заданных политикой "Список надстроек"» |
| Блокирование сетевого протокола | Этот параметр политики определяет список ограниченных протоколов для каждой из зон безопасности | Не задана | Включить параметр «Ограниченные протоколы» для каждой из зон безопасности |
Контрольные вопросы.
- Как просмотреть список всех пользователей, находящихся в сети в этот момент?
- Как в удаленном подключении установить автодозвон по номеру?
- Как подключить сетевой диск?
Лабораторная работа №14
Основные приемы работы с Internet Explorer и Outlook Express
Цель работы: Получить навыки работы и настройки Internet Explorer. Получить навыки работы и настройки Outlook Express.
- Краткие теоретические сведения
Настройка системы для работы с Интернетом
После запуска мастера на экране появится его первый диалог, предназначенный для выбора способа подключения к Интернету (Рис. 14. 1). Вы можете все…Путешествие по всемирной паутине
Рис 14.7. ПредупреждениеПосылка и прием электронных писем
Чтобы запустить эту программу, щелкните мышью на значке Цзр, расположенном на панели задач Windows или выберите соответствующую команду в главном…Облегчение работы с Интернетом
Чтобы запустить MSN Explorer, щелкните мышью на значке 41 в панели быстрого запуска. При первом запуске начнет работу мастер, который настроит… Выберите в предлагаемом списке созданное ранее соединение с Интернетом и…Размещение файлов в Интернете и получение файлов
Запустите проводник, после чего следует указать место в Интернете, где мы хотим разместить файлы или откуда мы хотим их переписать. Для этого… Нажмите кнопку Далее (Next), чтобы начать работу мастера. Появится диалог,… Следующий диалог мастера предназначен для ввода адреса того узла в Интернете, который вы планируете использовать для…Контрольные вопросы.
- Как настроить подключение к Internet через прокси-сервер?
- Как просмотреть какие ресурсы Internet использовались за последние два дня?
- Как осуществляется размещение файлов в Интернете?
- Как установить высокий уровень безопасности Internet?
- Как подключиться к Интернету во время автономной работы?
- Как создать учётную запись электронной почты?
- Как создать подпись в письме?
- Как установить проверку почты каждые 30 минут?
Лабораторная работа №15
Установка и загрузка Linux.
Цель работы: Получить навыки установки и загрузки операционной системы Linux.
Краткие теоретические сведения
Если вы собираетесь работать в сети (а UNIX вообще в первую очередь — сетевая ОС), то запишите следующие данные: ваш IP адрес; сетевое … Прежде, чем приступать к установке второй (третьей и т. д.) ОС, надо выбрать… LILO представляет собой комплект из нескольких программ: собственно загрузчика, программ, используемых для установки и…Порядок выполнения работы.
Ø CD-ROM; Ø Floppy drive; Ø HDD. Вставить диск с дистрибутивом в CD-ROM; После работы загрузчика определить тип установки ОС…Контрольные вопросы.
1. Что такое Linux.
2. Где можно найти дистрибутив Linux.
3. Какая минимальная длина пароля по умолчанию в Linux.
4. Какие минимальные требования к оборудованию для установки Linux.
Лабораторная работа №16
Использование в работе файлов и каталогов. Права доступа к файлам и каталогам
Цель работы: Получить навыки управления файлами и каталогами в ОС Linux.
Краткие теоретические сведения
Имена файлов в Linux могут иметь длину до 255 символов и состоять из любых символов, кроме символа с кодом 0 и символа / (слэша). Однако имеется еще… ! @ # $ & ~ % * ( ) [ ] { } ' " : ; > < ` пробел. Если имя файла содержит один из этих символов (это не рекомендуется, но возможно), то вы должны перед этим символом…Команды chown и chgrp
Эти команды служат для смены владельца файла и группы файла. Выполнять смену владельца может только суперпользователь, смену группы может выполнить сам владелец файла или суперпользователь. Для того, чтобы иметь право сменить группу, владелец должен дополнительно быть членом той группы, которой он хочет дать права на данный файл. Формат этих двух команд аналогичен:
[root]# chown vasja имя-файла
[root]# chgrp usersgrp имя-файла
Команда mkdir
[user]$ mkdir /home/kos/book/glava5/part1 Команда mkdir может использоваться со следующими опциями: · -m mode — задает режим доступа для нового каталога (например, -m 755);Команда cat
[user]$ cat file1 > file2 Собственно, первоначальное предназначение команды cat как раз и предполагало… [user]$ cat file1 file2 ... fileN > new-fileКоманда cp
[user]$ cp [options] source destination [user]$ cp [options] source_directory new_directory В первом случае файл или каталог source копируется, соответственно, в файл или каталог destination, а во втором случае…Команда mv
Команда mv может использоваться не только для перемещения, но и для переименования файлов и каталогов (т. е. перемещения их внутри одного каталога).… [user]$ mv oldname newname Но учтите, что команда mv не позволяет переименовать сразу несколько файлов (используя шаблон имени), так что команда…Команды rm и rmdir
Если вы попытаетесь использовать команду rm (без всяких опций) для удаления каталога, то будет выдано сообщение, что это каталог, и удаления не… Если вы дадите команду rm *, то удалите все файлы в текущем каталоге.… Так что дважды подумайте до удаления чего-либо и не пренебрегайте опцией -i.Команды more и less
Команда-фильтр more выводит содержимое файла на экран отдельными страницами, размером как раз в целый экран. Для того, чтобы увидеть следующую…Задание
- Зарегистрироваться в системе;
- В родительском каталоге пользователя просмотреть существующие файлы;
- Создать папку work1;
- Создать папку work2;
- Создать папку work3;
- Прейти в папку work1;
- Создать файл file1, содержащий строку текста с номером вашей группы;
- Добавить в созданный файл строку с названием вашей специальности;
- Создать файл file2, содержащий строку с текущей датой и временем;
- Объединить файлы file1 и file2 в файл file3;
- Скопировать файл file1 в файл file4;
- Переименовать файл file4 в файл file5;
- Скопировать файл file1 из каталога work1 в каталог work2;
- Переместить файл file3 из каталога work1 в каталог work2 с именем help;
- Скопировать все файлы, начинающиеся с буквы f из каталога work2 в каталог work3;
- Переместить папку work3 в папку work2;
- Удалить все файлы из каталога work3;
- Удалить каталог work2;
- Просмотреть содержимое родительского каталога;
- Установить маску создания новых файлов в режим:
Ø Запись и чтение для пользователя;
Ø Чтение для группы;
Ø Нет доступа для остальных пользователей.
- Создать файлы file6 и file7;
- Проверить правильность работы команды umask, для чего просмотреть содержимое каталога;
- Установить права доступа к файлу file6 : go+r;
- Установить права доступа к файлу file7, аналогично файлу file6, но используя абсолютную установку;
- Просмотреть содержимое каталога;
- Установить доступ к каталогу work1 в режим чтение и запись для всех пользователей системы.
- Показать работу преподавателю.
Содержимое отчета
1. Цель ПЗ.
2. Записать команду просмотра содержания текущего каталога.
3. Записать команду для создания подкаталога в домашнем (рабочем) каталоге.
4. Как удалить каталог.
5. Записать команды для удаления файла, переименования файла, копирования файла.
6. Как вывести содержимое файла на экран.
7. Записать все команды, используемые при выполнении задания.
Лабораторная работа №17
Назначение учётных записей пользователей. Администрирование
Цель работы: Получить навыки создания, удаления и управления пользователями и группами в ОС Linux.
Краткие теоретические сведения
Во-первых, еще раз следует повторить, что не стоит работать в системе от имени суперпользователя (кроме случаев выполнения сугубо административных… Рассмотрим кратко хотя бы основные из этих задач. Для начала надо отметить, что список всех известных системе пользователей находится в файле /etc/passwd. Каждая строка…Добавление учетной записи пользователя
Команда useradd заводит бюджет нового пользователя, создает для него домашний каталог, копирует в него файлы конфигурации из каталога /etc/skel. В… и еще некоторые параметры. С помощью опции –D можно изменять значения… После ввода нового пользователя надо задать ему первоначальный пароль, что делается командой passwd login_name. После…Предупреждение
Следует быть очень осторожным при вводе описанной команды. Поскольку она запускается корневым пользователем, ошибка в указании идентификатора пользователя может привести к утере важных данных. Не следует применять эту команду без крайней надобности.
Управление группами
Управление группами (объединениями пользователей) ничуть не сложнее управления пользователями. В Linux предусмотрены команды для автоматизации создания и модификации групп, аналогичные тем, которые применяются для управления пользователями.
Примечание
В разных системах работа этих команд может отличаться от описанного. Если у вас ус-тановлел Linux не с диска Red Hat, прилагаемого к книге, то сначала изучите документацию.
Создание группы
# /usr/sbin/groupadd groupname Созданной группе присваивается идентификационный номер, равный минимальному… Можно присвоить создаваемой группе идентификационный номер по своему усмотрению, введя команду с флажком -д.Добавление пользователя в группу
groupname::password:groupid:userlist Элементы этой строки следующие. groupname — имя группы. password -… Например, если в группу groupl с идентификационным номером 505 входят пользователи userl,user2 и user3, то строка этой…Задание
1. Зарегистрироваться в системе как root.
2. Создание пользователя user1с помощью редактирования необходимых файлов:
Ø Присвоить ему идентификатор пользователя – 101;
Ø Определить создаваемого пользователя в группу users по соответствующему идентификатору группы и с соответствующей записью в файлах passwd и group;
Ø В поле комментария указать номер вашей группы;
Ø Начальный каталог определить по имени пользователя;
Ø В качестве начальной команды выбрать команду запуска командного интерпретатора, используемого в системе по умолчанию;
Ø Задать пароль пользователю;
Ø Сконфигурировать или переписать необходимые файлы командного интерпретатора для корректного входа в систему;
Ø Дать полное право владения файлами и каталогами создаваемому пользователю;
Ø Зарегистрироваться под созданным пользователем в системе в новом терминале.
3. Создать пользователя user2 используя утилиты ОС Linux. Проверить корректность работы утилиты путём просмотра и, при необходимости, редактирования файлов passwd и group .Зарегистрироваться под созданным пользователем в новом терминале.
4. Создать группу programmers отредактировав файл конфигурации групп.
5. Создать группу programmers2 с помощью утилит ОС Linux.
6. Определить во вновь созданные группы пользователя user1, а пользователя user2, только в группу programmers2.
7. При помощи утилиты ОС Linux сменить группу для пользователя user1 с users на programmers и с programmers на programmers2.
8. При помощи утилиты ОС Linux сменить группу для пользователя user2 с users на programmers и попытаться сменить группу с programmers на programmers2 (если работа выполнена верно, то будет отказано в доступе).
9. С терминала пользователя user1 при помощи утилиты ОС Linux su получить права пользователя root, а затем пользователя user2.
10. Показать работу преподавателю.
11. Удалить созданные группы и пользователи.
Контрольные вопросы.
- С помощью каких команд создаются пользователи и группы в системе?
- Какими правами должны обладать пользователь root и остальные пользователи к файлам passwd и group?
- Как работает утилита su?
- Как сменить группу пользователю, если он относится к нескольким группам зарегистрированным в системе?
- Записать все команды, используемые при выполнении задания.
Лабораторная работа №18
Подключение и конфигурация устройств в операционной системе Linux. Установка программ и компонентов в операционной системе Linux
Цель работы: Получить навыки подключения и конфигурирования устройств, установки программ и компонентов в ОС Linux.
Краткие теоретические сведения
Linux не является операционной системой, в полной мере поддерживающей технологию самоконфигурирования Plug-and-Play (PnP). Но в состав Linux входят… Plug and Play представляет собой технологию самоконфигурирования, призванную… Большинство современных BIOS и устройств удовлетворяют требованиям самоконфигурирования Plug and Play. Если у вас к…Использование в работе системы X Window. Конфигурирование рабочих столов Linux.
Цель работы: Получить навыки работы с системой X Window и конфигурирования рабочих столов Linux.
Краткие теоретические сведения
Основой концепции ядра X Windows является технология "клиент-сервер". На практике это означает, что X Windows обеспечивает среду, которая… Различие между местом, где выполняется приложение, и местом, где оно… С другой стороны, среду X Windows можно разделить на интерфейс и средства работы с окнами. В X Windows для обеспечения…Контрольные вопросы.
- Что представляет собой X Windows?
- Перечислите преимущества X Windows.
o Что представляет собой Х сервер? Какие задачи он выполняет?
Лабораторная работа №20
Использование приемов работы в сети. Управление процессами
Цель работы: Получить навыки работы и управления процессами в ОС Linux.
Краткие теоретические сведения
Первым делом необходимо определить, какие процессы в системе запущены. Для этого в Linux (как и во всех UNIX-системах) имеется команда ps. Если ее запустить без всяких параметров, то она выдает список процессов, запущенных в текущей сессии. Если вы хотите увидеть список всех процессов, запущенных в системе, надо задать ту же команду с параметром -ax.
Команда ps
ps [-опции] ps [опции] ps [-- длинное_имя_опции [-- длинное_имя_опции] ...]Команда top
Рисунок Вывод команды top Как видите, в верхней части окна отображается астрономическое время, время, прошедшее с момента запуска системы, число…Приоритеты, значение nice и команда renice
Значение nice устанавливается для каждого процесса в момент порождения этого процесса и при обычном запуске команд или программ принимается равным… nice [- adnice] command [args] где adnice — значение (от –20 до +19), добавляемое к значению nice процесса-родителя. Полученная сумма и будет…Сигналы и команда kill
[user]$ kill –l Сигналы принято обозначать номерами или символическими именами. Все имена… Когда процесс получает сигнал, то возможен один из двух вариантов развития событий. Если для данного сигнала…Перевод процесса в фоновый режим
В оболочке bash имеются две встроенные команды, которые служат для перевода процессов на передний план или возврата их в фоновый режим. Но прежде,… А теперь можно рассказать и о командах fg и bg, которые служат для перевода…Команда nohup
nohup команда & Запускаемый таким образом процесс будет игнорировать посылаемые ему сигналы… Команда nohup имеет побочный эффект, заключающийся в том, что значение nice для запускаемого процесса увеличивается на…Порядок выполнения работы.
Зарегистрироваться в системе как root в первом терминале. Во втором терминале зарегистрироваться как user. Вывести текущее…Контрольные вопросы.
- Как запустить несколько процессов в одной строке?
- Как просмотреть все процессы одного пользователя, если в системе зарегистрировано несколько пользователей (мы зарегистрированы в системе как root)?
- Как идентифицировать порождённые процессы в системе?
- Как прекратить порождённый процесс?
- Как прекратить процесс, запущенный другим пользователем?
Рекомендуемая литература
1. Таненбаум Э. Современные операционные системы. 2-е изд. -СПб.:Питер, 2002 - 1040 с.
2. Фигурнов В.Э. ШМ PC для пользователя. Краткий курс. - М.:Инфра-М, 2000. - 480 с.
3. Берлинер Э.М. и др. Windows 2000 professional (русская и английская версия). М.:Компьютер Пресс, 2000 - 360 с.
4. Андреев А.Г. MS Windows 2000 Professional русская версия/ под ред. А.Н.Чекмарева и Д.Б. Вишнякова. -СПб.:БХВ - Петербург, 2002. - 752 с.
5. Андреев А.Г. и др. MS Windows 2000: Server и Professional. Русские версии.-С-Пб.:ВНУ, 2000-1056 с.
6. Кокарева О. Реестр Windows 2000. С-Пб.:ВНУ, 2000 - 352 с.
7. Red Hat Linux. Секреты профессионала. М.: Вильяме, 2004 - 1056 с.
8. Степаненко О.С. Установка и настройка Windows XP. Само- учитель.- М: Изд. дом «Вильямс», 2005- 325с.
9. Каплан А., Нильсен М.Ш. Windows 2000 изнутри. М.:ДМК, 2000 - 400 с.
10.Симонович СВ. и др. Windows: лаборатория мастера. М.: АСТ-ПРЕСС, 2000 - 656 с.
10. Linux 5.2. Энциклопедия пользователя: Пер. с англ. / Тим Паркер - К.: "ДиаСофт", 1999. - 688 с.
11. Microsoft Windows 2000 Server. Справочник администратора. М.: Эконом. Серия, 2003.
12. В. Столингс. Операционные системы. М.: Вильяме, 2004. - 1040 с.
13.Microsoft Windows ХР. Колосков П. В. и др. М.: Наука и техника, 2005. - 256 с. 14. Запускаем Linux. Уэлш М. и др. М.: Символ-Плюс, 2004. - 730 с.
Содержание
Предисловие…………………………………………….
Лабораторная работа 1
Работа с файлами, каталогами, дисками в
операционной системе MS-DOS…………………………
Лабораторная работа №2
Создание файлов конфигурации системы
Лабораторная работа №3
Файлы пакетной обработки. Использование
Лабораторная работа №4 Установка операционной системы. Загрузка опера-Использование приемов работы с файловой
Системой NTFS. Назначение разрешений
доступа для файлов и папок……………………………
Лабораторная работа №8
Создание новой консоли ММС. Создание
панели задач…………………………………………….
Лабораторная работа №9
Использование оснастки "Управление
компьютером"…………………………………………………….
Лабораторная работа №10
Использование оснастки "Управление общими
Лабораторная работа №11 Использование ресурсов локальных пользова-Основные приемы работы с Internet Explorer и
Outlook Express……………………………………………………..
Лабораторная работа №15
Установка и загрузка Linux………………………………….
Лабораторная работа № 16
Использование в работе файлов и каталогов. Права
доступа к файлам и каталогам……………………………………
Лабораторная работа № 17
Назначение учётных записей пользователей.
Администрирование……………………………………………….
Лабораторная работа № 18
Подключение и конфигурация устройств в
Операционной системе Linux. Установка
Программ и компонентов в операционной
системе Linux…………………………………………………………
Лабораторная работа №19
Использование в работе системы Х-Windows.
Конфигурирование рабочих столов Linux………….
Лабораторная работа №20
Использование приемов работы в сети.
Рекомендуемая литература……………………….– Конец работы –
Используемые теги: операционные, системы0.046
Если Вам нужно дополнительный материал на эту тему, или Вы не нашли то, что искали, рекомендуем воспользоваться поиском по нашей базе работ: ОПЕРАЦИОННЫЕ СИСТЕМЫ
Что будем делать с полученным материалом:
Если этот материал оказался полезным для Вас, Вы можете сохранить его на свою страничку в социальных сетях:
| Твитнуть |
Хотите получать на электронную почту самые свежие новости?







Новости и инфо для студентов