рефераты конспекты курсовые дипломные лекции шпоры
- Раздел Образование
- /
- Работа с текстом
Реферат Курсовая Конспект
Работа с текстом
Работа с текстом - раздел Образование, ВВОД И РЕДАКТИРОВАНИЕ ТЕКСТА В MS WORD 1.2.1 Создание Нового Документа. Для Создани...
1.2.1 Создание нового документа. Для создания нового документа следует выбрать Файл Þ Создать или использовать кнопку  на панели инструментов Стандартная. В результате появится новое окно со стандартным именем «Документ 1».
на панели инструментов Стандартная. В результате появится новое окно со стандартным именем «Документ 1».
1.2.2 Ввод текста. Курсор указывает место, в которое будет вводиться текст. Достигнув края страницы, курсор автоматически переходит в начало следующей строки. Для перехода в начало следующего абзаца следует нажать клавишу Enter.
Существует два режима ввода текста – вставки и замены. В режиме вставки при вводе новых символов текст, содержащийся в документе, перемещается вправо от места ввода. В режиме замены старый текст заменяется новым. Переключение между режимами осуществляется двойным щелчком на индикаторе ЗАМ в строке состояния или клавишей Insert на клавиатуре.
1.2.3 Выделение фрагмента текста с помощью мыши. Прежде чем выполнить какую-нибудь операцию над фрагментом текста, его необходимо выделить одним из следующих способов:
- установить указатель мыши в левое поле (он превратится в стрелку, направленную вправо), при нажатии клавиши мыши выделится одна строка, при двойном нажатии – абзац, при тройном – весь документ;
- установить указатель мыши в левое поле напротив первой строки фрагмента, нажать клавишу мыши и, не отпуская ее, растянуть выделение на весь фрагмент;
- установить указатель мыши в начале фрагмента, нажать клавишу мыши и, не отпуская ее, растянуть выделение на весь фрагмент;
- для выделения одного слова достаточно дважды щелкнуть на нем мышью;
- для выделения одного абзаца можно сделать в нем тройной щелчок;
- для выделения одного предложения следует нажать клавишу Ctrl и щелкнуть мышью в предложении;
- для выделения всего текста следует нажать клавишу Ctrl и щелкнуть мышью в левом поле.
Снять выделение можно щелчком мыши в любом месте текста. При выделении нового фрагмента предыдущее выделение снимается.
1.2.4 Выделение фрагмента текста с помощью клавиатуры.Простейший способ выделить часть текста с помощью клавиатуры – нажать клавишу Shift и, не отпуская ее, нажимать клавиши управления курсором, растягивая выделение. Когда все, что вам нужно, будет выделено, можно отпустить клавишу Shift.
Если вам нужно выделить значительный объем текста в документе, используйте клавишу Расширить выделение F8 или произвести двойной щелчок по надписи ВДЛ в стоке состояния. Когда включен режим расширения выделения, клавиши управления курсором и мышь позволяют растягивать выделение без нажатия клавиши Shift.
Чтобы выделить фрагмент текста, который Word распознает как единое целое (слово, предложение и т.д.), нажмите F8 еще раз. Каждый раз при нажатии этой клавиши выделение расширяется до следующего по величине блока текста. Например, если нажать F8 дважды, то можно выделять текст по целым словам, еще одно нажатие клавиши F8 включает режим выделения по целым предложениям.
Выйти из режима расширения выделения можно двойным щелчком по надписи ВДЛ в строке состояния, нажатием клавиши Esc либо любой командой, которая работает с содержимым выделения.
Противоположность клавиши Расширить выделение F8 – это клавиша Сжать выделения Shift+F8. При нажатии Shift+F8 выделение уменьшается на величину одного из стандартных элементов текста (слово, предложение и т.д.).
Для выделения прямоугольных блоков в тексте используется горячая клавиша Прямоугольное выделение Ctrl+Shift+F8 и клавиши управления курсором:
1) Поместите курсор вставки в любом углу прямоугольного блока, который вы хотите выделить.
2) Нажмите Ctrl+Shift+F8. В строке состояния появится надпись КОЛ.
3) Используя клавиши управления курсором, выделите блок нужного размера.
4) Выйти из режима выделения прямоугольного блока можно двойным щелчком мыши по надписи КОЛ в строке состояния, нажатием клавиши Esc или выбором любой команды, работающей с выделение.
Также прямоугольный блок можно выделить мышкой, удерживая клавиши Alt-Shift.
Для выделения всего текста в документе нажмите клавиши [Ctrl+A].
1.2.5 Редактирование текста. Символ справа от курсора удаляется клавишей Delete, символ слева от курсора – клавишей Backspace. Для удаления фрагмента текста следует выделить его и нажать клавишу Delete. Если выделить фрагмент текста и набрать на клавиатуре новый текст, он вставится вместо выделенного фрагмента. Чтобы разделить абзац на два, необходимо установить курсор в предполагаемый конец первого абзаца и нажать клавишу Enter. Собрать два абзаца в один можно двумя способами:
1) установить курсор за последним символом первого абзаца и нажать клавишу Delete;
2) установить курсор перед первым символом второго абзаца и нажать клавишу Backspace.
При нажатии клавиши Enter в текущую позицию курсора вставляется непечатаемый символ ¶ (конец абзаца). Для включения/отключения режима просмотра непечатаемых символов используется кнопка  на панели инструментов Стандартная.Непечатаемые символы удаляются как обычные, клавишами Delete и Backspace.
на панели инструментов Стандартная.Непечатаемые символы удаляются как обычные, клавишами Delete и Backspace.
1.2.6 Отмена операций над текстом. Для отмены последней операции редактирования необходимо выбрать команду Правка Þ Отменить… или щелкнуть кнопку  на панели инструментов Стандартная. Если щелкнуть на стрелке 6 рядом с этой кнопкой, то откроется список операций, выполненных в текущем сеансе. Щелкнув на имени одной операции, можно отменить ее и все операции выполненные после нее.
на панели инструментов Стандартная. Если щелкнуть на стрелке 6 рядом с этой кнопкой, то откроется список операций, выполненных в текущем сеансе. Щелкнув на имени одной операции, можно отменить ее и все операции выполненные после нее.
Чтобы вернуть последнюю отмененную операцию, следует выбрать команду Правка Þ Повторить… или щелкнуть кнопку  на панели инструментов Стандартная. Для просмотра списка отмененных операций следует щелкнуть на стрелке 6 рядом с этой кнопкой.
на панели инструментов Стандартная. Для просмотра списка отмененных операций следует щелкнуть на стрелке 6 рядом с этой кнопкой.
1.2.7 Копирование текста. Для копирования фрагмента текста необходимо:
1) выделить фрагмент текста;
2) щелкнуть кнопку  на панели инструментов Стандартная или выбрать команду Правка Þ Копировать или нажать Ctrl+C;
на панели инструментов Стандартная или выбрать команду Правка Þ Копировать или нажать Ctrl+C;
3) установить курсор в место, куда следует вставить фрагмент;
4) щелкнуть кнопку  на панели инструментов Стандартная или выбрать команду Правка Þ Вставить или нажать Ctrl+V.
на панели инструментов Стандартная или выбрать команду Правка Þ Вставить или нажать Ctrl+V.
В процессе этой операции копия выделенного фрагмента текста помещается в буфере промежуточного хранения Clipboard, а потом попадает в документ. Вставлять фрагмент из буфера можно сколько угодно раз.
В Microsoft Word существует буфер обмена на несколько ячеек (например, в Microsoft Word 2000 – на 12 ячеек, а в Microsoft Word 2003 – на 24 ячейки), с помощью которого можно копировать фрагменты не только в пределах Word, но и в любые другие приложения, например, в Microsoft Excel. Для включения панели буфера обмена необходимо выбрать в Microsoft Word 2000 Вид Þ Панели инструментов Þ Буфер обмена, а в Microsoft Word 2003 Правка Þ Буфер обмена Office. Для копирования фрагмента в буфер его необходимо выделить и нажать кнопку  . Для вставки фрагмента из буфера (в позицию курсора) необходимо клацнуть по значку фрагмента. Например, если фрагмент скопирован из Microsoft Word, то он будет иметь значок
. Для вставки фрагмента из буфера (в позицию курсора) необходимо клацнуть по значку фрагмента. Например, если фрагмент скопирован из Microsoft Word, то он будет иметь значок  . Для вставки всех фрагментов из буфера одновременно используется кнопка
. Для вставки всех фрагментов из буфера одновременно используется кнопка  . Для очистки буфера следует нажать кнопку
. Для очистки буфера следует нажать кнопку  .
.
1.2.8 Перемещение текста. Для перемещения фрагмента текста необходимо:
1) выделить фрагмент текста;
2) щелкнуть кнопку  или выбрать команду Правка Þ Вырезать или нажать Ctrl+X;
или выбрать команду Правка Þ Вырезать или нажать Ctrl+X;
3) установить курсор в место, куда следует вставить фрагмент;
4) щелкнуть кнопку  или выбрать команду Правка Þ Вставить или нажать Ctrl+V.
или выбрать команду Правка Þ Вставить или нажать Ctrl+V.
Переместить фрагмент текста можно следующим способом:
1) выделить фрагмент текста;
2) перетянуть выделение в нужное место (место вставки указывает
знак  ).
).
Если при перетягивании выделения держать нажатой клавишу Ctrl (при этом возле указателя мыши появится знак +), то фрагмент будет скопирован.
1.2.8 Повтор действий. Нередко вам приходится печатать один и тот же текст в документе несколько раз. Чтобы облегчить себе жизнь, пользуйтесь при этом возможностью Word повторять напечатанное. Повторный ввод текста возможен как в месте курсора вставки, так и поверх выделения, которое тем самым стирается и заменяется введенным текстом. Чтобы повторить ввод текста, сделайте следующее:
1) Напечатайте текст, который вы хотите вводить повторно.
2) Поместите курсор вставки или выделите часть содержимого там, где вы хотите повторить ввод.
3) Нажмите горячую клавишу Повторить F4.
Вместо клавиши F4 можно также пользоваться командой Правка Þ Повторить… или другой горячей клавишей Повторить Ctrl+Y.
Командой Повторить можно не только повторять набранный текст, но и, вообще, повторять любое последнее действие, выполненное в Word.
1.2.10 Поиск и замена текста. Для поиска фрагмента текста используется команда Правка Þ Найти или нажать Ctrl+F. В диалоговом окне Найти и заменить (рис. 1.4) в поле Найти следует ввести фрагмент искомого текста и щелкнуть кнопку Найти далее. При необходимости можно щелкнуть кнопку Больше и ввести дополнительные условия поиска.
1) В поле Направление выбирается направление поиска:
- Везде – искать во всем документе;
- Вперед – искать в тексте над курсором;
- Назад – искать в тексте после курсора.
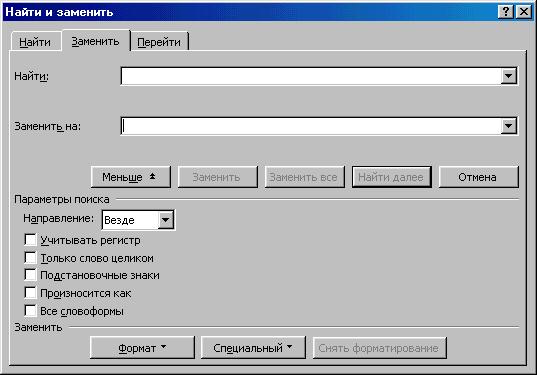
Рисунок 1.4 – Вид окна «Найти и заменить»
2) Можно установить флажки режимов поиска:
- Учитывать регистр – при поиске различать заглавные и строчные буквы;
- Только слово целиком – точный поиск указанного слова (предполагается, что ищется слово отделенное пробелами или непечатаемыми символами);
- Подстановочные знаки – используются символы шаблона (спецсимволы), которые выбираются после нажатия кнопки Специальный;
- Все словоформы – для английского языка можно выполнить поиск таких словоформ как форм единственного и множественного числа существительных, всех форм прилагательных и всех времен основных глаголов.
Чтобы обнаружить следующее слово по заданным условиям, необходимо снова нажать кнопку Найти далее.
Для замены одного фрагмента текста другим можно выбрать вкладыш Заменить диалогового окна Найти и заменить или выбрать команду Заменить в меню Правка. Во вкладыше Заменить следует ввести условия поиска и замены:
1) в поле Найти ввести фрагмент текста, который необходимо заменить;
2) в поле Заменить на ввести фрагмент текста для замены;
3) нажать кнопку Найти далее;
4) для замены найденного слова нажать кнопку Заменить;
5) для замены всех фрагментов, которые удовлетворяют условиям, нажать кнопку Заменить все.
– Конец работы –
Эта тема принадлежит разделу:
ВВОД И РЕДАКТИРОВАНИЕ ТЕКСТА В MS WORD
ВВОД И РЕДАКТИРОВАНИЕ ТЕКСТА В MS WORD... Цель работы окно документа создание вид документа перемещение по документу ввод правка поиск замена текста...
Если Вам нужно дополнительный материал на эту тему, или Вы не нашли то, что искали, рекомендуем воспользоваться поиском по нашей базе работ: Работа с текстом
Что будем делать с полученным материалом:
Если этот материал оказался полезным ля Вас, Вы можете сохранить его на свою страничку в социальных сетях:
| Твитнуть |
Хотите получать на электронную почту самые свежие новости?







Новости и инфо для студентов