рефераты конспекты курсовые дипломные лекции шпоры
- Раздел Образование
- /
- Окно документа
Реферат Курсовая Конспект
Окно документа
Окно документа - раздел Образование, ВВОД И РЕДАКТИРОВАНИЕ ТЕКСТА В MS WORD 1.1.1 Многооконная Организация. Многооконная...
1.1.1 Многооконная организация. Многооконная организация Microsoft Word позволяет одновременно работать с несколькими документами, каждый из которых расположен в своем окне. При введении и редактировании текста пользователь работает с активным документом в активном окне. Для перехода к окну другого документа необходим щелкнуть на его имени на панели задач или в меню Окно, которое содержит список открытых документов.
1.1.2 Курсор ввода.Существуют два понятия – курсор ввода и указатель мыши. Курсор ввода представляет собой мигающую вертикальную полоску |. Он указывает место, в которое будет вводиться текст. Для его перемещения используются клавиши управления курсором (табл. 1.1) или мышь. Для перемещения курсора с помощью мыши следует установить указатель мыши в нужную позицию и щелкнуть левой клавишей мыши.
Таблица 1.1 – Перемещение курсора ввода с помощью клавиатуры
| Клавиша | Перемещение |
| á | На одну строку вверх |
| â | На одну строку вниз |
| ß | На одну позицию влево |
| à | На одну позицию вправо |
| Ctrl+á | На один абзац вверх |
| Ctrl+â | На один абзац вниз |
| Ctrl+ß | На одно слово влево |
| Ctrl+à | На одно слово вправо |
| PgUp | На один экран вверх |
| PgDn | На один экран вниз |
| Ctrl+PgUp | На одну страницу вверх |
| Ctrl+PgDn | На одну страницу вниз |
| End | В конец строки |
| Home | В начало строки |
| Ctrl+Home | В начало документа |
| Ctrl+End | В конец документа |
1.1.3 Координатные линейки. Строка состояния. Горизонтальная координатная линейка расположена над рабочим полем, вертикальная – слева от рабочего поля. С их помощью можно устанавливать поля страниц, абзацные отступы, изменять ширину столбцов и устанавливать позиции табуляции. По умолчанию координатная линейка градуирована в сантиметрах. Выводятся/убираются линейки с помощью команды Вид Þ Линейка.
Строка состояния (рис. 1.1) расположена в нижней части окна Microsoft Word. В ней выводятся различные сообщения и справочная информация (табл. 1.2).

Рисунок 1.1 – Строка состояния
Таблица 1.2 – Информация в строке состояния
| Индикатор | Значение |
| Стр. 1 | Номер страницы документа в соответствии с заданной нумерацией страниц |
| Разд 1 | Номер раздела, в котором находится видимая страница |
| 3/38 | Номер страницы по порядку/общее число страниц в документе |
| На 16,9см | Расстояние от курсора ввода до верхнего края страницы |
| Ст 28 | Номер строки, в которой находится курсор |
| Кол 36 | Номер позиции курсора в строке |
| ЗАП | Индикатор режима записи макрокоманды |
| ИСПР | Индикатор режима редакторской правки |
| ВДЛ | Индикатор режима расширения маркировки |
| ЗАМ | Индикатор режима замены |
| русский | Индикатор языка |
1.1.4 Режимы отображения документа. Редактор Microsoft Word позволяет просматривать документ в различных режимах:
- Обычный – наиболее удобный для выполнения большинства операций;
- Web-документ – отображает документ в виде Web-страницы;
- Разметка страниц – отображает документ в точном соответствии с тем, как он будет выведен на печать; в этом режиме удобно работать с колонтитулами, фреймами и многоколонной версткой документа; только в этом режиме отображается вертикальная координатная линейка;
- Структура – предназначен для работы со структурой документа, позволяет показывать и скрывать текст и заголовки различной глубины вложенности, создавать и работать с поддокументами.
Переход между режимами осуществляется с помощью соответствующих команд меню Вид или кнопок, расположенных слева от горизонтальной полосы прокрутки (рис. 1.3).
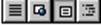
Рисунок 1.3 – Кнопки режимов отображения документа
1.1.5 Полосы прокрутки. Полосы прокрутки (вертикальная и горизонтальная) предназначены для перемещения текста в окне редактора по вертикали и по горизонтали. Перемещение по документу с использованием линеек прокрутки осуществляется с помощью мыши (табл. 1.3).
Таблица 1.3 – Режимы перемещения по документу
| Вид кнопки | Выполняемые действия |

| Перемещение окна на одну строку вверх |

| Перемещение окна на одну строку вниз |

| Перемещение окна влево |

| Перемещение окна вправо |

| Перемещение окна в направлении сдвига ползунка линейки |

| Перемещение окна на один объект (страницу, рисунок, таблицу и пр.) вверх |

| Перемещение окна на один объект вниз |

| Выбор объекта перемещения |
– Конец работы –
Эта тема принадлежит разделу:
ВВОД И РЕДАКТИРОВАНИЕ ТЕКСТА В MS WORD
ВВОД И РЕДАКТИРОВАНИЕ ТЕКСТА В MS WORD... Цель работы окно документа создание вид документа перемещение по документу ввод правка поиск замена текста...
Если Вам нужно дополнительный материал на эту тему, или Вы не нашли то, что искали, рекомендуем воспользоваться поиском по нашей базе работ: Окно документа
Что будем делать с полученным материалом:
Если этот материал оказался полезным ля Вас, Вы можете сохранить его на свою страничку в социальных сетях:
| Твитнуть |
Хотите получать на электронную почту самые свежие новости?







Новости и инфо для студентов