рефераты конспекты курсовые дипломные лекции шпоры
- Раздел Образование
- /
- Пользователя
Реферат Курсовая Конспект
Пользователя
Пользователя - раздел Образование, Руководство ...

Содержание
1. НАЗНАЧЕНИЕ И ОСНОВНЫЕ ФУНКЦИОНАЛЬНЫЕ ВОЗМОЖНОСТИ MultiSIM 9. 4
2. ЗАПУСК Multisim 9. 4
2.1. Программно-аппаратные требования необходимые для корректной работы.. 4
2.2. Последовательность действий при запуске ППП Multisim 9. 4
3. ОСНОВНОЕ ОКНО MultiSIM... 5
3.1. Компоновка и описание окна. 5
3.2. Описание отдельных компонент основного окна. 5
3.2.1. Использование манипулятора «мышь». 5
3.2.2. Рабочая поверхность. 6
3.2.3. Перемещение схемы на рабочей поверхности. 6
3.2.4. Библиотека элементов. 6
3.2.5. Операции над элементами. 7
3.3. Приборы в MultiSIM 9. 9
3.3.1. Мультиметр. 9
3.3.2. Функциональный генератор. 10
3.3.3. Ваттметр. 11
3.3.4. Осциллограф.. 11
3.3.5. Четырехканальный осциллограф.. 15
3.3.6. Плоттер (графопостроитель) 15
3.3.7. Частотомер. 17
3.3.8. Логический анализатор. 18
3.3.9. Логический преобразователь. 20
3.3.10. IV анализатор. 22
3.3.11. Анализатор помех. 24
3.3.12. Спектральный анализатор. 25
3.3.13. Сетевой анализатор. 26
3.3.14. Генератор слов. 26
3.3.15. Инструменты LabVIEW... 28
3.3.16. Инструменты Sample LabVIEW... 28
3.3.17. Осциллограф Tektronix Oscilloscope. 31
3.3.18. Симулирующие Инструменты Agilent 35
3.4. Полоса меню. 44
3.4.1. Выбор нужной функции. 44
3.4.2. Описание отдельных пунктов меню.. 44
3.5. Панели инструментов пакета MultiSIM... 55
3.5.1. Панель Стандартная. 55
3.5.2. Панель Главная. 56
3.5.3. Панель Вид. 57
3.5.4. Панель Элементы.. 57
3.5.5. Панель виртуальных элементов. 59
3.5.6. Панель Графические примечания. 63
3.5.7. Панель Приборы.. 64
4. МАКРОСЫ... 65
4.1. Назначение макросов. 65
4.2. Создание макросов. 65
4.3. Редактирование макросов. 66
4.4. Разработка схем с использованием макросов. 66
5. РАЗРАБОТКА СХЕМ ЦИФРОВЫХ УСТРОЙСТВ.. 66
5.1. Вывод элементов схем на рабочую поверхность. 66
5.2. Монтаж схем.. 66
5.3. Вывод и показ сетки. 66
5.4. Запись и показ меток. 66
5.5. Удаление. 67
5.6. Перемещение. 67
5.7. Вращение. 67
5.8. Копирование. 67
6. МОДЕЛИРОВАНИЕ РАБОТЫ СХЕМЫ... 67
6.1. Запуск схем.. 67
6.2. Ошибки в исключительных ситуациях. 67
6.3. Приостановка и возобновление симулирования. 68
6.4. Остановка симулирования. 68
6.5. Примеры выполнения схем в пакете MultiSIM 9. 68
7. КОММЕНТАРИИ К СХЕМЕ И РЕЗУЛЬТАТАМ СИМУЛИРОВАНИЯ.. 77
8. СОХРАНЕНИЕ СХЕМЫ И РЕЗУЛЬТАТОВ МОДЕЛИРОВАНИЯ НА ДИСКЕ.. 78
8.1. Сохранить схему. 78
8.2. Сохранить схему под новым именем.. 78
9. ВЫВОД СХЕМ И РЕЗУЛЬТАТОВ СИМУЛИРОВАНИЯ НА ПЕЧАТЬ.. 78
9.1. Настройка печати. 78
9.2. Вывод на печать. 78
1. НАЗНАЧЕНИЕ И ОСНОВНЫЕ ФУНКЦИОНАЛЬНЫЕ ВОЗМОЖНОСТИ MultiSIM 9
Система Multisim 9 предназначена для моделирования и анализа электрических схем.
Multisim 9 - самое последнее поколение всемирного наиболее популярного электронного проекта и образовательного Программного обеспечения от Electronics Workbench. Программа Multisim 9 позволяет моделировать аналоговые, цифровые и цифро-аналоговые схемы разной степени сложности. Это законченная система проектирования, которая предлагает большую базу данных, схематический вход, полное аналого-цифровое моделирование, VHDL/Verilog моделирование, FPGA/CPLD синтез, РФ возможности, последующую обработку и передачу в пакеты, создающие схемы печатной платы типа Ultiboard, также от Electronics Workbench . Он предлагает единственный, легкий в использовании графический интерфейс для всего вашего проекта и анализа.
Вы можете настраивать фактически любой вид интерфейса Multisim-а, включая инструментальные панели, цвета, использованные в вашей схеме, размере страницы, изменять масштаб изображения уровня, авто-резервного интервала, набор символов (ANSI или DIN) и установка принтеров. Ваши параметры настройки сохранены индивидуально с каждым схемным файлом, который Вы используете. Вы можете также отменять параметры настройки для индивидуальных образцов.
2. ЗАПУСК Multisim 9
2.1. Программно-аппаратные требования необходимые для корректной работы
Для корректной работы ППП Multisim 9 нужен персональный компьютер минимальной конфигурации
типа:
1. 150 мегабайт свободного места на диске,
2. Операционная система Windows 2000 либо Windows XP,
3. Тип процессора - Pentium III Processor,
4. 128 мегабайт оперативной памяти,
5. Устройство чтения компакт дисков CD-ROM,
6. Разрешение экрана 800 х 600 точек.
Для более быстрой и продуктивной работы Multisim 9 необходима нижеприведенная рекомендуемая конфигурация персонального компьютера:
1. 150 мегабайт свободного места на диске,
2. Операционная система Windows XP Professional,
3. Тип процессора - Pentium 4 Processor,
4. Устройство чтения компакт дисков CD-ROM,
5. 256 мегабайт оперативной памяти,
6. Разрешение экрана 1024 х 768 точек.
2.2. Последовательность действий при запуске ППП Multisim 9
Включите питание компьютера, запустите программную оболочку
WINDOWS
. Найдите иконку группы с названием Multisim 9 и раскройте ее двой
ным нажатием левой кнопки мыши (предварительно наведя указатель
мыши на эту иконку) или одиночным нажатием клавиши ENTER.
3. ОСНОВНОЕ ОКНО MultiSIM
3.1. Компоновка и описание окна
|
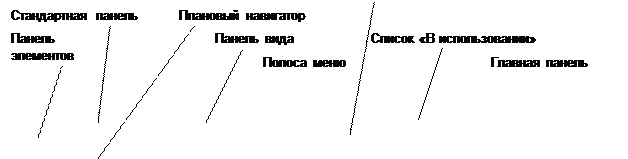




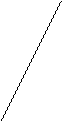
|

|


|
|
|

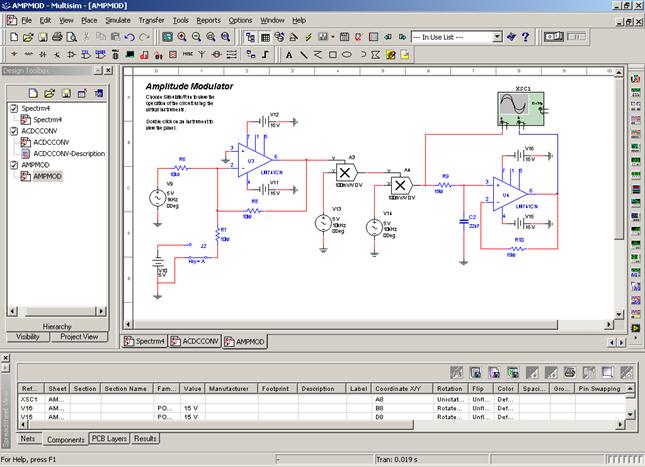
|
3.2. Описание отдельных компонент основного окна
3.2.1. Использование манипулятора «мышь»
Для того чтобы использовать элемент библиотеки или инструмент из набора при помощи «мыши» необходимо подвести курсор «мыши» (стрелку) к элементу библиотеки или инструменту и, нажав левую клавишу «мыши», перевести курсор в выбранное место рабочей области, после чего кликнуть левой кнопкой мыши.
Для того, чтобы раскрыть переднюю панель инструмента, а также для задания меток элементам, необходимо подвести курсор «мыши»
(стрелку) к элементу библиотеки или инструменту и двойным нажатием левой клавиши «мыши» инициализировать режим.
После размещения элементов и инструментов на рабочей поверхности необходимо соединить соответствующие входы и выходы элементов проводниками. Для этого нужно подводить курсор «мыши» к
концу вывода первого выбранного элемента до появления
кружочка, нажать левую клавишу «мыши» и, подвести курсор «мыши» к входу второго выбранного элемента до появления кружочка. Затем нажать левую клавишу мыши на входе второго элемента.
3.2.2. Рабочая поверхность
Рабочая поверхность представляет собой свободное пространство для размещения схем, неограниченное в размерах
. Размер рабочей области можно задать как самому пользователю (в сантиметрах либо в дюймах) так и выбрать из списка готовые стандартные форматы (A, B, C, D, E, A4, A3, A2, A1, A0, Legal, Executive, Folio). При использовании скроллинга мышью соответственно меняется масштаб рабочей
3.2.3. Перемещение схемы на рабочей поверхности
В том случае, когда схема выходит за рамки рабочего окна,
можно использовать функцию скроллинга рабочей поверхности, используя горизонтальную и вертикальную линейки прокрутки.
3.2.4. Библиотека элементов
3.2.4.1. Виртуальные элементы
При разработке схем вы можете пользоваться панелью виртуальных элементов, которые упорядочены в панели Virtual:

– Конец работы –
Эта тема принадлежит разделу:
Руководство
MultiSIM Руководство Пользователя Содержание НАЗНАЧЕНИЕ И ОСНОВНЫЕ ФУНКЦИОНАЛЬНЫЕ ВОЗМОЖНОСТИ...
Если Вам нужно дополнительный материал на эту тему, или Вы не нашли то, что искали, рекомендуем воспользоваться поиском по нашей базе работ: Пользователя
Что будем делать с полученным материалом:
Если этот материал оказался полезным ля Вас, Вы можете сохранить его на свою страничку в социальных сетях:
| Твитнуть |
Хотите получать на электронную почту самые свежие новости?







Новости и инфо для студентов