рефераты конспекты курсовые дипломные лекции шпоры
- Раздел Образование
- /
- Объёмные элементы
Реферат Курсовая Конспект
Объёмные элементы
Объёмные элементы - раздел Образование, Руководство ...

- биполярный транзистор n-p-n типа;
- биполярный транзистор p-n-p типа;
- конденсатор электролитический ёмкостью 100мкФ;
- конденсатор ёмкостью 10пФ;
- конденсатор ёмкостью 100пФ;
- микросхема 74LS160N;
- диод;
- индуктор с сердечником индуктивностью 1,0мкГн;
- индуктор индуктивностью 1,0мкГн;
- красный светодиод;
- жёлтый светодиод;
- зелёный светодиод;
- полевой транзистор, работающий в режиме обогащения, с индуцированным неизолированным каналом n типа;
- двигатель;
- операционный усилитель 741;
- потенциометр;
- микросхема 4И;
- резистор 1,0кОм;
- сдвиговый регистр 74LS165N;
- выключатель.
3.5.6. Панель Графические примечания
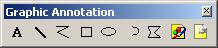
Кнопки панели Графические примечания описаны ниже:
| Кнопка | Описание |

| Кнопка Место текста. Размещает текстовую рамку на рабочей области, в которой вы можете вводить разнообразный текст. |

| Кнопка Линия. Кликните по этой кнопке, чтобы нарисовать линию. |

| Кнопка Мультилиния.Кликните по этой кнопке, чтобы нарисовать мультилинию (состоящую из прямых линий). |

| Кнопка Прямоугольник. Кликните по этой кнопке, чтобы нарисовать прямоугольник. |

| Кнопка Эллипс. Кликните по этой кнопке, чтобы нарисовать эллипс. |

| Кнопка Дуга.Кликните по этой кнопке, чтобы нарисовать дугу. |

| Кнопка Многоугольник.Кликните по этой кнопке, чтобы нарисовать многоугольник. |

| Кнопка Изображение.Кликните по этой кнопке, чтобы поместить изображение на рабочей области. |

| Кнопка Место комментария.Кликните по этой кнопке, чтобы разместить комментарий на рабочей области. |
3.5.7. Панель Приборы

Кнопки панели Приборы описаны ниже. В каждом случае кнопка размещает на рабочей области специфический прибор.
Некоторые версии пакета Multisim не содержат всех приборов, перечисленных ниже.
| Кнопка | Описание |

| Кнопка Мультиметр.Размещает мультиметр на рабочей области. |

| Кнопка Функциональный генератор. Размещает функциональный генератор на рабочей области. |

| Кнопка Ваттметр. Размещает ваттметр на рабочей области. |

| Кнопка Осциллограф. Размещает осциллограф на рабочей области. |

| Кнопка Четырёхканальный осциллограф. Размещает четырёхканальный осциллограф на рабочей области. |

| Кнопка Боде плоттер (построитель графиков Боде). Размещает боде плоттер (АЧХ) на рабочей области. |

| Кнопка Частотометр.Размещает чатотометр на рабочей области. |

| Кнопка Генератор слов.Размещает генератор слов на рабочей области. |

| Кнопка Логический анализатор.Размещает логический анализатор на рабочей области. |

| Кнопка Логический преобразователь.Размещает логический преобразователь на рабочей области. |

| Кнопка IV-анализатор(вольтамперный анализатор). Размещает прибор на рабочей области для снятия ВАХ полупроводниковых элементов. |

| Кнопка Анализатор искажений.Размещает анализатор искажений на рабочей области. |

| Кнопка Спектроанализатор.Размещает спектроанализатор на рабочей области. |

| Кнопка Сетевой анализатор.Размещает сетевой анализатор на рабочей области. |

| Кнопка Функциональный генератор Agilent. Размещает функциональный генератор Agilent на рабочей области. |

| Кнопка Мультиметр Agilent. Размещает мультиметр Agilent на рабочей области. |

| Кнопка Осциллограф Agilent. Размещает осциллограф Agilent на рабочей области. |

| Кнопка Осциллограф Tektronix. Размещает осциллограф Tektronix на рабочей области. |

| Кнопка Лабораторных приборов. Размещает лабораторные приборы (микрофон, громкоговоритель, генератор и анализатор сигнала) на рабочей области. |

| Кнопка Предварительный щуп.Прикрепляет щуп в место указателя мыши, чтобы померить напряжение, ток или частоту на любом проводнике вашей схемы. |
4. МАКРОСЫ
4.1. Назначение макросов
Макросы представляют собой фрагмент схемы, набранный из отдельных элементов, соединенных между собой в общую цепочку. Фрагменту, т.е макросу, присваивается имя, и в дальнейшем используется только условное графическое обозначение (УГО), что заметно
улучшает наглядность схемы.
4.2. Создание макросов
Для создания макросов необходимо выбрать команду New Subcircuit в меню Place
или используя комбинацию горячих клавиш CTRL-B.
В появившемся
диалоговом окне задать имя макроса. После этого раскрывается новая рабочая область для схемы макроса. Здесь разработчик может создавать схему любой сложности. Для вставки внешних выводов можно использовать горячие клавиши Ctrl-I или команду Place/Connectors/ HB/SC Connector.
4.3. Редактирование макросов
Для редактирования макроса необходимо подвести указатель
«мыши» к УГО (условному графическому изображению) макроса, выбранного для редактирования, два раза щелкнуть левой кнопкой «мышки». После этого на вкладке Label диалогового окна нажмите кнопку Edit HB/SC. Схема макроса раскроется на отдельной рабочей области
и ее можно редактировать. Отредактированный макрос необходимо запомнить по методу, описанному в п. 4.2.
4.4. Разработка схем с использованием макросов
После того, как макрос создан и сохранен, он появляется в
списке использованных элементов, его можно выбрать из списка и разместить на схеме. Теперь разработчик
имеет возможность использовать созданный макрос аналогично любому элементу библиотеки.
5. РАЗРАБОТКА СХЕМ ЦИФРОВЫХ УСТРОЙСТВ
5.1. Вывод элементов схем на рабочую поверхность
Для того, чтобы переместить элемент на рабочую поверхность,
нужно подвести указатель «мыши» к изображению выбранного элемента, нажать левую клавишу «мышки», переместить указатель в место вставки схемы и нажать левую клавишу «мышки» еще раз.
5.2. Монтаж схем
Для соединения элементов между собой подведите курсор к выводу микросхемы или базового элемента так, чтобы на конце вывода появилась черная точка. После этого нажмите левую клавишу мыши, ведите проводник к нужному выводу элемента и затем, когда на конце вывода второго элемента появится черная точка, нажмите левую кнопку мыши еще раз. Проводник необходимо вести по кратчайшему пути – все требуемые повороты проводов пакет прорисует самостоятельно.
5.3. Вывод и показ сетки
Схема может отображаться в двух режимах: с сеткой на рабочей поверхности и без сетки. Для включения сетки необходимо выбрать опцию Show Grid в меню View.
5.4. Запись и показ меток
Для того, чтобы установить метку, необходимо навести курсор
«мышки» на выбранный элемент и два раза щелкнуть левой клавишей
«мышки». В появившемся диалоговом окне выберите вкладку Label и введите текст метки в поле Label.
5.5. Удаление
Для того, чтобы удалить фрагмент схемы, необходимо выделить его нажатием левой кнопки «мыши» и нажать клавишу DELETE.
5.6. Перемещение
Для того, чтобы переместить фрагмент схемы, необходимо выделить его протягиванием левой кнопки «мыши» и нажать комбинацию горячих клавиш CTRL-X.
5.7. Вращение
Для того, чтобы вращать фрагмент схемы, необходимо выделить его нажатием левой кнопки «мыши» и нажать комбинацию горячих клавиш CTRL-R.
5.8. Копирование
Для того, чтобы скопировать фрагмент схемы, необходимо его протягиванием левой кнопки «мыши» и нажать комбинацию горячих клавиш CTRL-С или выбрать соответствующую команду в контекстном меню.
6. МОДЕЛИРОВАНИЕ РАБОТЫ СХЕМЫ
6.1. Запуск схем
Запуск схемы осуществляется тремя способами:
· первый способ заключается в нажатии
· клавиши F5;
· второй способ заключается в нажатии
· копки  (Run) на инструментальной панели Main.
(Run) на инструментальной панели Main.
· третий способ состоит в нажатии переключателя запуска/останова схемы
· , который расположен на инструментальной панели Simulation;
6.2. Ошибки в исключительных ситуациях
При моделировании работы схемы возможно два вида ошибок, которые определяются автоматически. Это Race Conditions (гонки).
Вторая возможная детектируемая ошибка - это Contradictions, т.е.
некорректное подключение проводов.
6.3. Приостановка и возобновление симулирования
Для временного останова симулирования работы схемы можно использовать два способа:
· нажать клавишу F6;
· нажать кнопку Pause
· , которая расположена на инструментальной панели Simulation.
6.4. Остановка симулирования
Для останова симулирования работы схемы можно использовать
четыре способа:
нажать клавишу F5;
выбрать в меню Simulate опцию Run;
нажать переключатель запуска/останова схемы
, который расположен на инструментальной панели Simulation;
нажать кнопку  (Run) на инструментальной панели Main.
(Run) на инструментальной панели Main.
6.5. Примеры выполнения схем в пакете MultiSIM 9
– Конец работы –
Эта тема принадлежит разделу:
Руководство
MultiSIM Руководство Пользователя Содержание НАЗНАЧЕНИЕ И ОСНОВНЫЕ ФУНКЦИОНАЛЬНЫЕ ВОЗМОЖНОСТИ...
Если Вам нужно дополнительный материал на эту тему, или Вы не нашли то, что искали, рекомендуем воспользоваться поиском по нашей базе работ: Объёмные элементы
Что будем делать с полученным материалом:
Если этот материал оказался полезным ля Вас, Вы можете сохранить его на свою страничку в социальных сетях:
| Твитнуть |
Хотите получать на электронную почту самые свежие новости?







Новости и инфо для студентов