СОЗДАНИЕ БОЛЬШИХ ДОКУМЕНТОВ В MS WORD
Лабораторная работа №8
СОЗДАНИЕ БОЛЬШИХ ДОКУМЕНТОВ В MS WORD
Цель работы: изучение способов структурирования больших документов: заголовки, оглавление, сноски, названия, перекрестные ссылки.
ТЕОРЕТИЧЕСКИЕ ПОЛОЖЕНИЯ
Структура документа
Word предоставляет пользователю специальные средства для работы с большими документами. Большим называется документ не столько большой по объему,… Большое значение имеет грамотное структурирование документа. Число уровней… При создании большого документа пользователь может применять разные подходы:Заголовки
Создание заголовков рассмотрим на примере разработки структуры реферата (рис. 1.2). 1. Реклама и пропаганда товараРазработка оглавлений
Средствами Word можно автоматически создавать оглавления для документов, созданных в режиме структуры. Сделать это довольно просто, если для… 1) установите курсор в то место документа, где необходимо поместить… 2) выберите команду меню Вставка Þ Ссылка Þ Оглавление и указатели и в открывшемся диалоговом окне…Ссылки
Непременные атрибуты большого документа являются ссылки. В Word существует несколько типов ссылок:
- сноска;
- название;
- перекрестная ссылка
- оглавление и указатели.
Последний вид ссылок был рассмотрен выше. Рассмотри подробнее остальные виды ссылок.
1.4.1 Сноски.В общем случае под сноской понимают дополнительный текст, помещенный внизу страницы под основным текстом и отделенный от него прямой чертой. Это – обычные сноски. Еще бывают концевые сноски, текст которых набирается в конце документа. Сноски могут содержать комментарии, пояснения, переводы, ссылки на первоисточник и др. Сноска состоит из двух неразрывно связанных между собой частей: указателя сноски в тексте и собственно текста сноски, соответствующего этому указателю. Указатель (или маркер) сноски может быть порядковым номером сноски на странице, символом или значком. При использовании автоматической нумерации маркеры сносок изменяются всякий раз, когда пользователь вставляет, удаляет или перемещает текст сноски.
Чтобы поместить на странице сноску:
1) поставьте курсор в нужное место, где будет располагаться указатель сноски;
2) выберите команду меню Вставка Þ Ссылка Þ Сноска;
3) в открывшемся диалоговом окне Сноски (рис. 1.5) выберите тип сноски, положение сноски на листе, формата номера и способ нумерации, а также другие параметры;
4) можно воспользоваться кнопкой Символ для вставки некоторого символа в качестве маркера сноски;
5) после задания параметров закройте диалог щелчком по кнопке Вставить.

Рисунок 1.5 – Диалоговое окно Сноски
В результате у отмеченного слова появится указатель сноски. После этого необходимо ввести текст сноски, соответствующий этому указателю.
Чтобы отредактировать сноску, достаточно выполнить двойной щелчок мышью по указателю сноски в тексте и далее редактировать его как обычный текст. Чтобы удалить сноску, необходимо в тексте выделить маркер сноски и удалить его как обычный символ (например, клавишей Delete).
1.4.2 Названия.Microsoft Word позволяет добавлять нумерованные названия к различным объектам, например, к рисункам, таблицам, формулам и т.д. MS Microsoft Word вставляет названия в виде текста, а их порядковые номера – в виде полей.
Для добавления названий к существующим таблицам, рисункам, формулам и другим элементам:
1) выделите объект, которому необходимо присвоить нумерованное название;
2) выберите команду меню Вставка Þ Ссылка Þ Название или команду Название контекстного меню выделенного объекта;
3) в появившемся диалоговом окне Название (рис. 1.6а)
- для автоматического добавления названий нажмите кнопку Автоназвание, после чего появится диалог Автоназвание (рис. 1.6б); в списке Добавлять название при вставке объекта выберите объекты, к которым требуется автоматически добавлять название;
- для добавления названий вручную все дальнейшие действия выполнять в диалоге Название (см. рис. 16а);

| 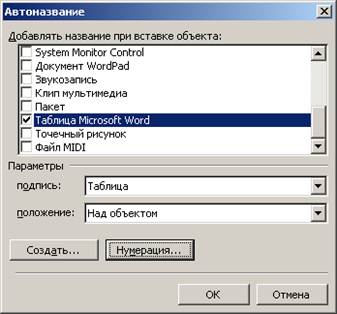
|
| а | б |
Рисунок 1.6 – Диалоговые окна выставки названия:
а – Название;
б – Автоназвание.
4) в списке Подпись выберите существующую метку. Если список не содержит ни одной правильной метки, нажмите кнопку Создать, введите новую подпись в поле Метка, а затем нажмите кнопку OK;
5) выберите другие нужные параметры и нажмите кнопку OK.
Если вы воспользовались вставкой автоназвания, Microsoft Word автоматически добавит соответствующее название и порядковый номер каждый раз при вставке объекта (команда меню Вставка Þ Объект), выбранного на шаге 3.
Чтобы добавить необязательное описание, поместите курсор после названия и введите нужный текст.
Чтобы удалить название, необходимо в тексте выделить маркер названия и удалить его как обычный символ (например, клавишей Delete).
1.4.3 Перекрестные ссылки. Перекрестная ссылка – это ссылка на элемент, который находится в другой части документа (рис. 1.7). Можно создать перекрестные ссылки на заголовки, сноски, закладки, названия и нумерованные абзацы.
Перекрестные ссылки можно создавать только на элементы того же самого документа. Для создания перекрестной ссылки на такие объекты, как заголовок или закладка, необходимо их наличие. Например, следует сначала вставить закладку и только после этого создать соответствующую перекрестную ссылку.
После создания перекрестной ссылки можно изменить элемент, на который осуществляется ссылка. Например, можно изменить объект ссылки с номера страницы на номер абзаца.
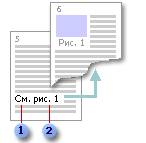
Рисунок 1.7 – Пример размещения перекрестной ссылки в документе:
1 – необязательный текст;
2 – позиция, выбранная в диалоговом окне Перекрестная ссылка.
Для создания перекрестной ссылки выполните следующие действия:
1) введите в документ текст, с которого будет начинаться перекрестная ссылка, например: «Для получения дополнительных сведений см.»;
2) выберите команду меню Вставка Þ Ссылка Þ Перекрестная ссылка;
3) в открывшемся диалоговом окне Перекрестная ссылка (рис. 1.8) в списке Тип ссылки выберите тип элемента, на который следует сослаться, например заголовок;

Рисунок 1.8 – Диалог Перекрестные ссылки
4) в списке Вставить ссылку на выберите данные, которые следует вставить в документ, например текст заголовка;
5) в списке Для какого заголовка выберите элемент, на который следует сослаться;
6) чтобы предоставить пользователям возможность перехода к конечному элементу ссылки, установите флажок Вставить как гиперссылку;
7) если флажок Добавить слово «выше» или «ниже» доступен, его можно установить для включения сведений об относительном положении конечного элемента ссылки;
8) нажмите кнопку Вставить.
По мере необходимости происходит изменение названий объектов (например, при вставке перед именованным рисунком нового рисунка). При этом ссылки не изменяются и необходимо провести обновление ссылок на объекты, изменившие название:
1) выделите перекрестные ссылки, которые следует обновить. Выполните одно из следующих действий:
- чтобы обновить одну перекрестную ссылку, выделите ее;
- чтобы обновить все перекрестные ссылки, выделите весь документ;
2) щелкните выделенный фрагмент правой кнопкой мыши и выберите в контекстном меню команду Обновить поле или нажмите клавишу F9.
Чтобы удалить перекрестную ссылку, необходимо в тексте выделить маркер ссылки и удалить его как обычный символ (например, клавишей Delete).
ХОД ВЫПОЛНЕНИЯ РАБОТЫ
2.1 Открыть документ z_lab8.doc и переименовать его с именем «ваша фамилия»_лаб8. 2.2 Пронумеровать страницы в документе. 2.3 В документе структурировать текст (задать 3 уровня заголовков). Для этого:ИНДИВИДУАЛЬНЫЕ ЗАДАНИЯ
Номер варианта соответствует 2-й цифре по журналу академической группы (цифра 0 – вариант№10). № варианта литературные источники для вставки…КОНТРОЛЬНЫЕ ВОПРОСЫ
1) Что такое структура документа и как ее создать?
2) Опишите назначение кнопок панели инструментов Структура.
3) Как изменить структуру документа (например, поменять местами разделы)?
4) Как создать автоматическую нумерацию заголовков в документе?
5) Как создать оглавление документа?
6) Какие виды ссылок вы знаете?
7) Что такое сноска?
8) Как создать и удалить сноску в документе?
9) Как обновить сноску?
10) Что такое название?
11) Как создать и удалить название, автоназвание?
12) Что такое перекрестная ссылка?
13) Как создать и удалить перекрестную ссылку?
14) Как обновить перекрестную ссылку?