Лекция: Видео- и аудиопереходы Переходы между клипами. Группы видеопереходов. Группы аудиопереходов. Использование переходов для монтажа
| 7. Лекция: Видео- и аудиопереходы
|

|
Переходы между клипами. Группы видеопереходов. Группы аудиопереходов. Использование переходов для монтажа.
Содержание
- Цель занятия
- Понятие перехода
- Видеопереходы
- Аудиопереходы
- Настройки переходов
- Примерные вопросы для контроля
Цель занятия
Познакомить учащихся с понятием перехода и возможностями программы Adobe Premiere, предоставляемыми для использования и редактирования переходов. Дать представление об общих правилах использования переходов в видео- и аудиоклипах.
Понятие перехода
Переходом в программе Adobe Premiere называется особый эффект, который применяется при смене одного изображения (или звукового фрагмента) на другой. До сегодняшнего урока мы монтировали клипы "в стык": то есть как только заканчивался один видеофрагмент, сразу начинался другой. Довольно часто можно увидеть, как одно изображение плавно переходит в другое либо смена картинки происходит за счет эффекта перелистывания страницы, или "шторок", или вытеснения и т. д. Программа Adobe Premiere предлагает несколько десятков разных переходов. Вкладка окна, содержащего переходы, называется "Эффекты" (Effects). Переходы здесь представлены двумя типами: папка "Видеопереходы" (Video Transitions) и папка "Аудиопереходы" (Audio Transitions). Рассмотрим сначала переходы, предназначенные для монтажа видеофайлов. Для этого нужно выбрать список "Видеопереходы" (Video Transitions).
Видеопереходы
При нажатии на белый треугольник рядом с названием "Видеопереходы" (Video Transitions) появится список предлагаемых программой видеопереходов. Они разложены в папки по видам.
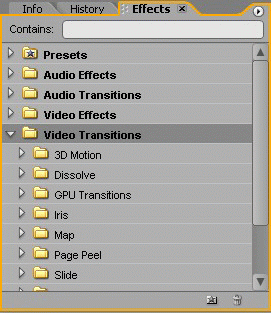 Рис. 7.1. Папка видеопереходов
Рассмотрим основные виды переходов.
Рис. 7.1. Папка видеопереходов
Рассмотрим основные виды переходов.
- 3D Motion — создает пространственный эффект смены одного изображения другим. Например, вот так выглядит переход Flip Over:
 увеличить изображение
увеличить изображение
| 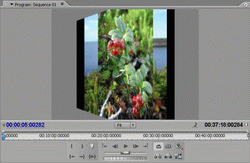 увеличить изображение
увеличить изображение
| 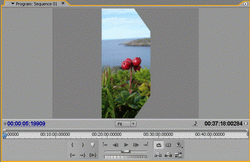 увеличить изображение
увеличить изображение
|  увеличить изображение
увеличить изображение
| | Первый фрагмент
| Начало перехода
| Конец перехода
| Второй фрагмент
| - Dissolve — группа переходов, обеспечивающих плавное растворение одного изображения и появление второго. Переход Cross Dissolve будет выглядеть так:
 увеличить изображение
увеличить изображение
|  увеличить изображение
увеличить изображение
|  увеличить изображение
увеличить изображение
| | Первый фрагмент
| Переход
| Второй фрагмент
| - GPU Transitions — группа переходов, обеспечивающих переход от одного фрагмента к другому при помощи создания эффекта анимации. Рассмотрим эту группу на примере перехода Sphere:
 увеличить изображение
увеличить изображение
| 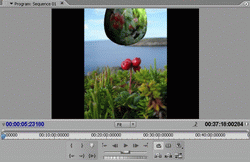 увеличить изображение
увеличить изображение
|  увеличить изображение
увеличить изображение
|  увеличить изображение
увеличить изображение
| | Первый фрагмент
| Начало перехода
| Конец перехода
| Второй фрагмент
| - Iris — группа переходов, где на фоне первого клипа появляется некая врезка, через которую проступает изображение второго фрагмента. Например, так работает переход Iris Diamond:
 увеличить изображение
увеличить изображение
|  увеличить изображение
увеличить изображение
|  увеличить изображение
увеличить изображение
| | Первый фрагмент
| Переход
| Второй фрагмент
| - Map — группа эффектов, работающих с цветностью и яркостью двух фрагментов.
- Page Peel — группа переходов, создающих эффект переворачивания страницы с одного фрагмента на другой. Эффект Page Peel:
 увеличить изображение
увеличить изображение
| 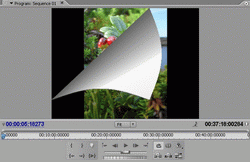 увеличить изображение
увеличить изображение
|  увеличить изображение
увеличить изображение
| | Первый фрагмент
| Переход
| Второй фрагмент
| - Slide — группа переходов, имитирующих смену слайдов. Эффект Push:
 увеличить изображение
увеличить изображение
|  увеличить изображение
увеличить изображение
| 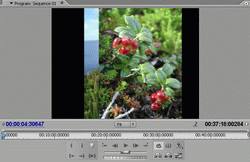 увеличить изображение
увеличить изображение
|  увеличить изображение
увеличить изображение
| | Первый фрагмент
| Начало перехода
| Конец перехода
| Второй фрагмент
| - Special Effects — группа эффектов, служащих для задания параметров наложения одного видеофрагмента на другой.
- Stretch — группа эффектов, обеспечивающих переход за счет искажения картинки. Например, вот так работает переход Funnel:
 увеличить изображение
увеличить изображение
| 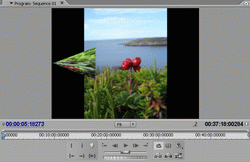 увеличить изображение
увеличить изображение
| 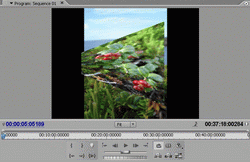 увеличить изображение
увеличить изображение
|  увеличить изображение
увеличить изображение
| | Первый фрагмент
| Начало перехода
| Конец перехода
| Второй фрагмент
| - Wipe — группа переходов, создающих эффект вытеснения первого фрагмента вторым. Например, переход Pinwheel:
 увеличить изображение
увеличить изображение
|  увеличить изображение
увеличить изображение
|  увеличить изображение
увеличить изображение
| | Первый фрагмент
| Переход
| Второй фрагмент
| - Zoom — группа эффектов, применяющих эффект масштабирования при смене фрагментов. Рассмотрим один из эффектов этой группы Zoom Boxes:
 увеличить изображение
увеличить изображение
| 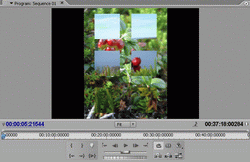 увеличить изображение
увеличить изображение
|  увеличить изображение
увеличить изображение
| | Первый фрагмент
| Переход
| Второй фрагмент
| Более подробную информацию о каждом из переходов можно найти в соответствующем разделе помощи.
|
Рис. 7.2. Папка "Аудиопереходы"
В папке "Аудиопереходы" (Audio Transitions) находится только одна папка Перекрестное затухание (Crossfade),…
Рис. 7.3. Размещение исходников в окне монтажа для создания между ними…
Примерные вопросы для контроля
- Что такое переход в программе Adobe Premiere?
- Какие бывают типы переходов?
- Для чего служат переходы? Подумайте, какие переходы могут решать те или иные режиссерские задачи.
- Какие настройки есть у переходов? Как их можно изменить?
- Какими правилами нужно руководствоваться при использовании переходов в фильме?
| 8. Практическая работа: Художественная галерея
|
Содержание
- Что надо уметь, чтобы выполнить задание
- Задание
- Советы по выполнению
Что надо уметь, чтобы выполнить задание
- создавать проект в программе Adobe Premiere;
- использовать переходы при монтаже.
Задание
Подготовить видеофильм по любой теме курсов "Мировая художественная культура" или "История" и представить его классу в качестве наглядного пособия по изучаемой теме. Например, это может быть альбом с репродукциями картин изучаемого художника, набор фотографий, иллюстрирующих историю архитектуры своего или какого-либо другого города, страны, периода в истории. Альбом должен состоять из нескольких статических изображений. Смена изображений на экране должна происходить через переход. В начале должен быть начальный титр с названием фильма.
Поскольку фильм создается прежде всего с учебными целями, то использование музыкального сопровождения не обязательно.
Советы по выполнению
- Необходимые статические изображения можно сделать самостоятельно, а можно использовать уже существующие в Интернете.
- Длительность одного статического изображения на экране обычно составляет 5 секунд. Этого времени, как правило, бывает достаточно, чтобы зритель успел рассмотреть "картинку".
- Поскольку в данной работе используются только статические файлы, то изменить их длительность возможно без какого-либо ущерба для качества. Это можно сделать вручную в окне "Монтажный стол" (Timeline), потянув за правую или левую границу клипа. А можно выделить клип (в окне "Проект" (Project) или "Монтажный стол" (Timeline)), зайти в меню "Клип" (Clip), выбрать команду "Скорость/Длительность" (Speed/Duration) и в появившемся диалоговом окне ввести с клавиатуры нужное значение. Если клип находится в окне "Линия времени" (Timeline), то тот же диалог можно вызвать, нажав на правую кнопку мыши и из выпадающего меню выбрав пункт "Скорость/Длительность" (Clip Speed/Duration).
- Не перегружайте ваш видеоряд разнотипными переходами, чтобы не создавать у зрителя эффект "мельтешения" в глазах.
- Помните, что переход "съедает" часть времени клипа. Это необходимо учитывать при определении длительности исходников при монтаже.
- Красная полоса на рабочей области говорит о необходимости рендеринга проекта. Для этого нужно нажать клавишу Enter.
- Начальный титр с заголовком можно сделать в любом знакомом вам графическом редакторе и сохранить как файл статической графики (например, JPEG). Для этих целей подойдет и совсем простой Paint, и профессиональный Adobe Photoshop. Затем готовый файл нужно импортировать в проект и поместить на видеодорожку окна "Монтажный стол" (Timeline) в самое начало фильма.
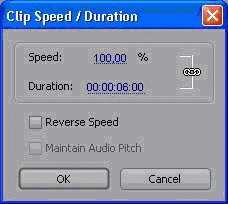 Рис. 8.1. Окно Clip Speed/Duration
Рис. 8.1. Окно Clip Speed/Duration
- Сохранить файл проекта "Художественная галерея" для последующего использования.
- Готовый фильм необходимо будет экспортировать во внешний формат (например, в AVI).
|

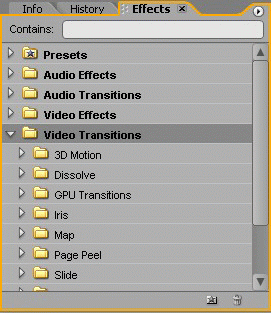 Рис. 7.1. Папка видеопереходов
Рассмотрим основные виды переходов.
Рис. 7.1. Папка видеопереходов
Рассмотрим основные виды переходов.
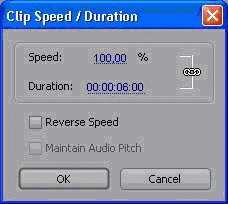 Рис. 8.1. Окно Clip Speed/Duration
Рис. 8.1. Окно Clip Speed/Duration
 увеличить изображение
увеличить изображение
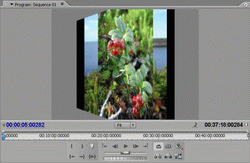 увеличить изображение
увеличить изображение
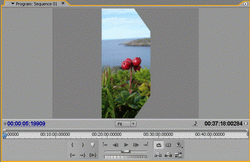 увеличить изображение
увеличить изображение
 увеличить изображение
увеличить изображение
 увеличить изображение
увеличить изображение
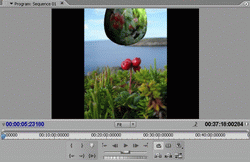 увеличить изображение
увеличить изображение
 увеличить изображение
увеличить изображение
 увеличить изображение
увеличить изображение
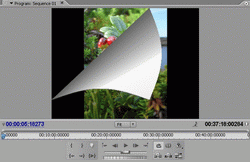 увеличить изображение
увеличить изображение
 увеличить изображение
увеличить изображение
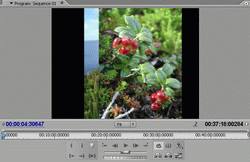 увеличить изображение
увеличить изображение
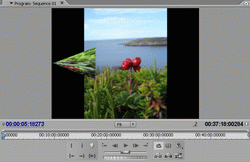 увеличить изображение
увеличить изображение
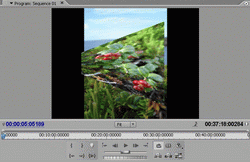 увеличить изображение
увеличить изображение
 увеличить изображение
увеличить изображение
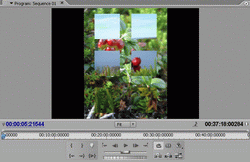 увеличить изображение
увеличить изображение