рефераты конспекты курсовые дипломные лекции шпоры
- Раздел Образование
- /
- Построение диаграмм
Реферат Курсовая Конспект
Построение диаграмм
Построение диаграмм - раздел Образование, РАБОТА С БАЗАМИ ДАННЫХ ...
 |
В качестве примера использования Мастера Диаграмма создадим форму с диаграммой, отражающей динамику заключения контрактов. При построении диаграммы следует, как обычно, выбрать таблицы или запросы, содержащие данные, и активизировать Мастер Диаграмма. В результате на экране появится диалоговое окно Создание диаграмм (см. рис. 33). В диалоговом окне нужно выбрать данные, которые будут отображаться в виде диаграммы заключения контрактов.
 |
Рис. 33. Диалоговое окно Создание диаграмм
Рис. 34. Окно выбора типа отображения данных Мастера Диаграмма
Данные для диаграммы, отражающей динамику, содержатся в полях «Дата», «Количество». Перенесите эти поля, а также поле «Товар» в окно Поля диаграммы, после чего нажмите кнопку Далее в диалоговом окне.
В новом диалоговом окне необходимо выбрать тип диаграммы. После чего появляется образец будущей диаграммы, причем ориентируясь на подсказки в диалоговом окне (см. рис. 34), можно изменять предлагаемые установки для различных компонент диаграммы. Например, дважды щелкнув мышью по полю «Сумма_количество», можно применить к этому числовому полю диаграммы другую операцию группировки: Среднее, Минимум, Максимум и т.п., а для поля с датой можно выбрать группировку дат по неделям, кварталам и т.п.
После задания имени формы с диаграммой построение последней можно считать завершенным. Сохраните созданную форму с диаграммой под именем «Контракты_динамика».
Заметим в заключение, что при изменении исходной таблицы «Контракты» или внесении в нее новых данных синхронно будет изменяться и вид диаграммы, создаваемой на форме. Таким образом, форма, так же как и запрос, является не набором данных, а процедурой, обрабатывающей данные из таблиц БД, благодаря чему обеспечивается отслеживание всех изменений и дополнений, производимых в исходных таблицах БД.
5.3. Конструктор форм
Режим Конструктор используется либо для редактирования созданного с помощью Мастера формы, если он по каким-то причинам не удовлетворяет вас в полной мере, либо для разработки интерфейса формы с самого начала «вручную».
При создании или редактировании формы в режиме Конструктор она разбивается на пять функциональных областей (см. рис. 35): Заголовок и Примечание формы, Верхний и Нижний колонтитулы, Область данных. При этом разделы Заголовок и Примечание формы, Верхний и Нижний колонтитулы отображаются только попарно и обладают схожим набором свойств.
Кроме того, для удобства работы на экран можно вызвать через пункт головного меню Вид горизонтальную и вертикальную линейки, сетку (при разработке формы вся ее область разбивается для пространственной ориентировки размещаемых элементов на сетку квадратов со стороной в 1 см), а также четыре Панели инструментов с соответствующими пиктографическими меню команд: Конструктор форм, Панель элементов, Формат(форма/отчет) и Web.
В созданной форме содержимое областей Заголовка и Примечания формы, а также Верхнего и Нижнего колонтитулов не изменяется при перемещении по записям БД, которые располагаются в Области данных. Причем обычно в формах используется только Область данных, а остальные области заполняются для специальных целей: при выводе на печать, для пояснений и комментариев данных и т.п. Необходимо отметить также, что по умолчанию при создании новой формы в режиме Конструктор на экране появляется только Область данных, разбитая на квадраты сеткой, и Панель элементов.
 |
Рис. 35. Окно Конструктора форм в режиме создания новой формы
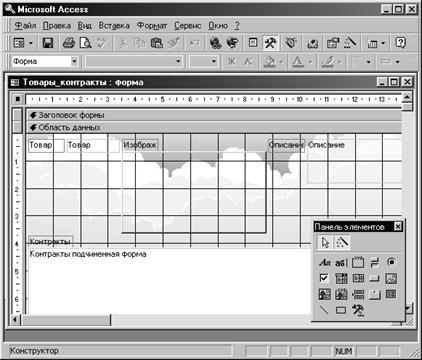 |
Рис. 36. Окно Конструктора форм в режиме редактирования формы
«С точки зрения» Конструктора все элементы экранного пользовательского интерфейса формы – поля данных, подписи, фоновые рисунки и т.п. представляют собой элементы управления, которые находятся на Панели элементов (см. рис. 36) – текстовые окна, графические окна, метки, списки и т.п. и затем размещаются пользователем в любой из пяти областей формы.
Чаще всего Конструктор форм используется для редактирования уже созданной с помощью какого-либо Мастера формы, так как начинать с «чистого листа», когда на форме нет ни одного элемента управления, могут только уже достаточно подготовленные пользователи.
Отредактируйте с помощью Конструктора созданную ранее форму «Товары_контракты». Для этого откройте эту форму в режиме Конструктор, выполнив команды Формы/Конструктор, после чего на экране появится форма «Товары_контракты» в виде, представленном на рис. 36.
Конструктор предоставляет для редактирования по умолчанию только три области, причем поскольку для данной формы Мастером заполнялась только Область данных, то области Заголовка и Примечания формы имеют нулевой размер.
Чтобы изменить параметры какого-либо элемента формы, его необходимо выделить, нажав мышью в области соответствующего поля. В результате по периметру выделенного поля появляется рамка с маркерами.
Расположенные рядом элементы окна можно активизировать одновременно, щелкнув мышью по линейке в левой части экрана. Если по элементу окна щелкнуть мышью при нажатой клавише Shift, то его можно добавить в группу маркированных элементов или исключить из нее. Для выбранных элементов можно изменить размеры, шрифт, цвет и другие их свойства. Полный перечень свойств элемента на форме можно получить, щелкнув мышью кнопку Свойства на линейке пиктографического меню либо вызвав контекстное меню щелчком правой кнопкой мыши по выбранному элементу.
Все элементы управления на форме сопровождаются соответствующими подписями. Расположение элемента формы и подписи к нему можно изменить с помощью мыши, удерживая нажатой ее левую клавишу при размещении курсора, имеющего вид ладони руки, на поле перемещаемого элемента. При перемещении самого элемента одновременно перемещается и подпись к нему. Чтобы перемещать их по отдельности, необходимо нажать мышью на квадрат в левом верхнем углу элемента, когда курсор принимает вид руки с указательным пальцем.
Измените расположение элементов управления на форме «Товары_контракты» так, чтобы поля «Товар», «Изображение» и «Описание» находились на одном уровне по горизонтали. Удалите подписи к полям «Изображение» и «Описание», так как они не несут существенной информации.
Измените фоновый рисунок формы, для чего вызовите контекстное меню для формы щелчком по правой кнопке мыши после выбора объекта формы вне областей, где размещаются элементы управления, т.е. вне сетки формы, и выполните команду Свойства/Макет/Рисунок…. Эту же команду можно выполнить, выбрав в списке в левом углу пиктографического меню Формат (форма/отчет) объект Форма и затем нажав кнопку Свойства на пиктографическом меню Конструктор форм (см. рис. 37).
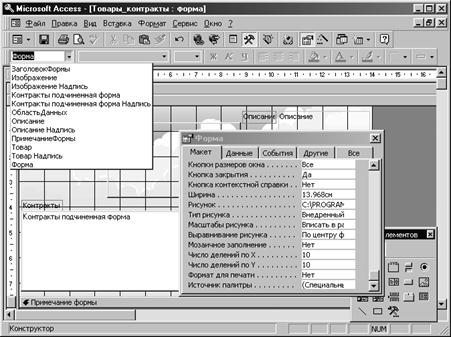 |
Рис. 37. Выбор объектов и их свойств в режиме Конструктор
После этого, открыв диалоговое окно Выбор рисунка, необходимо выбрать соответствующий файл для фонового рисунка. Заметим, что обычно фоновые рисунки находятся в папке
C:Program FilesMicrosoft OfficeOfficeBitmapsStyles…
Измените размер области для подчиненной формы «Контракты» так, чтобы на экране были видны все ее поля и записи.
Увеличьте размер области Заголовка формы, растянув мышью ее границу (по умолчанию размер этой области нулевой), и расположите там на весь размер области поле объекта Надпись из Панели элементов. Разместите в этом поле текст заголовка формы «Контракты с клиентами». Активизируйте этот объект и, используя для него команду Свойства, задайте соответствующие размеры и цвет букв, цвет фона, обрамление поля.
Аналогичным образом увеличьте размер области Примечания формы и создайте в соответствующем поле объекта Надпись поясняющий текст к информации, размещаемой на форме.
Создайте на форме окно с логотипом фирмы, для чего разместите в правом верхнем углу формы объект Рисунок и разместите в его поле после открытия диалогового окна Выбор рисунка соответствующий файл рисунка в качестве логотипа.
Выполнив в режиме Конструктор цепочку команд Вид/Колонтитулы, создайте на форме Верхний и Нижний колонтитулы. Разместите на Верхнем колонтитуле в поле объекта Надпись информацию о фирме, а на Нижнем колонтитуле в поле объекта Поле дату вывода на печать формы. Для размещения даты необходимо в списке свойств этого объекта выбрать команду Данные/… и, раскрыв окно Построитель выражений (см. рис. 19), разместить в нем функцию Date() из перечня встроенных функций. Отредактируйте свойства полей, размещенных на колонтитулах, и размеры областей колонтитулов.
Просмотрите форму в режиме Предварительный просмотр и подберите такой размер всех областей формы, чтобы на одной странице размещался бы только один ее экземпляр. Внесите в интерфейс формы другие, целесообразные, на ваш взгляд, изменения.
– Конец работы –
Эта тема принадлежит разделу:
РАБОТА С БАЗАМИ ДАННЫХ
БЕЛОРУССКИЙ ГОСУДАРСТВЕННЫЙ ТЕХНОЛОГИЧЕСКИЙ УНИВЕРСИТЕТ... Кафедра информатики и вычислительной техники...
Если Вам нужно дополнительный материал на эту тему, или Вы не нашли то, что искали, рекомендуем воспользоваться поиском по нашей базе работ: Построение диаграмм
Что будем делать с полученным материалом:
Если этот материал оказался полезным ля Вас, Вы можете сохранить его на свою страничку в социальных сетях:
| Твитнуть |
Хотите получать на электронную почту самые свежие новости?







Новости и инфо для студентов