рефераты конспекты курсовые дипломные лекции шпоры
- Раздел Компьютеры
- /
- Начало работы
Реферат Курсовая Конспект
Начало работы
Начало работы - раздел Компьютеры, Информационные компьютерные сети Перед Началом Работы Пользователи Сети Разбиваются На Пары, Каждая Из Которых...
Перед началом работы пользователи сети разбиваются на пары, каждая из которых работает на двух смежных персональных компьютерах (ПК), связанных локальной вычислительной сетью (ЛВС).
В дальнейшем ниже по тексту первый из используемых компьютеров условно именуется ClassX второй – ClassY, где X – условный номер вашего компьютера, а Y – компьютера вашего партнера. Индекс X и Y состоит из номера компьютерного класса и номера ПК в классе (см. рис.1 и 2). При необходимости соответствующие номера компьютеров уточните у преподавателя или оператора компьютерного класса.
ЗАДАНИЕ 1.Предоставление прав доступа в сети к дискам и папкам
1. Включите компьютер.
2. Создайте в корневой папке диска D: пользовательскую папку с именем КаталогX.
Для этого:
· откройте окно программы Проводник последовательностью команд
ПускПрограммыПроводник,
· в левой части окна в поле списка Все папки выделите корневую папку диска D:,
· выполните последовательность команд ФайлСоздатьПапка,
· введите новой папки имя КаталогX и нажмите клавишу <Enter>.
3.Аналогично создайте в папке D:КаталогX вложенную папку с именем ТестX.
4. Создайте текстовый файл probax.doc и поместите его в папку D:КаталогX. Для этого:
· запустите программу Microsoft Word,
· наберите текст – Пробный текстовый файл создан на компьютере ClassX и доступен для редактирования,
· чтобы сохранить этот файл в папке D:КаталогX, выберите команду Файл/Сохранить как,
· далее в поле Папка: выберите текущую папку КаталогX,
· затем в поле Имя файла: введите имя probax.doc и нажмите кнопку Сохранить.
5. Используя текст предыдущего файла, создайте еще один текстовый файл readx.doc и поместите его в папке D:КаталогXТестX.
Для этого:
· измените текст документа Word на – Пробный текстовый файл создан на компьютере ClassX и доступен только для чтения,
· сохраните его в папке D:КаталогXТестX под именем readx.doc, выбрав команду Файл/Сохранить как и повторив указанные выше процедуры,
· закройте программу Microsoft Word.
ЗАДАНИЕ 2.Предоставление совместного доступа к папке
1. В окне Проводника выделите папку КаталогX.
2. На панели инструментов нажмите кнопку Свойства.
3. В открывшемся диалоговом окне Свойства: КаталогX перейдите на вкладку Доступ и выполните следующие операции (рис.3):
· включите опцию Общий ресурс,
· убедитесь, что в поле Сетевое имя появилось название вашей пользовательской папки КаталогX,
· в блоке Число пользователей включите опцию Максимально возможное,
· в поле Заметки напишите: Общая папка компьютера studentX,
· закройте окно Свойства: КаталогX, нажав кнопку OK.
В результате в Проводнике на иконке папки КаталогX появится значок, напоминающий кисть руки, повернутую ладонью вверх.
4. В окне Проводника выделите папку ТестX.
5. На панели инструментов нажмите кнопку Свойства.

Рис. 3. Вкладка Доступ окна Свойства: КаталогX
6. В открывшемся диалоговом окне Свойства: ТестX перейдите на вкладку Безопасность и выполните следующие операции (рис.4):

Рис. 4. Вкладка Безопасность окна Свойства: ТестX
· нажмите кнопку Разрешения. Дополнительно открывшееся окно Разрешение: ТестX позволяет менять разрешения на доступ к папке и находящимся в ней файлам. В таблице 1 приведены описания параметров доступа.
· удалите из поля списка Имя пользователя, установленное по умолчанию, – Все,
· нажмите кнопку Добавить,
· в появившемся дополнительном окне Добавление пользователей и групп нажмите кнопку Пользователи,
· в поле списка Имена выберите группу students и нажмите кнопку Добавить,
· в поле списка Тип доступа укажите Просмотр и нажмите OK.
Таблица 1. Параметры доступа
| Номер | Параметр доступа | Свойства |
| Нет доступа (Нет)(Нет) | Запрещает любой доступ к каталогу | |
| Просмотр (RX) (Не указано) | Позволяет: просматривать имена файлов и подкаталогов, изменять содержащиеся в каталоге подкаталоги. Не позволяет: осуществлять доступ к файлам, если он не предоставляется разрешениями на других каталогах и файлах. | |
| Чтение(RX)(RX) | Позволяет: просматривать имена файлов и подкаталогов; изменять содержащиеся в каталоге подкаталоги; просматривать данные в файлах и запускать приложения. | |
| Добавление (WX) (Не указано) | Позволяет: добавлять в каталог файлы и подкаталоги. Не позволяет: осуществлять доступ к файлам, если он не предоставляется разрешениями на других каталогах и файлах. | |
| Чтение и запись (RWX)(RX) | Позволяет: просматривать имена файлов и подкаталогов; изменять содержащиеся в каталоге подкаталоги; просматривать данные в файлах и запускать приложения, добавлять в каталог файлы и подкаталоги. | |
| Изменение (RWXD)(RWXD) | Позволяет: просматривать имена файлов и подкаталогов; изменять содержащиеся в каталоге подкаталоги; просматривать данные в файлах и запускать приложения, добавлять в каталог файлы и подкаталоги, изменять данные в файлах, удалять каталог и принадлежащие ему файлы. | |
| Полный доступ (Все)(Все) | Позволяет: просматривать имена файлов и подкаталогов; изменять содержащиеся в каталоге подкаталоги; просматривать данные в файлах и запускать приложения, добавлять в каталог файлы и подкаталоги, изменять данные в файлах, удалять каталог и принадлежащие ему файлы, изменять разрешения на каталоге и принадлежащих ему файлах, стать владельцем каталога и его файлов. |
7. Далее повторив процедуру, добавьте пользователя studentY с правами Чтение и пользователя studentX (то есть себя) с правами Полный доступ. Окончательный вид диалогового окна Разрешения: Каталог приведен на рис. 5.
8. Нажатием кнопки OK закройте сначала окно Разрешение: ТестX, затем окно Свойства: ТестX.
Теперь на вашем компьютере есть папка КаталогX, которая предоставлена в доступ другим пользователям сети. Файл probax.doc в этой папке доступен для чтения, копирования, переименования и удаления всеми пользователями сети. То есть – в полный доступ. Внутри папки КаталогX находится папка ТестX. Всем пользователям сети доступна только возможность просмотра содержания папки ТестX. Пользователю studentY, кроме того, доступна возможность просмотра содержания файлов в этой папке (readx.doc). Никто, кроме пользователя studentX (владельца), не может удалить и переименовать ни саму папку ТестX, ни файлы в этой папке. Только пользователь studentX может записывать в папку ТестX файлы и создавать внутри этой папки новые папки.

Рис. 5. Вид диалогового окна Разрешения: Каталог
ЗАДАНИЕ 3.Подключение к сетевому диску
Сетевым диском или сетевым драйвом называется дополнительно назначенный логический диск, который служит для краткого обозначения области памяти на ПК, доступной для пользователей, работающих на других ПК, включенных в общую локальную сеть.
1. Для подключения сетевого диска выполните следующее:
· активизируйте окно Проводник,
· в панели инструментов нажмите кнопку Подключить сетевой диск,
· в появившемся диалоговом окне Подключение сетевого диска найдите компьютер ClassY,
· раскройте его, дважды щелкнув мышью на имени компьютера. На экране вы должны увидеть список папок компьютера ClassY, которые предоставлены в совместный доступ,
· найдите папку КаталогY и выделите ее. Полный путь к папке должен появиться в поле Путь: окна Подключение сетевого диска,
· в поле Диск: укажите диск, например G:. Вид диалогового окна Подключение сетевого диска приведен на рис. 6.
· уберите галочку в опции Восстанавливать при входе в систему,
· нажмите кнопку OK.
2. Обратите внимание, что в окне Проводник появилась иконка сетевого диска КаталогY –'ClassY' (G). Теперь вы можете работать с этим сетевым диском также, как со своим локальным.
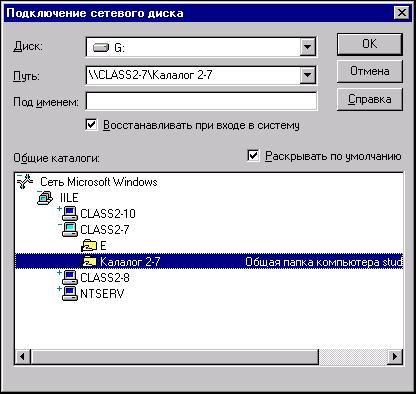
Рис. 6. Вид диалогового окна Подключение сетевого диска
ЗАДАНИЕ 4.Работа с сетевым диском
1. Отредактируйте файл соседа, для этого:
· раскройте диск G:. Внутри каталога КаталогY должен содержаться файл probay.doc.
· откройте файл probay.doc в Microsoft Word. В конце текста с нового абзаца напишите – Текстовый файл исправлен с компьютера ClassX,
· сохраните файл командой ФайлСохранитьи закройте его,
· откройте файл ready.doc, содержащийся в папке ТестY.Удалите все содержимое файла,
· попробуйте сохранить этот файл в той же папке, переписав его поверх открытого, подав команду ФайлСохранить.Убедитесь в том, что сохранение не удалось, так как компьютер сообщил вам, что папка ТестY доступна только для чтения,
· откажитесь от сохранения и закройте Microsoft Word.
2. В окне Проводник перейдите на диск G:. Перейдите в каталог КаталогY, далее в каталог ТЕСТY. Выделите файл ready.doc. Попробуйте удалить его, нажав на панели инструментов кнопку Удалить. Убедитесь, что удаление невозможно, так как файлы в этой папке доступны вам только для чтения. Попробуйте удалить всю папку ТестY, выделив ее и нажав кнопку Удалить. Убедитесь, что удаление также невозможно.
ЗАДАНИЕ 5.Поиск компьютера в сети
1. Если сеть достаточно большая, то поиск компьютера в ней путем просмотра папок в Сетевом окружении или Проводнике может быть затруднен. В Windows NT есть инструмент, позволяющий быстро находить нужную станцию без утомительного перелистывания длинного списка.
2. Для поиска компьютера сделайте следующие шаги:
· откройте меню Пуск и выберите команды ПоискКомпьютер,
· откроется диалоговое окно Найти Компьютер (рис. 7). Введите имя искомого компьютера в поле Имя. Если вы не помните имя целиком, можно его ввести частично. Window NT найдет все компьютеры, имена которых отвечают заданному фрагменту,

Рис. 7. Вид диалогового окна Найти: компьютер
· нажмите кнопку Найти. Результаты поиска будут отражены в окне диалога (рис.8),

Рис. 8. Вид диалогового окна Найти: компьютер после проведения поиска
· после того как компьютер найден, для просмотра его содержимого можно воспользоваться командами ФайлОткрыть, ФайлПроводник или дважды щелкнуть мышью по его имени.
Не забывайте, что у совместно используемого компьютера не все физические ресурсы (диски и принтеры) могут быть общими и доступными для просмотра и использования с других рабочих станций.
ЗАДАНИЕ 6.Работа на компьютерах studentX и studentY
1. С помощью Сетевого окружения просмотрите компьютеры в сети и их ресурсы. Попробуйте найти доступные файлы Microsoft Word proba*.doc на компьютерах соседей, откройте их и вставьте свою запись – Текстовый файл исправлен с компьютера ClassX. Сохраните файл, переписав его с тем же именем, что и открываемый, и в тот же каталог, откуда он и был взят.
2. В конце занятия, с разрешения преподавателя, отключите все диски совместного пользования (G:) и отмените совместный доступ к папке КаталогX на своем компьютере.
ОТВЕТЬТЕ НА ВОПРОСЫ:
1. Из перечисленных ниже назовите два основных типа организации компьютерной сети:
- одноранговая сеть,
- однополюсная сеть,
- многоранговая сеть,
- многополюсная сеть,
- сеть на базе сервера,
- сеть на основе независимых клиентов.
2. Укажите, кто управляет сетевыми ресурсами в одноранговой сети:
- администратор сети,
- владельцы ресурсов,
- пользователи ресурсов.
3. Укажите, что используется для организации защиты информационных ресурсов при доступе к ним пользователей:
- пароли доступа к ресурсам,
- пароли пользователей,
- права доступа пользователей,
- права администратора сети.
4. Как в ЛВС осуществляется навигация по сети?
5. Какие права доступа к своим ресурсам может предоставить пользователь клиентам ЛВС?
6. Что такое сетевой диск, и каким целям он служит?
7. Как провести поиск компьютера, подключенного к ЛВС?
– Конец работы –
Эта тема принадлежит разделу:
Информационные компьютерные сети
На сайте allrefs.net читайте: "Информационные компьютерные сети"
Если Вам нужно дополнительный материал на эту тему, или Вы не нашли то, что искали, рекомендуем воспользоваться поиском по нашей базе работ: Начало работы
Что будем делать с полученным материалом:
Если этот материал оказался полезным ля Вас, Вы можете сохранить его на свою страничку в социальных сетях:
| Твитнуть |
Хотите получать на электронную почту самые свежие новости?







Новости и инфо для студентов