K-Lite Codec Pack
Музыка и фильмы на компьютере – очень интересное явление. Компьютеры положили конец обычным кассетным и видеомагнитофонам – на смену пришли цифровые технологии записи. Более того, сегодня почти любой фильм или музыкальную запись можно не покупать на диске, а скачать из Интернета, причем бесплатно. Конечно, это самое откровенное пиратство и делать это нехорошо, но… такова жизнь, как говорится.
Для просмотра фильмов на компьютере нужна программа-проигрыватель. Кроме нее, в воспроизведении участвует программа-кодек (codec). Работа этого компонента почти незаметна, но именно он обеспечивает дешифровку изображения и звука. Для проигрывания видеофайлов разных форматов требуются разные кодеки. Кроме того, они нужны и для записи видео. В состав операционной системы Windows включен большой набор кодеков, однако он далеко не полон. При попытке открыть некоторые фильмы вы можете увидеть сообщение о том, что «не найдена подходящая программа для дешифровки изображения или звука».
Проблему решает установка пакета программ K-Lite Codec Pack. В него входит огромный набор кодеков самых последних версий, а также проигрыватель мультимедиа Media Player Classic. Для владельцев ноутбуков он интересен тем, что очень бережно относится к ресурсам компьютера. Тесты показали: при воспроизведении видео эта программа нагружает процессор меньше, чем стандартный Проигрыватель Windows Media. На ноутбуке это важно и в смысле охлаждения, и в отношении времени автономной работы. Маленький недостаток программы – отсутствие русскоязычного интерфейса. Впрочем, это лишний раз доказывает, что владение английским языком открывает массу приятных возможностей и просто необходимо в наши дни.
Дистрибутивы K-Lite Codec Pack можно найти на официальном сайте разработчика http://www.codecguide.com, на многочисленных сайтах, посвященных бесплатным программам, на дисках, прилагаемых к компьютерным журналам, и т. п. Ниже рассмотрен пример установки программы версии 5.0.5b, последней на момент написания книги.
1. Запустите программу установки klcodec505b.exe из места хранения дистрибутива. В появляющихся диалоговых окнах с запросами системы безопасности нажимайте кнопку «Да», а в окнах мастера установки с кратким описанием программы – кнопку «Next» (Далее).
2. В третьем диалоговом окне предлагается выбрать папку для установки. Оставьте предложенный путь без изменений и опять нажмите кнопку «Next» (Далее). В следующем диалоговом окне вам нужно выбрать компоненты для установки (рис. 6.6).
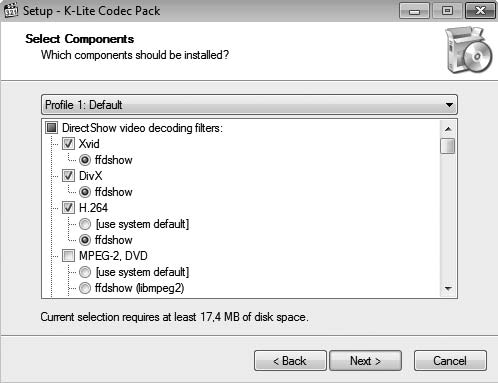
Рис. 6.6. Выбор компонентов
Здесь необходимо пояснение. Многие программы состоят из нескольких компонентов. При инсталляции таких программ вам обычно предоставляется выбор, какие компоненты устанавливать, а какие – нет. Правда, для такого выбора надо представлять, для чего служит каждый компонент программы и понадобится ли он вам. Для облегчения задачи многие разработчики предлагают пользователю готовые наборы приложений: они либо приведены в раскрывающемся списке, как в программе K-Lite Codec Pack (рис. 6.7), либо оформлены в виде отдельного переключателя.

Рис. 6.7. Готовые наборы компонентов программы K‑Lite Codec Pack
В данном случае варианты (Profiles) следующие.
· Default – по умолчанию выбран самый «стандартный» и универсальный вариант. Будет установлено большинство компонентов: и кодеры, и декодеры. А нужны ли вам все они?
· Custom selection – выборочная установка. Сначала отмечаются компоненты по умолчанию, а затем вы можете действовать по своему усмотрению.
· Deselect all – снять выбор со всех. После этого вы сможете вручную отметить отдельные компоненты.
3. Выберите один из вариантов в раскрывающемся списке. Нажмите кнопку Next (Далее). В появившемся диалоговом окне предлагается создать в Главном меню папку с ярлыками компонентов программы.
4. Оставьте предлагаемое по умолчанию название программной группы и нажмите кнопку Next (Далее). В очередном диалоговом окне (рис. 6.8) вы можете выбрать дополнительные задачи.

Рис. 6.8. Выбор дополнительных задач
Для просмотра всего списка задач воспользуйтесь полосой прокрутки. В области File associations (Ассоциации файлов) задается связь разных типов файлов с программами. Изначально все файлы мультимедиа связаны со стандартным Проигрывателем Windows Media: двойным щелчком на значке такого файла открывается указанный проигрыватель и файл воспроизводится в нем. Если мы собираемся установить новый проигрыватель, разумно связать видеофайлы именно с ним. Программа установки предлагает это сделать: щелкните на флажке Create file associations for (Ассоциировать файлы с), после чего будет выбран переключатель Media Player Classic и установлены флажки напротив всех типов видеофайлов (Video formats), которые будут связаны с данной программой.