Лекция: Создание таблиц
Лекция: Создание таблиц
Оглавление Создание таблицы.. 2Создание таблицы
Общие сведения о таблицах
Таблицы в документах Word используют, большей частью, для упорядочивания представления данных. В таблицах можно производить вычисления, таблицы можно применять для создания бланков документов. Табличные данные можно использовать для создания диаграмм.
Ячейки таблицы могут содержать текст, графические объекты, вложенные таблицы.
Для вставки таблицы используют вкладку Вставка.
Для работы с таблицами в Microsoft Word применяют контекстные вкладки Конструктор и Макет группы вкладок Работа с таблицами (рис. 10.1). Эти вкладки автоматически отображаются, когда курсор находится в какой-либо ячейке существующей таблицы.
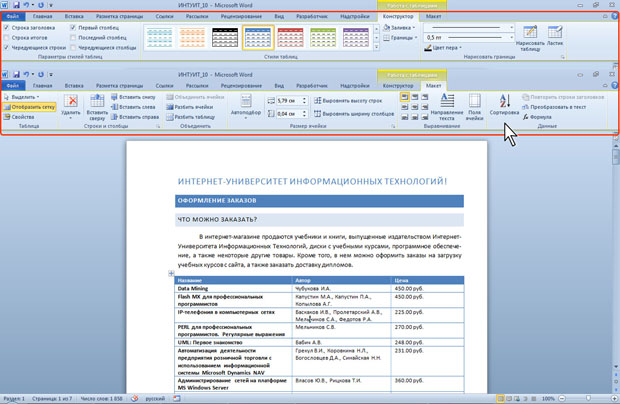
Рис. 10.1. Вкладки для работы с таблицами
Кроме обычных таблиц Word документы могут содержать таблицы, импортированные из Microsoft Excel, и таблицы Microsoft Excel, созданные непосредственно в документе.
Вставка таблицы Microsoft Word
Для быстрой вставки простой таблицы во вкладке Вставка нажмите кнопку Таблица и в появившемся табло при нажатой левой кнопке выделите необходимое… Рис. 10.2. Вставка простой таблицыВставка таблицы Microsoft Excel
Копирование таблиц из документов Microsoft Excel
1. Выделите таблицу или фрагмент таблицы на листе документа Microsoft Excel и копируйте в буфер обмена. 2. Установите курсор туда, где будет находиться вставляемая таблица. 3. Для вставки несвязанной таблицы нажмите кнопку Вставить во вкладке Главная.Создание в документе листа Microsoft Excel
1. Установите курсор туда, где будет находиться создаваемая таблица. 2. Щелкните кнопку Таблица во вкладке Вставка и выберите команду Таблица… 3. В документе появится фрагмент листа Microsoft Excel и отображены вкладки окна Microsoft Excel (рис. 10.9).Преобразование текста в таблицу
1. Выделите фрагмент документа, преобразуемый в таблицу. 2. Щелкните кнопку Таблица во вкладке Вставка и выберите команду… 3. В окне Преобразовать в таблицу (рис. 10.10) в счетчике Число столбцов установите число столбцов создаваемой…Изменение таблицы
Добавление элементов таблицы
Добавление строк
1. Установите курсор в любую ячейку строки таблицы, выше или ниже которой требуется вставить новую строку. 2. Нажмите кнопку Вставить сверху или Вставить снизу группы Строки и столбцы…Добавление столбцов
1. Установите курсор в любую ячейку столбца таблицы, левее или правее которого требуется вставить новый столбец. 2. Нажмите кнопку Вставить слева или Вставить справа группы Строки и столбцы…Удаление элементов таблицы
Удаление строк и столбцов
1. Установите курсор в любую ячейку удаляемой строки или удаляемого столбца таблицы. 2. Нажмите кнопку Удалить группы Строки и столбцы (рис. 10.16) и в меню…Удаление ячеек
1. Установите курсор в ячейку, нажмите кнопку Удалить группы Строки и столбцы (см. рис. 10.16), и выберите команду Удалить ячейки или щелкните… 2. В появившемся окне (рис. 10.17) выберите направление сдвига существующих…Удаление таблицы
Для удаления таблицы можно воспользоваться контекстной вкладкой Макет.
1. Установите курсор в любую ячейку таблицы.
2. Нажмите кнопку Удалить группы Строки и столбцы (см. рис. 10.16) и в меню выберите команду Удалить таблицу.
Таблицу также можно удалить, удалив все ее строки или столбцы.
Изменение размеров элементов таблицы
Изменение высоты строк
1. Наведите указатель мыши на границу строки так, чтобы он превратился в двунаправленную стрелку (рис. 10.18). 2. Нажмите на левую кнопку мыши и перетащите границу строки.Изменение ширины столбцов
1. Наведите указатель мыши на границу столбца так, чтобы он превратился в двунаправленную стрелку (рис. 10.21). 2. Нажмите на левую кнопку мыши и перетащите границу столбца.Автоподбор ширины столбцов
1. Установите курсор в любую ячейку таблицы. 2. Во вкладке Макет в группе Размер ячейки нажмите кнопку Автоподбор и…Выравнивание высоты строк и ширины столбцов
1. В первом случае выделите выравниваемые строки, во втором - достаточно установить курсор в любую ячейку таблицы. 2. Во вкладке Макет в группе Размер ячейки нажмите кнопку Выровнять высоту… Для выделенных строк или всех строк таблицы будет установлено среднее значение высоты, но таким образом, чтобы…Одновременное изменение высоты всех строк и ширины всех столбцов таблицы
2. Нажмите на левую кнопку мыши и перетащите маркер. В процессе перетаскивания указатель мыши примет вид крестика, а граница таблицы будет… Рис. 10.25. Изменение высоты всех строк и ширины всех столбцовОбъединение и разделение ячеек
Объединение ячеек
1. Выделите объединяемые ячейки. 2. Во вкладке Макет в группе Объединить нажмите кнопку Объединить ячейки…Разделение ячеек
Ячейку можно разделить на части, как по вертикали (столбцы), так и по горизонтали (строки).
1. Установите курсор в разделяемой ячейке или выделите несколько разделяемых ячеек.
2. Во вкладке Макет в группе Объединить нажмите кнопку Разбить ячейки (см. рис. 10.26).
3. В окне Разбиение ячеек (рис. 10.28) укажите требуемое число столбцов и строк, на которые разделяется ячейка.
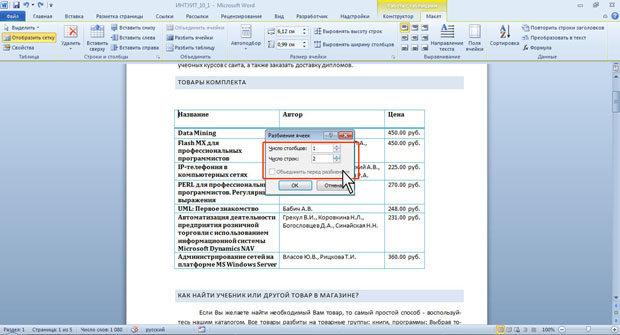
Рис. 10.28. Разделение ячейки
Разделение таблицы
Таблицу можно разделить по горизонтали.
1. Установите курсор в любой ячейке строки, с которой будет начинаться новая таблица.
2. Во вкладке Макет в группе Объединить нажмите кнопку Разбить таблицу (см. рис. 10.26) или нажмите комбинацию клавиш Ctrl + Shift + Enter.