Окна для работы с файловой системой в Word 2010
Многочисленные окна для работы с файловой системой в Word 2010 выглядят примерно одинаково. Их внешний вид зависит от операционной системы. Некоторые из окон при работе в операционной системе Windows 7 показаны на рис. 2.1.

Рис. 2.1. Окна для работы с файловой системой
Для удобства работы размер окна можно изменить перетаскиванием его границ. При уменьшении размера окна некоторые его элементы могут оказаться скрытыми.
В верхней части окна в поле с раскрывающимся списком (1 на рис. 2.2) отображается имя текущей папки и имя (имена) вышерасположенных папок. Например, на рис. 2.2текущей папкой является папка 2010 год, которая находится в папке Проспекты.
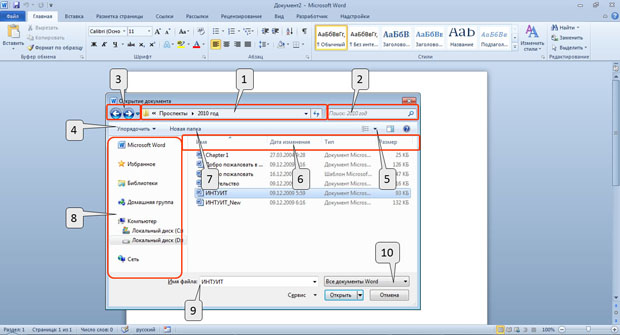
Рис. 2.2. Элементы окна для работы с файловой системой
Для перехода в вышерасположенную папку достаточно щелкнуть по ее имени. Если щелкнуть по стрелке справа от имени папки, будет отображен список всех содержащихся в ней папок (рис. 2.3). Для перехода в нужную папку достаточно щелкнуть по ее имени в этом списке.
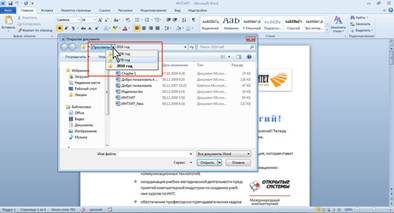
Рис. 2.3. Просмотр списка и переход в вышерасположенные папки
Если щелкнуть по двойной стрелке в левой части поля, будет отображен список вышерасположенных папок и специальных папок Windows (рис. 2.4). Для перехода в нужную папку достаточно щелкнуть по ее имени.
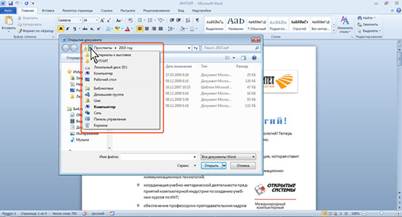
Рис. 2.4. Просмотр списка и переход в вышерасположенные и системные папки
Поле Поиск (2 на рис. 2.2) предназначено для поиска файлов в текущей папке и во всех вложенных папках.
Кнопки Назад и Далее (3 на рис. 2.2) позволяют перейти к предыдущей папке или вернуться в только что покинутую. Если щелкнуть по стрелке, расположенной справа от этих кнопок, появится список всех папок, которые были отображены в текущем окне.
Щелчок по кнопке Упорядочить (4 на рис. 2.2) вызывает меню (рис. 2.5). Меню содержит команды для работы с файлами ( Вырезать, Копировать, Удалить и др.), свойствами файлов, а также команды для настройки внешнего вида окна ( Раскладка ). Команды подчиненного меню Раскладка позволяют отобразить или скрыть Панель навигации (расположена в левой части окна - 8 на рис. 2.2), Панель подробностей, предназначенную для отображения некоторых свойств файла (в окне на рис. 2.2отсутствует), Панель просмотра, предназначенную для предварительного просмотра файла (в окне на рис. 2.2 отсутствует).
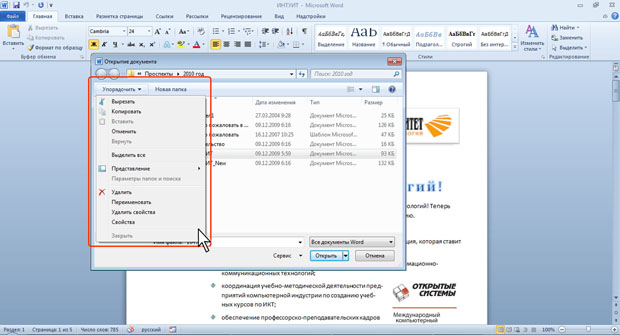
Рис. 2.5. Меню Упорядочить
Кнопка Изменить представление (5 на рис. 2.2) предназначена для выбора режима отображения значков папок и файлов в окне. Как и в Проводнике Windows может быть выбран один из семи режимов: Огромные значки, Крупные значки, Обычные значки, Мелкие значки, Список, Таблица, Плитка, Содержимое.
Для изменения режима отображения значков несколько раз щелкните по кнопке или щелкните по стрелке кнопки и выберите нужный режим (рис. 2.6).
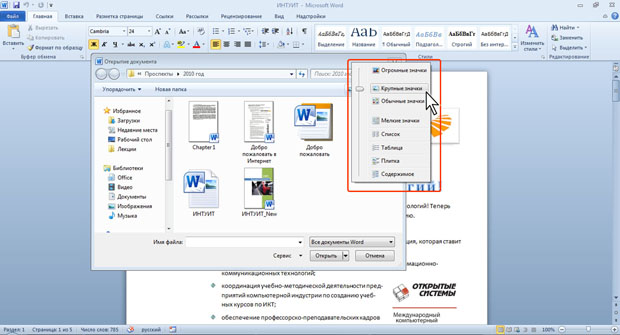
Рис. 2.6. Выбор режима отображения значков папок и файлов
Для практической работы чаще всего используют режимы Мелкие значки и Список, при которых в окне отображается максимальное количество значков. В режиме Таблицаможно просмотреть некоторые свойства файлов.
В режиме отображения Таблица, значки папок и файлов можно сортировать, используя кнопки Имя, Дата изменения, Тип, Размер, Ключевые слова (6 на рис. 2.2). При щелчке правой кнопкой мыши по любой из этих кнопок появляется контекстное меню, в котором можно выбрать и другие поля сортировки, например, Авторы, Заголовок и др. Помимо сортировки, указанные кнопки можно использовать и как фильтры. Для этого необходимо навести указатель мыши на кнопку, и щелкнуть по появившейся стрелке. Например, можно фильтровать файлы по дате изменения (рис. 2.7).
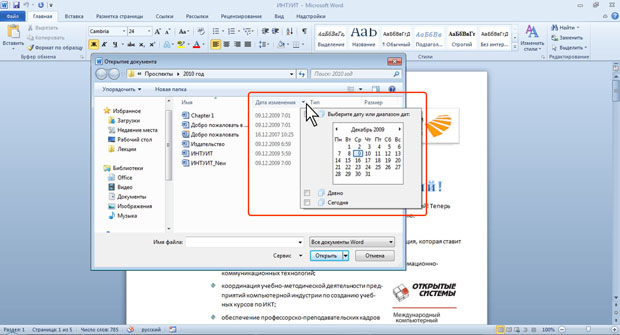
Рис. 2.7. Фильтрация файлов по дате изменения
Щелчок по кнопке Новая папка (7 на рис. 2.2) создает новую папку в текущей папке. После создания папки следует ввести ее имя.
Область переходов, которая иногда называется также Панель навигации (8 на рис. 2.2), содержит ссылки на избранные папки пользователя, библиотеки, специальные папки Windows и папки компьютера. Работают с Областью переходов так же, как в окне проводника Windows.
Для удобства работы можно увеличить размер окна или, даже, развернуть его на весь экран. Можно также изменить положение границы между Областью переходов и остальной частью окна, перетащив ее вправо или влево (рис. 2.8).
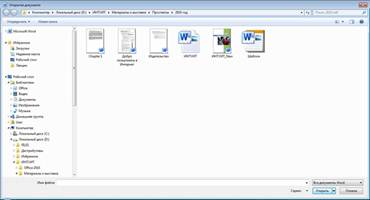
Рис. 2.8. Окно Открытие документа, развернутое на весь экран
Поле Имя файла (9 на рис. 2.2) предназначено для указания имени файла при открытии или сохранении.
Кнопка с указанием типа файла (10 на рис. 2.2) открывает меню, в котором можно выбрать тип файла.
Окно сохранения документа, в отличие от других окон, имеет область свойств документа (рис. 2.9). В ней можно указать автора документа и ключевые слова.
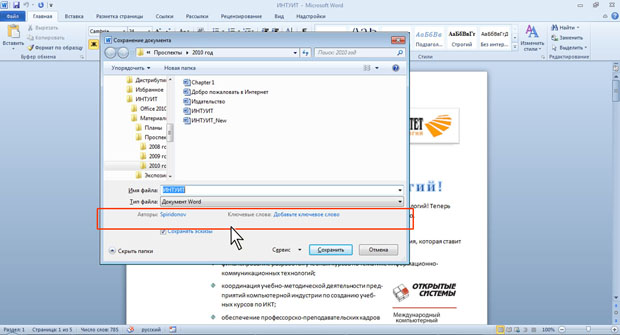
Рис. 2.9. Окно Сохранение документа
В этой же области имеется кнопка Скрыть папки. Щелчок по ней скрывает Область переходов и отображает более полный список свойств документа. Для отображения всей области свойств, перетащите вниз нижнюю границу окна (рис. 2.10). Для заполнения свойств документа щелкните мышью в соответствующем поле и введите информацию с клавиатуры или извлеките из буфера обмена. Для отображения Область переходов щелкните по кнопке Обзор папок.
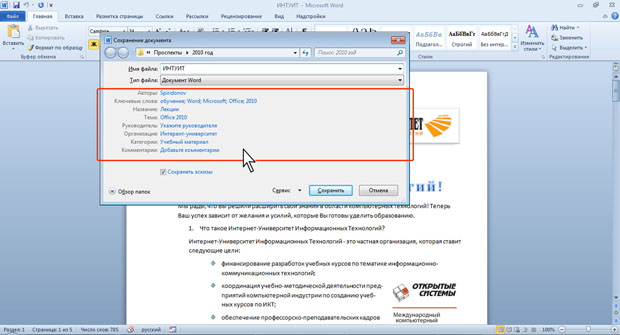
Рис. 2.10. Окно Сохранение документа со свернутой Панелью навигации