Внедренные диаграммы и листы диаграмм
Диаграмму можно создать на отдельном листе или поместить в качестве внедренного объекта на лист с данными.
Лист диаграммы - лист книги, содержащий только диаграмму. Листы диаграммы позволяют просматривать диаграмму или отчет сводной диаграммы отдельно от данных листа или отчета сводной таблицы
Независимо от способа размещения диаграмма является связанной с исходными данными на листе, то есть при обновлении данных обновляется и созданная на их основе диаграмма.
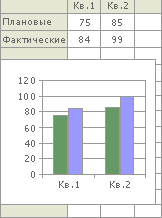 Внедренная диаграмма - диаграмма, помещенная на обычный лист, а не на отдельный лист диаграммы. Внедренные диаграммы удобны для просмотра или печати отчета сводной диаграммы вместе с исходными данными и другими сведениями, содержащимися на листе.
Внедренная диаграмма - диаграмма, помещенная на обычный лист, а не на отдельный лист диаграммы. Внедренные диаграммы удобны для просмотра или печати отчета сводной диаграммы вместе с исходными данными и другими сведениями, содержащимися на листе.
Внедренная диаграмма рассматривается как графический объект и сохраняется в качестве части листа, на котором она создана. Внедренные диаграммы следует использовать в случаях, когда требуется отобразить или напечатать одну или несколько диаграмм вместе с данными листа.
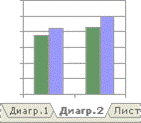 Лист диаграммы — это отдельный лист в книге, имеющий собственное имя. Листы диаграмм следует использовать в случаях, когда требуется просмотреть или изменить большие или сложные диаграммы отдельно от данных, или когда требуется сохранить пространство экрана для работы с листом.
Лист диаграммы — это отдельный лист в книге, имеющий собственное имя. Листы диаграмм следует использовать в случаях, когда требуется просмотреть или изменить большие или сложные диаграммы отдельно от данных, или когда требуется сохранить пространство экрана для работы с листом.
Задание
В соответствие с номером варианта, заданным в приложении, оформить таблицу аналогично примеру, приведенному в разделе «Теоретические сведения», как показано в разделе, включая заливку и толщину обрамления. Значения в ячейках выделенных голубым цветом, должны быть вычислены по формулам. Используя готовые статистические данные о заказах организации общепита, предоставленных в электроном виде, провести сортировку этих данных, организовать поиск необходимо информации, а также, используя различные средства фильтрации данных представленных в Excel, отфильтровать исходные данные и оставить из них только требуемые вариантом задания. Произвести визуализацию отфильтрованных данных при помощи представления их в виде диаграммы и распечатать итог.
Порядок выполнения
1) Внимательно ознакомиться с теоретическими сведениями, приведенными в лабораторной работе;
2) Организация вычислений в Excel:
- Скопировать В СВОЮ ЛИЧНУЮпапку файл Таблица.xls, содержащий исходный список. Файл расположен в ПАПКЕ С ЛАБОРАТОРНЫМИ РАБОТАМИ.
- Переименовать файл Таблица.xls в файл с именем Выполнение№3.4_N.xls, где N – номер вашего варианта.
- открыть вновь созданный файл в табличном процессоре Microsoft Excel;
- создать в документе новый лист с именем «Лист 2» и организовать на нём таблицу, выбранную согласно своему варианту из пункта «Задание 1» раздела«Варианты заданий к работе»:
1). ввести все необходимые данные, кроме данных из ячеек, выделенных голубым цветом;
2). произвести вычислить в ячейках, выделенных голубым цветом, по соответствующим формулам;
3). В двух произвольных ячейках, значение которых высчитывается по формуле, заменить в этих формулах ссылки на ячейки, на аналогичные, но абсолютные по строкам и по столбцам;
3) Копирование и автозаполнение ячеек:
- Выделить две ячейки, содержащие абсолютные ссылки и скопировать их в другое место листа, начиная с ячейки А20;
- В ячейке А25 ввести номер своего варианта;
- Используя автозаполнение, заполнить строку с номером 25 последовательностью из девяти чисел с шагом 2, начиная со значения, введенного в ячейке А25. Автозаполнение производиться либо вручную, по двум значениям последовательности, либо автоматически, используя окно «Прогрессия» меню «Правка/Заполнить»
4) Настройка внешнего вида ячеек:
- Открыть окно «Формат ячейки» через меню «ФорматЯчейки…». Изучить содержимое двух его вкладок: «Границы» и «Вид»;
- Используя вкладку «Вид» окна «Формат ячейки» произвести в ячейках таблицы заливку цветом, повторив цветовое оформление таблицы по вашему варианту;
- Используя вкладку «Граница» окна «Формат ячейки произвести добавление границ ячеек и настроить их толщину. Толщина границ должна совпадать с соответствующей границе ячейки, в таблице из «Вариантов заданий к работе»;
5) Работа со списками:
- перейти на Лист 1;
- выполнить в таблице сортировку записей одновременно по полям «Индекс получателя» и «Дата размещения». Сортировку выполнить по возрастанию значений;
- выделить ячейку «Город получателя» войти в окно поиска;
- переключить окно поиска в режим отображения подробных параметров поиска, нажав кнопку «Параметры»;
- установить в качестве параметров в поле «Просматривать:» - просмотр по столбцам, в поле «Область поиска» - «значения», установить галочку «Ячейка целиком»;
- ввести в поле «Найти:», строку соответствующей маске поиска города начинающего с букв БЕи нажать кнопку «Найти далее»;
- последовательно переходя от записи к записи, найти строку с номером заказа 10052и скопировать ее в буфер обмена;
- в своей личной папке создать документ Отчет_3.4.doc,открыть его и вставить туда строку Excel из буфера обмена;
- обратить внимание на названия столбцов, которые требуется оставить в отчете согласно своему варианту в пункте «Задание 2» раздела «Варианты заданий к работе»;
- оставить в первой таблице отчета только ячейки, соответствующие требуемым столбцам из таблицы Excel согласно своему варианту;
- перейти в документ с таблицей Excel,закрыть в нем окно поиска;
- выделить первую строку в таблице и включить режим «Автофильтр»;
- выбрать в первой строке в столбце «Название получателя» из всплывающего списка получателя с именем «Кафе Абзац»
- скопировать результаты работы автофильтра в отчет, а затем отключить автофильтр;
- оставить во второй таблице отчета (результат работы автофильтра) только ячейки, соответствующие требуемым столбцам из таблицы Excel согласно своему варианту;
- выберете согласно номеру своего варианта из пунктах «Варианты задания к работе» в соответствующем столбце «Условия отбора записей в расширенном фильтре»;
- ознакомиться с разделом «Расширенный фильтр»пункта«Теоретические сведения»;
- ознакомиться с примером написания условия для варианта №30,изображенным на рисунке ниже:
- 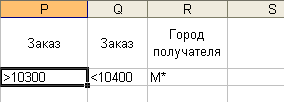
на текущем листе, используя «Расширенный фильтр», провести фильтрацию записей в таблице Excel, повторив условие согласно своему варианту, как это показано на примере;
- оставить в таблице Excel (результат работы Расширенного фильтра) только ячейки, соответствующие требуемым столбцам из таблицы Excel согласно своему варианту;
- поставить курсор в ячейку под таблицей с результатами работы Расширенного фильтра;
6) Построение диаграмм по данным таблицы:
- через меню «ВставкаДиаграмма…» открыть Мастер построения диаграмм;
- в окне «Тип:» выберать «Гистограмма», а в окне «Вид:» выбрать «Объемныйвидобычной гистограммы»и нажать«Далее»;
- в окне «Мастер диаграмм: источник данных» перейти во вкладку «Ряд»;
- при необходимости удалить все автоматически вставленные программой ряды, выделяя соответствующий ряд и нажимая кнопку «Удалить»,если рядов нет – перейти к выполнению следующего пункта;
- добавить новый ряд и в поле «Имя:»ввести «Стоимость», в поле «Значение:» выбрать диапазон значений из последнего столбца вашей таблицы Excel(БЕЗ ЗАГОЛОВКА), а в поле «Подписи по оси Х:» выбрать диапазон значений из первого столбца таблицы. Нажать «Далее»;
- в окне третьего шага во вкладке «Заголовки» ввести в поле «Название диаграммы:» название «Стоимость заказов», в поле «Ось Х (категорий:» ввести «Цена», в поле «Ось Z (значений):» ввести «Номера». Нажать кнопку «Далее»;
- В окне четвертого шага выбрать галочку «Поместить диаграмму на листе: - имеющемся» и нажать «Готово»;
- переместить диаграмму под таблицу;
7) Настройка параметров страницы и печати:
- Выделить левую верхнюю ячейку таблицы Excel:
- Через меню «Файл» зайти в настройки «Параметров страницы…»;
- Во вкладке «Страница» зменить «Ориентацию» страницы на «альбомная»;
- Во вкладке «Поля» сделать верхнее и нижнее поле 2 см, а поле «нижнего колонтитула» сделать 1 см;
- Перейти во вкладку «Колонтитулы» и в поле «Нижний колонтитул:» выбрать из всплывающего списка вид колонтитула «Страница 1 из ?», затем нажать кнопку «ОК»
- Обратить внимание, что на листе Excel появились обозначения границ полей области печати пунктирными линиями;
- Разместить диаграмму таким образом, чтоб она вмещалась на той же странице, что и таблица с результатами работы «Расширенного фильтра»;
- Проверить как результаты, представленные на листе Excel, будут печататься на странице, нажав в меню «Файл» пункт «Предварительный просмотр» или нажав соответствующую кнопку на панели инструментов;
- УБЕДИТЬСЯ, что все содержимое документа Excel вмещается НА ОДНОЙ СТРАНИЦЕ, иначе изменить положение и размер диаграммы таким образом, чтоб это условие выполнялось;