Типы заливок в Corel Draw
До сих пор при закрашивании объектов мы использовали однородную экранную палитру цветов. Но Corel Draw поддерживает множество типов заливок: градиентные заливки, которые позволяют получить плавные цветовые переходы, узорчатые заливки (готовые повторяющиеся узоры), текстурные заливки.
Добраться до всех этих заливок можно выбрав инструментInteractive Fill (Интерактивная заливка). Если к выделенному объекту заливка ещё не применялась, то в раскрывающемся списке Fill Type будет выбран пункт No Fill( Без заливки), а элементы управления на панели свойств будут недоступны. Раскрывающийся список Fill Type (Тип заливки), позволяет выбрать один из десяти типов заливок:
Uniform Fill ( Однородная заливка)
Градиентная заливка:
Linear (Линейная заливка)
Radial (Радиальная заливка)
Conical (Коническая заливка)
Square (Поквадратная заливка)
Узорная заливка:
Two Color Parttern ( Заливка двухцветным узором)
Full Color Partten (Заливка полноцветным узором)
Bitmap Pattern (Заливка растровым узором)
Texture Fill (Текстурная заливка)
PostScript Fill (Заливка PostScript)
Однородную заливку проще взять с палитры цветов на экране.
Градиентная заливка позволяет закрасить объект цветовыми переходами между 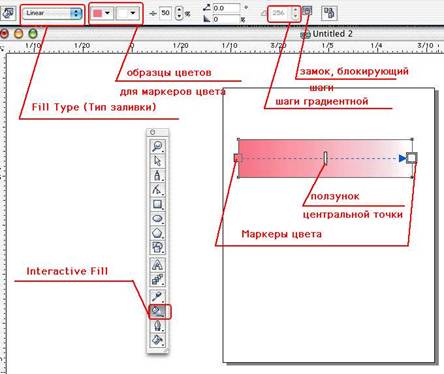 несколькими цветами.
несколькими цветами.
Пример:
1) Нарисум прямоугольник;
2) Выделим его;
3) Выбираем инструмент Interactive Fill;
4) Перетащим мышь, не отпуская, от одной стороны объекта к противоположной. Объекту будет назначена градиентная заливка с переходом от белого к чёрному цвету. Цвета можно задавать любые на панели свойств.
Объекту можно задать другой тип заливки, выбрав в раскрывающемся списке, например:
Радиальную заливку
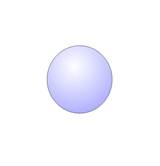
Коническую заливку
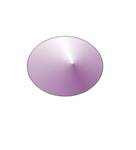
Поквадратную заливку
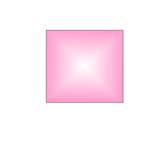
Соответсвенно будет меняться форма заливки объекта.
Поэскперементируйте с заливкой, перетаскивая маркеры цвета и ползунок центральной точки.
Интерактивная настройка градиентной заливки.
Чтобы управлять градиентной заливкой, можно перетаскивать маркеры, что гораздо нагляднее. Можно пользоваться панелью свойств инструментов.
Маркеры цвета. Для изменения цвета щёлкните на маркере, чтобы его выделить, а затем, щёлкните на нужном цвете экранной палитры цветов или просто перетащите образец цвета с палитры на маркер цвета. Или же цвет можно задавать на панели своиств инструментов.
Шаги. Число шагов в цветовом переходе по умолчанию стоит максимальное равное 256 это дает плавный переход от одного цвета к другому, незаметный для нашего глаза. Чтобы уменьшить это значение, сначала надо разблокировать счётчик, щёлкнув на кнопке с изображением замка на панели свойств инструментов, затем, можно задавать нужное нам число, например, 20 шагов.
До сих пор, мы с вами работали с двумя цветами, но мы можем добавлять любые нужные нам цвета в существующую заливку, получая таким образом смешанные цвета.
Пример:
1) Создадим объект, назначим ему градиентную линейную заливку.
2) Дважды щёлкним на направляющей между двумя существующими маркерами цвета. В этом месте появится новый маркер.
3) Перетащим нужный цвет с экранной палитры цветов прямо на направляющую.
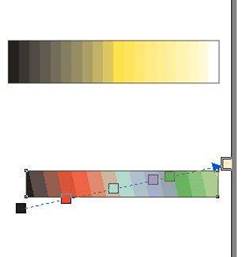
Чтобы удалить добавленный цвет, надо щёлкнуть на маркере цвета на направляющей, дважды.
Совет: Наиболее удачные сочетания цветов сохраняйте у себя в папочке.
Вам это сократит времы при выполнении заданий по Цветоведению.
7. Операции со шрифтами и текстом в графическом редакторе «CorelDraw».
Как известно, опыт приходит с годами. Для дизайнера, вместе с ним приходит и знание шрифтов, что называется «в лицо». Как оказалось, в CorelDRAW уже давно существует возможность выбора шрифта путём ввода его названия с клавиатуры.
 Быстрый выбор шрифта в CorelDRAW
Быстрый выбор шрифта в CorelDRAW
Согласитесь, если Вы знаете что за шрифт Вам нужен, быстрей напечатать его имя, чем найти в списке из сотни и более установленных шрифтов. Для этого достаточно просто кликнуть в поле выбора шрифта и начать вводить имя. Автоматически будет подставляться ближайшее похожее имя. И пусть вас не смущает то, что не мигает курсор ввода в поле выбора.
Важно заметить, что раскладка клавиатуры в этот момент должна быть английской.