Расстояния между символами и словами
Теперь рассмотрим три вида «горизонтальных» интервалов. Интервалы между символами, специфические интервалы между парами символов и интервалы между словами. Данные параметры применимы для обоих видов текста: для Paragraph Text (Простой текст) и Artistic Text (Фигурный текст). Нам опять понадобится докер Paragraph Formatting, группа Language, Character and Word (Язык, символ и слово).
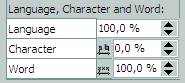
Начнем с последнего параметра. В счетчике Word (Слово) задается величина пробела между словами. При разработке любого шрифта (гарнитуры) в нем предусматривается, какую ширину должен иметь стандартный символ пробела. По умолчанию значение равно 100 %. Его мы и меняем, увеличивая или уменьшая межсловный интервал.
Параметр Character (Символ) управляет расстоянием между символами. Межсимвольное расстояние еще называется «трекингом». Трекинг измеряется в процентах от величины символа пробела. Проделаем пару маленьких экспериментов. Зададим для фразы значение трекинга 100 %. После этого видно, что пробелы «исчезли», межсимвольные интервалы стали равны интервалам между словами. А теперь попробуем сделать эту фразу тремя гарнитурами с разной шириной символов (см. рисунок ниже).

Видно, что межсимвольные расстояния для каждого шрифта разные. Это значит, что ширина пробела для каждой гарнитуры разрабатывается своя (в зависимости от ширины символов).
Из вышесказанного следует, что увеличив трекинг текста (такой набор еще называют «разрядкой»), не забудьте увеличить расстояния между словами с помощью счетчика Word (Слово), иначе слова сольются и текст станет трудночитаемым.
При использовании межсимвольного интервала желательно учитывать некоторые особенности восприятия текста. Например, текст, набранный крупным шрифтом, выглядит лучше, если буквы расположены более плотно, чем при использовании стандартного интервала. Особенно это заметно, если все слово набрано прописными (заглавными) буквами. Степень необходимой коррекции трекинга зависит не только от кегля (размера), но и гарнитуры. Некоторые шрифты требуют довольно ощутимой настройки трекинга, другие же могут обойтись практически без нее.
Часто настройку межсимвольного интервала используют для того, чтобы разместить заданный текст на заданной площади. А иногда используют и как дизайнерский прием.
И опять я хочу обратить внимание на отличие идеологии CorelDRAW в плане горизонтальных интервалов. Для сравнения опять возьмем текстовый редактор MS Word и программу верстки Adobe InDesign. При изменении трекинга в этих программах изменяется соответственно и расстояние между словами. В CorelDRAW это приходится делать вручную.
Менять интервалы можно и с помощью мыши. Поднесем мышку к правому нижнему углу рамки с простым текстом

и потянем за маркер в виде двух вертикальных линий и стрелочки вправо. Мы увидим, что увеличиваются интервалы между символами и одновременно между словами! Если же тянуть будем с нажатой клавишей Shift, то меняться будут только интервалы между словами. А нажатая клавиша Ctrl позволит нам изменять только межсимвольные интервалы.
Для фигурного текста (Artistic Text), аналогичные действия можно проделать только инструментом Shape.
Теперь рассмотрим специфические интервалы между парами символов. Вводится понятие «кернинг» — это расстояние между парами символов (букв). Как вы догадываетесь, межсимвольный пробел не должен быть одинаковым для всех букв текста. Форма литер различна и для различных сочетаний он тоже должен отличаться. Поэтому говорят о так называемых «кернинговых парах». Кернинговые пары — это пары символов, например, AW, Ta, HR, АЧ, АУ, ГА и др. Например, расстояние между символами А и Ч может быть меньше, чем между П и Н.

Обычно кернинг делается в сторону уменьшения пробела, так чтобы выступающие части одного символа заходили в пространство второго символа (на рисунке вверху — пара литер А и Ч). В результате размещение символов становится зрительно более равномерным. Поэтому настройка кернинговых пар, то есть, изменение ширины пробела между парами литер, является необходимой для улучшения зрительного восприятия текста. Фирменные шрифты снабжены таблицами кернинга, т.е. списком пар символов, между которыми необходимо сокращать пробел при наборе текста. Если в шрифте есть большая таблица пар кернинга, он будет хорошо, равномерно смотреться независимо от кегля. Обычно для каждого шрифта заданы свои интервалы для каждой пары символов. Это определяет художник, разрабатывающий шрифт. Поэтому менять их желательно только в том случае, когда это действительно необходимо.
Как же можно изменить кернинг в CorelDRAW? Для этого нам понадобится докер Character Formatting (Форматирование символов), вызываемый одноименной командой в меню Text. И счетчик Range Kerning (Кернинг).
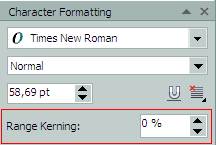
Выделяем символы, для которых нужно изменить кернинг, и уменьшаем или увеличиваем значение в поле ввода. Одновременно можно регулировать расстояние между любым числом символов. Измеряется кернинг в процентах от величины символа пробела данного шрифта.
Существуют еще кнопки изменения кернинга.

Называются они Decrease Kerning (Уменьшить кернинг) и Increase Kerning (Увеличить кернинг). Найти их можно здесь: Tools > Options… > Workspace > Customization > Commands > Text (Инструменты > Параметры > Рабочее пространство > Настройка > Команды > Текст). А затем поместить на панель инструментов «Текст» (по умолчанию их там нет) или на Панель свойств (Property Bar).
И как часто в среде CorelDRAW, операцию изменения кернинга можно провести интерактивно — вручную, используя мышь. Для этого выберите Инструмент Shape и щелкните мышью на тексте. Рядом с каждым символом появятся маленькие квадратные маркеры. Чтобы выделить символ, который нужно переместить, щелкните на маркере. Выделить можно и несколько символов. Тут те же правила, что и с выделением объектов. Выделив необходимые маркеры, можно их перемещать влево-вправо или вверх-вниз. При этом будут перемещаться и соответствующие символы.

Для перемещения можно использовать также и клавиши управления курсором.
Что можно сказать напоследок? Знание тонкостей и приемов работы с текстом сократит вам время на форматирование текста, а также поможет в создании профессионально выглядящих документов.
В конце этой статьи хочу порекомендовать универсальный докер для текста, созданный Sancho. Называется он TextDocker для X5 и содержит все самое необходимое для работы с текстом.
Ну и, конечно, настраивайте свой CorelDRAW! Это очень гибкий инструмент, позволяющий настроить рабочее пространство под свои нужды. И хотя варианты рабочих сред рассматриваются в отдельной теме «У кого какая рабочая среда Corel Draw», позволю себе поместить здесь пример моей Панели свойств (Property Bar) в режиме «Текст».

Это не образец для подражания, но пример, как довольно скудную по умолчанию Панель свойств, можно дополнить различными управляющими элементами.
8. Возможности работы с растровым изображением в графическом редакторе «CorelDraw».