Профессиональная работа с текстом
На форумах часто можно увидеть высказывания, что CorelDRAW плохо работает с текстом, да и вообще программа для «чайников» и если вы профи, то работать надо в люстре (Adobe Illustrator). Мы не будем разбираться кто лучше/хуже, оставив обсуждение этих мифов этим самым «профи», а рассмотрим реальные плюсы и минусы работы с текстом в графическом редакторе CorelDRAW X4 (далее Corel).
Итак, начнём с главного. В Corel предусмотрено два основных типа текстовых объектов – Artistic и Paragraph Text. Первый в основном используется для заголовков и различных коротких текстовых блоков, а второй для размещения большого кол-ва текста. Оба типа имеют как общие, так и индивидуальные свойства. Также Artistic text включает в себя ещё один вид – Text on a Path (текст расположенный по пути), а Paragraph Text – Inside a Path (внутри объекта). На самом деле основных типов 4, кроме выше упомянутых ещё есть Artistic Fitted Text и Paragraph Fitted Text. Я никогда не встречал эти два типа и не знаю, чем они отличаются от первых двух. Если у кого-то есть информация по этому поводу, сообщите мне.
Для создания и редактирования текста предусмотрен инструмент Text Tool, Property Bar, а также 2 специальных докера и несколько диалоговых окон (Например Tabs, Columns, Bullets, Drop Cap) которые вызывается в меню Text. Хочу сразу отметить, что для Х3 и Х4 есть дополнение, позволяющее собрать всё самое нужное в одном докере! Позже добавлю линки. Стандартный вид Property Bar также далеко не идеален, поэтому можно сделать следующий фокус: выделяем любой текстовый объект, чтобы Property Bar переключился на редактирование свойств текста, и не снимая выделения вызываем настройки программы Tools > Options. В открывшемся диалоговом окне идём следующим путём Workspace > Customization > Commands, в выпадающем списке выбираем Text и перетаскиваем нужные команды из списка ниже, на панель Property Bar.
Мощным инструментом редактирования текста является Shape Tool. Он очень прост и удобен в использовании; в одно движение мышкой можно менять сразу несколько параметров текста. Работает как с целым блоком текста, так и с отдельными символами.
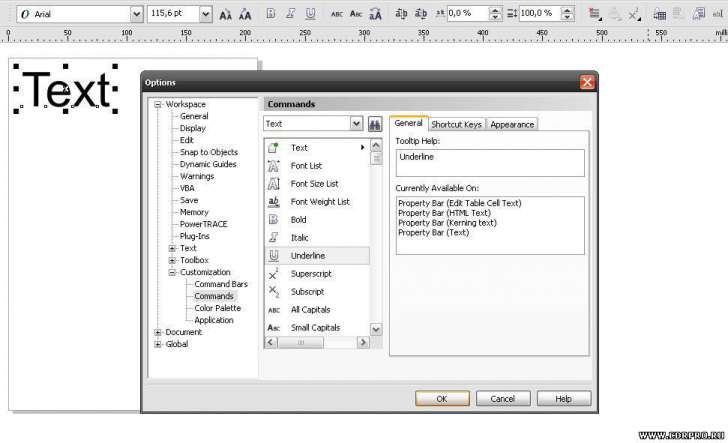
Докер Character Formatting. С помощью этого докера можно задать шрифт, начертание, кегль и выравнивание. Ниже расположен очень полезный параметр Range Kerning, который становится доступен только после выделения более одного символа в тексте. Он регулирует горизонтальное расстояние между символами в процентном соотношении. Под ним доступны настройки Character Effects (подчёркивание, надчёркивание, зачёркивание, регистр и позиция). Ниже можно задать угол поворота и положение XY, относительно основного текста, выделенным символам.
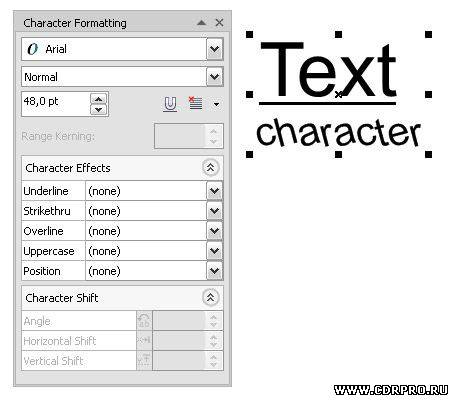 Профессиональная
Профессиональная
Докер Paragraph Formatting. В этом докере можно задать не только вертикальное, но и горизонтальное выравнивание текста относительно фрейма. Ниже можно задать интерлиньяж, отступ в конце и начале параграфа, трекинг, ширину пробела, отступ красной строки, а также отступы текста от фрейма с левой и правой сторон.
При работе с Paragraph Text, к сожалению, нельзя применить некоторые параметры только к выделенному тексту. Они применятся ко всему текущему параграфу в целом. Ещё одним минусом является то, что при установке горизонтального выравнивания Full Justify, последняя строка в параграфе становится немного короче, чем должна быть на самом деле. Исправить это можно поменяв значение Min. word spacing с 60% на 100%. В стандартном интерфейсе добраться до этого параметра непросто, однако установка и использование одного из расширенных докеров, о которых говорилось выше, существенно упростит этот вопрос. 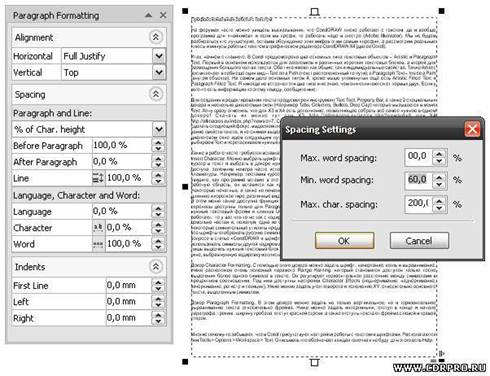
Также в работе часто требуется вставка символов, которые не доступны на клавиатуре. В этом поможет докер Insert Character. Можно выбрать шрифт и кодировку. Для того чтобы вставить нужный символ, нужно поставить курсор в текст и выбрать в докере нужный символ 2-м кликом. Под таблицей расположен номер быстрого доступа, запомнив номера часто используемых символов, можно не пользоваться докером, а вводить с клавиатуры. Например, поставив курсор в нужное место текста, зажав Alt и набрав 0169 на клавиатуре, вы увидите, как программа вставит в это место символ копирайта ©. Если перетащить символ из таблицы в рабочую область, он вставится как кривая. Это очень удобно для работой с символьными шрифтами. Некоторые печатные, а также не печатные символы собраны в меню Text > Insert Formatting Code (например: длинное и короткое тире, различные виды пробелов, а также принудительный перенос слова).
В этом меню также доступна функция Custom Optional Hyphens. Хочу обратить ваше внимание на то, что переносы доступны только для Paragraph Text, и по умолчанию отключены. Включить их можно, выделив нужный текстовый фрейм и кликнув Use Hyphenation в меню Text. Если даже в этом случае переносы не работают, то у вас что-то не так с кодировками текста в системе, или со шрифтом. Подстановка кодировок – довольно частая и, пожалуй, одна из самых грубых ошибок в работе со шрифтами. Бывает даже так, что некоторые сомнительные утилиты предлагают нам изменить кое-что в системе и тем самым, якобы, заставить все шрифты отображать русские символы. Делать этого ни в коем случае не стоит. Немного подробней об этом вопросе в статье «CorelDRAW и шрифты». Если уж так сильно надо использовать символы другой кодировки, то Corel с этой задачей справляется вполне нормально. Достаточно лишь выделить нужный текстовый блок, выполнить команду Encode в меню Text и в появившемся диалоговом окне, выбрав нужную кодировку из списка, нажать ОК.
Многие почему-то забывают, что в Corel присутствуют настройки работы с текстом и шрифтами. Располагаются они Tools > Options > Workspace > Text. Описывать что обозначает каждая галочка я не буду, для этого есть Help.