Створення кнопок керування
Під час демонстрації кнопки керування допомагають здійснити перехід до наступного слайду, повернення до попереднього, відкриття інших додатків чи документів тощо.
Для створення кнопки керування необхідно:
- перейти на слайд, на якому треба створити кнопку керування;
- 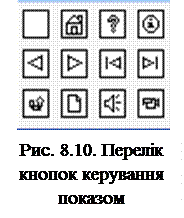 на панелі інструментів Рисование вибрати пункт Автофигуры - Управляющие кнопки (або виконати команду Показ слайдов – Управляющие кнопки);
на панелі інструментів Рисование вибрати пункт Автофигуры - Управляющие кнопки (або виконати команду Показ слайдов – Управляющие кнопки);
- вибрати потрібну кнопку (рис. 8.10);
- утримуючи ліву кнопку миші, зобразити її в потрібному місці на слайді;
- відпустити ліву кнопку миші, на екрані з’явиться діалогове вікно Настройка действия;
- вказати необхідні параметри для кнопки та натиснути ОК.
У презентацію можна додати гіперпосилання і використовувати їх для переходу в різні місця однієї презентації, наприклад, до певного слайду в даній або іншій презентації, документу MS Word або листу MS Excel, адреси в Інтернеті тощо. Гіперпосилання можна подати будь-яким об’єктом, включаючи текст, фігури, таблиці, рисунки. Щоб додати гіперпосилання, виділіть потрібний текст або об’єкт і виконайте команду Вставка – Гиперссылка. Текст гіперпосилання підкреслений і забарвлений кольором, відповідним кольоровій схемі. Після вибору гіперпосилання і переходу до об’єкту, на який воно вказує, його колір змінюється, показуючи, що вона вже була відкрита. Гіперпосилання стають активними під час показу слайдів (а не під час редагування).
13. Створення автоматичних презентацій
Існує три способи показу слайдів: керований користувачем, керований доповідачем, автоматичний, які задаються у діалоговому вікні Показ слайдов – Настройка презентации.
Керований користувачем (вікно). У цьому випадку зображення презентації буде меншого розміру. Презентація відображається в невеликому вікні; є команди зміни слайдів, а також команди редагування, копіювання і друку слайдів. Перехід до іншого слайду здійснюється за допомогою смуги прокрутки або клавіш Page Up і Page Down.
Керований доповідачем (повний екран). Звичайний спосіб проведення показу, керованого доповідачем, коли слайди відображаються у повноекранному режимі.
Доповідач отримує повний контроль над презентацією; він може проводити її вручну або в автоматичному режимі, зупиняти її для запису зауважень або дій і навіть записувати під час презентації мовний супровід. Цей режим зручний для показу презентації на великому екрані, проведення зборів по мережі тощо.
Автоматичний (повний екран). У цьому режимі презентація проводиться повністю автоматично. Це можна використовувати на виставковому стенді або зборах. Більшість команд меню є недоступними.
14. Друкування презентації
Надрукувати слайди можна декількома способами: по одному слайду на сторінці, по 2, 3, 4, 6 чи 9 слайдів на сторінці. Можна надрукувати слайди з нотатками та структурою. Залежно від цього розрізняють такі типи друкованих документів:
- слайди – друкування слайдів по одному на кожній сторінці;
- замітки – друкування сторінок нотаток, на кожній з яких розташований один слайд і текст нотаток до слайду;
- видачі – короткий зміст презентації, надрукований по двох, трьох або шести слайдах на одній сторінці, що допомагає стежити за ходом презентації;
- структура – виведення на принтер лише структури презентації.
15. Показ слайдів
Почати показ слайдів презентації у повноекранному режимі можна наступними способами:
- вибрати команду Показ слайдов у меню Вид;
- натиснути клавішу F5;
- виконати команду Показ слайдов – Начать показ з головного меню.
У деяких випадках, аби привернути увагу слухачів, доповідачі використовують повністю чорний або повністю білий екран. Для переходу до чорного екрану натисніть клавішу «В», для переходу до білого екрану — клавішу «W». Повторне натискання клавіші дозволяє відновити екран. Після закінчення показу слайдів відображається чорний слайд. Аби повернутися в PowerPoint натисніть кнопку Esc.
Основні команди при роботі з презентацією в MS PowerPoint:
Файл – Создать – Презентации – вибір готового шаблону, в залежності від змісту запланованої презентації;
Файл – Создать – Дизайны презентаций (Шаблоны оформления) – вибір готового шаблону з оформленням усієї презентації;
Вставка – Создать слайд –додавання порожнього слайду в презентацію;
Вставка – Дублировать слайд – дублювання існуючого слайду;
Вставка – Рисунок – Картинки (Из файла, Автофигуры, Объект WordArt, Организационная диаграмма) – додавання графічних об’єктів на слайд;
Вид – Колонтитулы – встановлення додаткових даних (дати, часу, номеру слайду, тексту) внизу кожного слайду;
Правка – Удалить слайд – видалення непотрібного слайду;
Формат – Оформление слайда – вибір кольорового оформлення слайду;
Формат – Разметка слайда – вибір структури слайду;
Вид – Сортировщик слайдов – зміна послідовності слайдів, налагодження показу;
Показ слайдов – Настройка анимации – встановлення ефектів та налагодження порядку анімації елементів слайду;
Показ слайдов – Переход слайда (Смена слайдов) – встановлення способу та ефекту переходу від одного слайду до іншого;
Показ слайдов – Управляющие кнопки…–вибір та встановлення на слайдах інтерактивних кнопок керування слайдами, відкриття документів, додатків тощо;
Показ слайдов – Начать показ (F5) – демонстрація презентації.
ІІ. ПРАКТИЧНА ЧАСТИНА
Хід роботи
1. Опрацювати теоретичні відомості.
2. Завантажити програму для створення презентації Microsoft PowerPoint.
3. Розглянути порядок створення рекламної презентації на прикладі фірми, яка займається реалізацією (замовленням, продажем, виготовленням) товарів (послуг, виробів, продукції тощо).
4. Орієнтовна структура презентації:
- титульний слайд з інформацією про назву фірми та автора презентації;
- слайд зі змістом презентації;
- напрямки діяльності фірми;
- асортимент товарів (послуг, виробів, продукції тощо);
- структура фірми (з використанням організаційної діаграми);
- спонсори і/або партнери;
- досягнення (аналіз діяльності фірми за допомогою порівняльних діаграм або графіків);
- заключний слайд (рекламна інформація, плани на майбутнє, перспективи розвитку, запрошення до співпраці тощо).
5. Вимоги до оформлення презентації:
- презентація виконується в одному стилі;
- кольорове оформлення слайдів – однакове для всієї презентації;
- логотип фірми та відомості про автора презентації мають бути елементом кожного слайду;
- кількість слайдів презентації – не менше 8;
- обов’язковим є використання типових спецефектів для тексту, графічних об’єктів, слайдів (анімації);
- встановити порядок появи елементів слайду при перегляді презентації;
- передбачити автоматичний показ презентації (появу елементів, зміну слайдів тощо);
- презентація має обов’язково містити організаційну та порівняльну діаграми з відповідними підписами та коментарями;
- слід також за потребою розмістити на слайдах малюнки з колекції ClipArt, об’єкти WordArt, автофігури тощо.
6. Протестувати роботу презентації. Налагодити анімацію об’єктів, які розташовані на слайдах. Бажано обрати 1 або 2 типових ефекти і послідовно застосувати їх до заголовків слайдів та усієї іншої інформації. А також встановити ефект переходу від одного слайду до іншого (однаковий протягом усієї презентації) та теж зробити його автоматичним (наприклад, через 10 сек.).
Увага!При створенні презентації потрібно враховувати психологічні особливості кольорового сприйняття графічної інформації. Крім того, кольорове оформлення слайдів слід зробити оптимальним для друку на принтері. Не слід переобтяжувати слайди та презентацію в цілому різними кольорами, ефектами анімації, сторонньою інформацією та рисунками. На одному слайді не слід розташовувати багато текстової інформації. Розмір шрифту має бути досить великим (не менше 20 пт) для можливості читання інформації на відстані з екрану (стіни, дошки) під час показу.
Далі наведено приклад рекламної презентації мережі магазинів "Приправка" за вказаною вище структурою.

На титульному слайді розміщується інформація про автора презентації, назву об’єкту презентації та логотип фірми.

Зміст презентації є орієнтовним та може містити інші пункти. Слайд містить інтерактивні кнопки, які дозволяють одразу перейти на відповідний слайд презентації, що реалізується за допомогою команди Показ слайдов – Управляющие кнопки.


Таблиця зі списком товарів, які реалізуються (виготовляються, замовляються) фірмою, може експортуватися з будь-якого додатку Microsoft Office (Word, Excel, Access) або створюватись безпосередньо засобами PowerPoint.
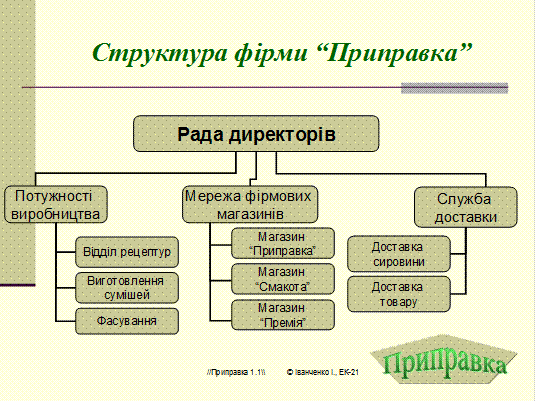
Структуру фірми слід подати у вигляді організаційної діаграми, яка додається на слайд за допомогою команди Вставка – Рисунок – Организационная диаграмма,або слід при створенні нового слайду для структури вибрати макет Организационная диаграмма.


На слайді можна розмістити діаграми, раніше побудовані засобами табличного процесора Excel, або скористатися можливістю вставки діаграми безпосередньо в PowerPoint. Можна провести порівняльну характеристику діяльності фірми за кілька років (кварталів, місяців тощо) або з діяльністю інших подібних підприємств.

На останньому слайді можна подати інформацію про місце розміщення фірми, контактні телефони, рекламні слогани, запрошення до співпраці тощо.
Після наповнення вмістом презентації здійснюється її попереднє тестування: встановлення та налагодження анімації об’єктів та слайдів, яким саме чином вони будуть з’являтися (змінюватися) (по клацанню мишки чи автоматично через деякий час), порядок їх появи тощо.
6. Підготувати звіт про виконання лабораторної роботи.
7. Ознайомитися з питаннями для самоконтролю та тестами.
8. Захистити лабораторну роботу викладачу.