Введення чисел
Числові дані подаються у вигляді послідовності цифр 0-9 з використанням спеціальних символів (+, -, /, *), дефісів і круглих дужок. Введене число автоматично вирівнюється по правому краю комірки. Проте спосіб вирівнювання можна змінити. Для подання чисел у певному форматі використовують команду Формат – Ячейки… і в опції Число задають формат зображення даних у активній або виділених комірках таблиці. В Excel числа відображаються в категоріях таких форматів, як Общий, Числовой, Денежный, Финансовый, Дата, Время, Процентный, Дробный, Экспоненциальный, Текстовый.
Формат Общий. Якщо Ви хочете вводити числа, не зв’язуючи себе якими-небудь форматами, то Excel буде їх вводити у форматі Общий. За замовчуванням всі комірки нової робочої книги мають формат Общий. Цей формат має один дуже важливий недолік: їм не можна керувати. Формат Общий використовується для відображення як текстових, так і числових даних довільного типу.
Для подання дійсних чисел із заданою точністю використовується формат Числовой. Установка прапорця Разделитель групп разрядов дозволяє відокремлювати розряди числа, допускається і введення кількості десяткових знаків.
Формати Денежный і Финансовый застосовуються для відображення грошових величин із зазначенням валюти. У форматі Финансовый немає від’ємних величин, як у форматі Денежный. (У форматі Финансовый у разі виникнення від’ємних величин мінус розташовується по лівому краю комірок, а число по правому краю. Також у форматі Финансовый числові значення додатково вирівнюються за десятковим роздільником). Финансовый формат на відміну від Денежного виводить тире замість нульових значень. Розташування тире залежить від обраної кількості десяткових знаків.
Формати Дата і Время використовуються для подання дат і часу в різних варіантах: 16.04.99, травень 99, 13:30, 9:22:37, 3.04.99 12:45 і т. д.
У форматі Процентный значення комірок множаться на 100 і виводяться на екран із символом %.
Формат Дробный використовується для зображення звичайних дробів. Для введення дробового числа слід ввести цілу частину числа, потім символ пропуску, далі чисельник, символ / і знаменник.
Формат Экспоненциальный використовується для подання чисел із рухомою комою (стандартний вид числа). Число з експонентою складається з мантиси і порядку, розділених латинською літерою е або Е. Мантиса – ціле або дійсне число від 1 до 10, порядок – ціле. Число з експонентою трактується як мантиса, помножена на 10 у степені, що дорівнює порядку. Найчастіше, числа з експонентою використовують для запису дуже великих або маленьких величин (див. табл. 2.1).
Таблиця 2.1
| Число в звичайному вигляді | Стандартний вид числа | Мантиса | Порядок числа | Запис в Excel |
| 0,00000000002 | 2*10-11 | -11 | 2E-11 | |
| 6,5*1017 | 6,5 | 6,5E+17 |
Рядки, які мають Текстовый формат, обробляються як текстові рядки, навіть якщо в них були введені числові дані.
У тих випадках, коли розрядність числа перевищує ширину комірок, система заповнює їх символами ####або перетворює в стандартний вигляд. У такому випадку слід зробити ширшою комірку, в яку введене число або формула.
6. Основні правила, яких слід дотримуватись при створенні електронних таблиць
Створення електронної таблиці, якщо не вказано інше, розпочинають з першого рядка і першого стовпця.
Не слід об’єднувати зайві комірки. При необхідності можна збільшити висоту рядка і ширину стовпця. Об’єднання здійснюється тільки у тих випадках, де без цього не можна обійтись.
Якщо текст у комірці записаний у кілька рядків, слід скористатись командою Формат – Ячейки – Выравнивание – Переносить по словам(а не вносити у різні комірки!).
Заголовок таблиці зазвичай розміщують безпосередньо над таблицею. Вдалим є розташування заголовку По центру выделения.
Формули для обчислень не мають вноситись в об’єднані комірки!
Десяткові дроби за замовчуванням записуються з використанням символу "," (2,35). А дата – з використанням символу "." (10.02.2009).
Після виконання обчислень слід встановити відповідні формати даних: денежный, процентный, числовой тощо, обмеживши кількість знаків після коми, виходячи з логіки задачі.
Окреслення меж таблиці та встановлення вирівнювання числових даних здійснюється після виконання обчислень, отримання та оцінки результатів.
ІІ. ПРАКТИЧНА ЧАСТИНА
Хід роботи
1. Опрацювати теоретичні відомості.
2. Відкрити створену на попередньому занятті робочу книгу Excel.
3. На листі Лаб2 створити шаблон таблиці для подальших розрахунків, яка показана на рис. 2.4, з використанням засобів форматування Excel.
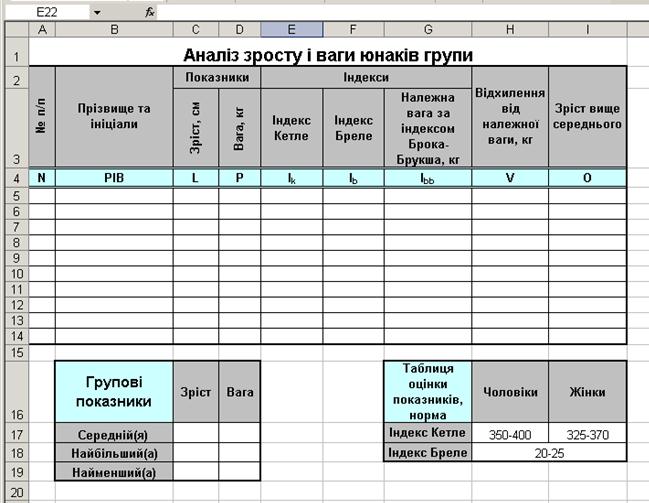
Рис. 2.4. Зразок для побудови таблиці Excel
При побудові вказаного документу слід скористатися наступними рекомендаціями:
3.1. Розпочати побудову таблиці з формування її "шапки". Оскільки заголовки стовпців таблиці мають ієрархічну структуру, то без об’єднання комірок обійтись не вдасться. А саме, об’єднати комірки А2:А3, В2:В3, С2:D2, Е2:G2, Н2:Н3 та І2:І3, скориставшись командою Формат – Ячейки, вибрати закладку Выравнивание та встановити галочку Объединение ячеек.
3.2. Ввести підписи заголовків стовпців у відповідні комірки. Для відображення тексту у кілька рядків виділити рядки 2 і 3 та скористатися командою Формат – Ячейки, вибрати закладку Выравнивание та встановити галочку Переносить по словам. Трохи збільшити висоту рядка 2, та істотно рядка 3 до відображення тексту повністю. Параметри форматування: шрифт – Arial,розмір– 10 пт, вид накреслення шрифту – Полужирный.
3.3. Для розташування тексту по центру значно більшої за розміром комірки слід скористатись командою Формат – Ячейки, вибрати закладку Выравнивание та встановити параметри По центру як по горизонталі, так і по вертикалі комірки (див. рис. 2.5).
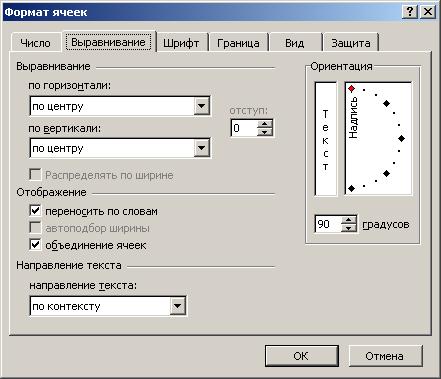
Рис. 2.5. Встановлення параметрів вирівнювання тексту
3.4. Для розташування тексту в комірці по вертикалі слід на закладці Выравнивание вікна Формат ячеек встановити червоний повзунок параметра Ориентацияу верхнє положення (90 градусів) (рис. 2.5).
3.5. У рядок 4 ввести коди полів для зручності виконання обчислень та запису формул: N, PIB, L, P, Ik, Ib, Ibb, V, O. Розташувати їх по центру комірок. Запис індексів здійснюється в режимі редагування даних за допомогою команди Формат – Ячейки, вибрати закладку Шрифт та встановити галочку біля параметру Нижний индекс. Шрифт – Arial, 10 пт,звичайний.
3.6. Записати заголовок таблиці Аналіз зросту і ваги юнаків групи в комірку А1. Після чого виділити комірки А1:І1, виконати команду Формат – Ячейки, вибрати закладку Выравнивание та встановити вирівнювання по горизонталі По центру выделения. У цьому випадку комірки не об’єднуються, хоча на зовнішній вигляд це не впливає. Встановити розмір шрифту для заголовку – 14 пт, накреслення – Полужирный.
3.7. Збільшити за допомогою мишки висоту рядка 16. Ввести дані в комірки В16:D19, як показано на рис. 2.4. Текст у комірці В16 записати шрифтом у 12 пт, накреслення – Полужирный. Підписи стовпців та рядків записані шрифтом у 10 пт, накреслення – Полужирный.
3.8. Ввести дані в комірки, як показано на рис. 2.4, попередньо об’єднавши комірки Н18:І18. Підписи стовпців та рядків записані шрифтом у 10 пт, накреслення – Полужирный.
3.9. Встановити фони комірок таблиці таким чином: заголовки стовпців – заливка кольором Серый 25%,коди стовпців –Светло-бирюзовый. Комірки В16 та G16 – фон Светло-бирюзовый,В17:В19, С16:D16, G17:G18 та Н16:І16 – Серый 25%.
3.10. Встановити межі комірок (окреслити таблицю), як показано на рис. 2.4. Використати рамки трьох типів: тонка, жирна та подвійна. Для цього попередньо слід виділити потрібні комірки, виконати команду Формат – Ячейки, вибрати закладку Граница, спочатку обрати справа у вікні потрібний тип лінії, а потім до якої саме межі її застосувати.
3.11. Здійснити попередній перегляд створеної таблиці за допомогою команди Файл – Предварительный просмотр. У разі, якщо дані не поміщаються на одній сторінці, зменшити поля сторінки, оптимізувати ширину стовпців та висоту рядків та повторити перегляд документу. Порівняти отримані результати з рис. 2.4 та 2.6.
4. Підготувати звіт про виконання лабораторної роботи.
5. Ознайомитися з питаннями для самоконтролю та тестами.
6. Захистити лабораторну роботу викладачу.

Рис. 2.6. Попередній перегляд створеного документу