Запись и редактирование формул
При записи и редактировании формулы ввод очередного знака в ее конец может выполняться в основную линию ввода – место вводимого символа автоматически помечается слотом (прямоугольником с пунктирной линией). При необходимости ввести символ суммы, интеграла или другой сложной формульной конструкции следует выбрать с помощью мыши соответствующий значок в подходящем наборе шаблонов.
Заготовки, получаемые с помощью шаблонов, можно вставлять в середину слота. Таким образом, создаются многоступенчатые формулы.
Редактирование существующей формулы связано с удалением отдельных ее элементов и вводом новых с помощью формульного редактора.
Пример 1. Запись фрагмента формулы.
Введем фрагмент формулы вида:  .
.
1. Щелчком мыши откроем подменю с набором шаблонов сумм.
 2. Выберем щелчком мыши шаблон суммы с верхним и нижним пределами (в верхнем ряду крайний правый шаблон).
2. Выберем щелчком мыши шаблон суммы с верхним и нижним пределами (в верхнем ряду крайний правый шаблон).
В результате в окне редактирования формулы появится заготовка вида: S .
3. Введем нужный символ, число или выражение в каждый из слотов, предварительно помещая туда курсор ввода, и фрагмент формулы примет нужный вид.
Пример 2. Удаление элемента формулы.
1. Щелчком мыши выделим удаляемый элемент.
2. Нажмем клавишу <Delete>.
Если элемент формулы является составной частью фрагмента, созданного с помощью шаблона, то после его удаления слот ввода. Слот ввода можно удалить только вместе с шаблоном, которому он принадлежит.
В ряде случаев после удаления элементов формулы может нарушиться графическое изображение некоторых оставшихся ее элементов. Чтобы восстановить нормальный внешний вид формулы, следует выполнить команду Перерисовать меню Просмотр.
Пример 3. Вставка новых элементов в формулу.
1. Поместить курсор ввода в нужное место формулы.
2. Введем требуемую последовательность символов.
3. При необходимости с помощью шаблона вставим заготовку, а затем заполним ее слоты нужными символами.
Пример 4. Запись формулы с линией дроби.
Рассмотрим запись формулы вида:  .
.
1. Поместим курсор в место размещения формулы.
2. Откроем окно формульного редактора.
 3. В слоте рамки ввода формулы с помощью клавиатуры наберем начало формулы «
3. В слоте рамки ввода формулы с помощью клавиатуры наберем начало формулы « ».
».
4. В наборе Шаблоны дробей и корней щелкнем мышью по шаблону
(левый верхний шаблон).
В результате будет выполнена вставка шаблона с двумя слотами в числителе и в знаменателе дроби.
5. В слот знаменателя введем выражение  , а в слот числителя -
, а в слот числителя -  .
.
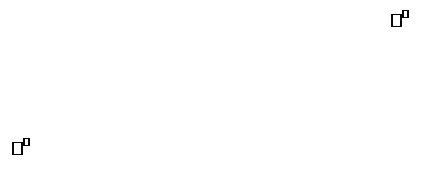 6. В наборе шаблонов Создание нижних и верхних индексов выберем шаблон, задающий создание верхнего правого индекса .
6. В наборе шаблонов Создание нижних и верхних индексов выберем шаблон, задающий создание верхнего правого индекса .
7. В появившемся слоте введем выражение для степени «n-1».
8. Поместим курсор ввода в конец уже набранной части формулы.
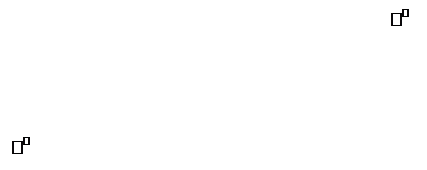 9. В наборе шаблонов Создание нижних и верхних индексоввыберем шаблон .
9. В наборе шаблонов Создание нижних и верхних индексоввыберем шаблон .
10. В появившейся заготовке в основной слот введем символ «e», а в слот правого верхнего индекса введем выражение степени «-nt».
Щелчком мыши за пределами формульной рамки закроем диалог редактирования формулы.