Использование стилей
Предположим, к каждому абзацу в документе вам нужно применить определенные параметры форматирования: выбрать определенный тип выравнивания, отступы абзаца и первой строки, шрифт, его размер, цвет и начертание, наличие границы. Установка всех этих параметров вручную отнимет у вас немало времени. Процесс форматирования текста можно значительно ускорить, применяя к различным фрагментам определенные стили. Стиль - это набор рассмотренных выше параметров форматирования, применяемых одновременно к выделенному тексту. В Word имеются целые коллекции стилей, в которых можно подобрать стиль для текста любой важности (заголовка, подзаголовка, названия, тела документа, текста, на котором нужно акцентировать внимание, цитаты, ссылки и др.). Настройки работы со стилями находятся в группе Стили вкладки Главная.
Для применения к тексту определенного стиля выделите фрагмент, щелкните на кнопке  (Дополнительные параметры) в группе Стиль, в открывшейся коллекции наведите указатель на кнопку понравившегося стиля и посмотрите, как он будет выглядеть в тексте (рис. 13). Подобрав стиль, щелкните на его кнопке для закрепления результата.
(Дополнительные параметры) в группе Стиль, в открывшейся коллекции наведите указатель на кнопку понравившегося стиля и посмотрите, как он будет выглядеть в тексте (рис. 13). Подобрав стиль, щелкните на его кнопке для закрепления результата.
Вы можете заменить выбранную по умолчанию коллекцию стилей, а также цветовую гамму и набор шрифтов, используемые в текущей коллекции, новой. Для этого нажмите большую кнопку Изменить стили в группе Стили, зайдите в соответствующее подменю и выполните нужную команду.
Если в коллекциях Word не нашлось стиля с нужными параметрами, вы можете создать собственный стиль. Для этого выполните такую последовательность действий.
Выделите текстовый фрагмент и отформатируйте его с помощью инструментов, расположенных в группах Шрифт и Абзац вкладки Главная.
Щелкните на кнопке Дополнительные параметры в группе Стили и выполните команду Сохранить выделенный фрагмент как новый экспресс-стиль.

Рис. 13 - Выбор стиля для выделенного фрагмента
В открывшемся окне задайте имя нового стиля и нажмите OK. В результате кнопка нового стиля будет добавлена в текущую коллекцию стилей.
Имейте в виду - при закрытии документа созданный стиль не будет сохранен в коллекции; если вы планируете использовать его в дальнейшем при работе с другими документами, следует указать системе, что данный стиль должен присутствовать в коллекции постоянно. Для этого щелкните правой кнопкой мыши на кнопке созданного стиля в коллекции, выполните команду Изменить контекстного меню и в открывшемся окне установите находящийся внизу переключатель в положение в новых документах, использующих этот шаблон. В этом же окне вы можете внести изменения в параметры форматирования, применяемые в данном стиле.
При необходимости изменить стиль, примененный ко многим текстовым фрагментам в документе, не нужно делать это вручную, перебирая каждый абзац по отдельности. Щелкните правой кнопкой мыши на кнопке стиля, который нужно изменить, и выполните команду Выделить все вхождения: Х. При этом все фрагменты, созданные с использованием данного стиля, будут выделены в тексте. Останется только щелкнуть на кнопке другого стиля, чтобы применить его к выделенному тексту.
Применять к тексту инструменты форматирования можно не только обращаясь к ленте вкладки Главная. Конечно, вы уже заметили, что при выделении текстового фрагмента справа над ним появляется полупрозрачная панель. При наведении на нее указателя мыши можно видеть основные инструменты форматирования, дублирующие некоторые кнопки групп Шрифт и Абзац (рис. 14). Здесь же имеется и кнопка выбора стилей 
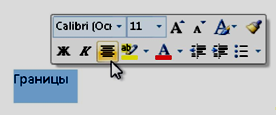
Рис. 14 - Всплывающая панель инструментов форматирования
Данная панель появляется и при вызове контекстного меню выделенного фрагмента.