Знакомство с программой Microsoft Word 2007
Для запуска Microsoft Word 2007 выполните команду Пуск-> Все программы -> Microsoft Office -> Microsoft Office Word 2007.
Если вам когда-нибудь приходилось работать с предыдущими версиями Microsoft Word или просто видеть их, то при первом запуске программы вы сразу обратите внимание, что ее интерфейс изменился (рис. 1). Теперь в Word отсутствуют типичные для программных окон элементы - главное меню с раскрывающимися разделами, которые содержат ссылки на команды, и панели инструментов с кнопками наиболее часто используемых программ. Разработчики попытались предельно упростить интерфейс программы, сделав его максимально интуитивным.
Главное меню Word представлено в виде вкладок. При щелчке на любой из них содержимое вкладки открывается ниже. Оно представляет собой инструменты, расположенные на горизонтальной ленте. Сходные по действию инструменты объединены в группы. Название группы указывает на то, с какими объектами или параметрами работают ее кнопки.
Изначально состав вкладок главного меню фиксирован и изменить его вручную нельзя, однако в процессе работы он может пополняться новыми вкладками, которые будут открывать на ленте перечень инструментов для выполнения поставленной задачи. Так, при попытке нарисовать таблицу появятся две новые вкладки Конструктор и Макет, инструменты которых отвечают за создание и форматирование таблиц.
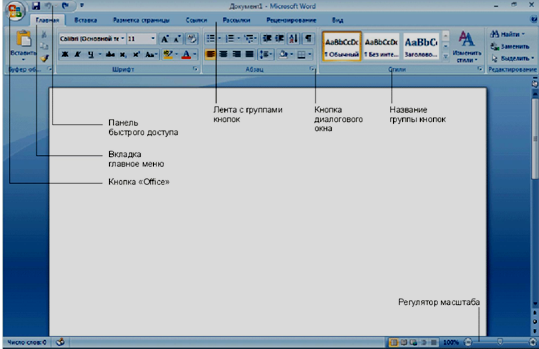
Рис. 1 - Окно Microsoft Word 2007
Все команды, которые раньше были запрятаны в многочисленные подменю главного меню, вынесены на ленту в виде кнопок, и ориентироваться в них стало гораздо проще. По внешнему виду лента напоминает панель инструментов, однако, в отличие от последней, изменить ее состав нельзя.
В нижнем правом углу каждой группы находится кнопка диалогового окна. Она открывает стандартное окно, где в привычном для Windows виде представлены параметры, выведенные на ленту в виде кнопок, а также некоторые дополнительные параметры настройки, необходимость обращения к которым возникает достаточно редко.
Слева в заголовке окна располагается Панель быстрого доступа. На нее вынесены кнопки наиболее часто используемых команд, таких как сохранение документа, отмена последнего действия и возврат к предыдущему действию. В отличие от ленты, вы можете менять содержимое Панели быстрого доступа, добавляя на нее новые кнопки и удаляя редко используемые. Для этого нужно щелкнуть на стрелке справа от Панели быстрого доступа и в раскрывшемся меню щелчками выбрать кнопки для добавления или удаления (уже имеющиеся на панели кнопки помечены флажками).
Практически в любом приложении для того, чтобы узнать назначение кнопки панели инструментов, достаточно навести на нее указатель мыши и задержать его до появления всплывающей подсказки. В Microsoft Word 2007 всплывающая подсказка содержит не только краткую информацию о назначении кнопки, но и подробное описание действия, которое можно выполнить с ее помощью, и конечного результата (рис. 2).

Рис. 2 - Всплывающая подсказка появляется при наведении указателя мыши на кнопку
В верхнем левом углу окна Word имеется большая кнопка с логотипом Microsoft Office. Она открывает меню, состав которого аналогичен меню Файл. Здесь вы сможете найти основные команды, отвечающие за создание, открытие, сохранение и распечатку документа, некоторые дополнительные команды, список последних открытых документов, а также кнопку Параметры Word, открывающую окно настроек программы.
Для описания всех возможностей Microsoft Word понадобится не одна сотня страниц. Остановимся на основных моментах, которые должен знать любой пользователь, чтобы суметь правильно набрать и отформатировать текст, добавить к нему рисунки, таблицы, математические формулы и подготовить документ к распечатке.