Поиск и замена текста
Иногда в документе требуется найти определенный фрагмент. Сделать это, просматривая страницы, непросто, особенно в случае больших текстов. В Word имеется специальная функция поиска, которая поможет вам быстро найти нужное слово или фразу. На вкладке Главная в группе Редактирование нажмите кнопку Найти или используйте сочетание клавиш Ctrl+F. В открывшемся окне (рис. 5) введите текст, который вы ищете, и нажмите кнопку Найти далее.
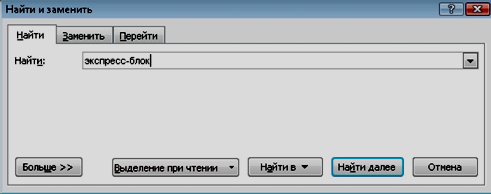
Рис. 5 - Окно поиска текстового фрагмента
В результате поиска Word переместится к найденному фрагменту и выделит его в тексте. Для продолжения поиска в оставшейся части документа нажмите кнопку Найти далее еще раз.
Система выполняет поиск в тексте от текущего положения курсора; если поиск ведется не с начала, то при достижении конца документа вам будет предложено проверить первую часть текста (ту, которая расположена до курсора).
Часто требуется заменить во всем документе какое-либо слово или фразу. Просматривать каждую строчку в поисках ненужного фрагмента, особенно в больших текстах, неудобно. Лучше обратиться к специальной функции замены. В группе Редактирование вкладки Главная нажмите кнопку Заменить. В открывшемся окне наберите искомое слово или фразу в поле Найти, а также фрагмент, которым нужно ее заменить, в поле Заменить на (рис. 6).

Рис. 6 - Окно замены текстового фрагмента
Нажмите кнопку Найти далее. Word переместится к первому найденному вхождению и выделит его. Убедитесь, что хотите изменить его на новое слово или фразу, и нажмите кнопку Заменить. После этого система выделит следующее вхождение для замены. Если, проверив его, вы решите отказаться от замены, нажмите кнопку Найти далее. К такому способу следует прибегать в том случае, если необходимо выявить исключения и проверить каждое вхождение. Если вы уверены в том, что все фрагменты в тексте должны быть заменены, нажмите кнопку Заменить все. При этом Word выполнит автоматическую замену и проинформирует вас о количестве замененных фрагментов.