Форматирование текста
После набора текста его необходимо отформатировать, другими словами, оформить текст документа в соответствии с определенными правилами или по собственному желанию. Под форматированием текста понимается придание символам и абзацам определенных характеристик с помощью специальных инструментов. Прежде чем приступить к их рассмотрению, отметим одну важную особенность, которая появилась в последней версии Word, - если вы задаете какой-либо параметр форматирования, выбирая его значение из раскрывающегося списка, то при наведении указателя мыши на любую команду в этом списке вы сразу же увидите результат ее действия в тексте. Для закрепления результата следует щелкнуть кнопкой мыши на соответствующем пункте. Перемещая указатель по списку, можно подбирать наилучшее значение, наблюдая за тем, как оно выглядит в тексте.
Форматирование символов. Существует три важнейших свойства символов, которые вы можете изменять в Word, - шрифт, размер и начертание. Инструменты для работы с этими параметрами находятся в группе Шрифт на вкладке Главная ленты.
До применения форматирования к текстовому фрагменту его следует выделить. Если текст не выделен, а курсор находится в конце слова, то измененные параметры будут применены только к вновь набираемым символам. Когда курсор стоит внутри слова, изменения характеристик шрифта скажутся только на его буквах.
В раскрывающемся списке Шрифт  можно выбрать новый шрифт для выделенного фрагмента. Шрифты отличаются друг от друга формой знаков, толщиной линии, которой вычерчен символ, шириной символов и другими характеристиками, среди которых можно варьировать две - размер и начертание. Обратите внимание на то, что не все шрифты могут быть применены к кириллическим знакам, а только те, которые справа в списке помечены буквами русского алфавита. К латинским буквам можно применить любой шрифт.
можно выбрать новый шрифт для выделенного фрагмента. Шрифты отличаются друг от друга формой знаков, толщиной линии, которой вычерчен символ, шириной символов и другими характеристиками, среди которых можно варьировать две - размер и начертание. Обратите внимание на то, что не все шрифты могут быть применены к кириллическим знакам, а только те, которые справа в списке помечены буквами русского алфавита. К латинским буквам можно применить любой шрифт.
Размер шрифта можно изменить в раскрывающемся списке Размер шрифта или ввести произвольное значение с клавиатуры. Именно с помощью этого инструмента, а не регулятора масштаба, меняется реальный размер символов, который отразится не только на экране, но и при выводе документа на печать.
или ввести произвольное значение с клавиатуры. Именно с помощью этого инструмента, а не регулятора масштаба, меняется реальный размер символов, который отразится не только на экране, но и при выводе документа на печать.
Для изменения начертания символов в группе Шрифт имеются следующие инструменты:
 Полужирный;
Полужирный;
 Курсив;
Курсив;
 Подчеркнутый. Щелкнув на стрелке данной кнопки, вы можете выбрать тип и цвет линии подчеркивания.
Подчеркнутый. Щелкнув на стрелке данной кнопки, вы можете выбрать тип и цвет линии подчеркивания.
Нажатие кнопки активизирует инструмент, повторное ее нажатие - деактивизирует. При желании типы начертания можно комбинировать между собой, например сделать шрифт курсивным и подчеркнутым одновременно.
Дополнительное видоизменение символов можно провести при помощи следующих кнопок:
 (Зачеркнутый) - зачеркивает текст в выделенном фрагменте;
(Зачеркнутый) - зачеркивает текст в выделенном фрагменте;
 (Подстрочный знак) - уменьшает символы и опускает их ниже основной линии текста (создает нижний индекс);
(Подстрочный знак) - уменьшает символы и опускает их ниже основной линии текста (создает нижний индекс);
 (Надстрочный знак) - уменьшает символы и поднимает их выше основной линии текста (создает верхний индекс - степень);
(Надстрочный знак) - уменьшает символы и поднимает их выше основной линии текста (создает верхний индекс - степень);
 (Регистр) - щелкнув на данной кнопке, вы можете выбрать вариант изменения регистра выделенного текста (перевода строчных букв в прописные или наоборот).
(Регистр) - щелкнув на данной кнопке, вы можете выбрать вариант изменения регистра выделенного текста (перевода строчных букв в прописные или наоборот).
Результат применения всех описанных выше инструментов форматирования символов представлен на рис. 7.
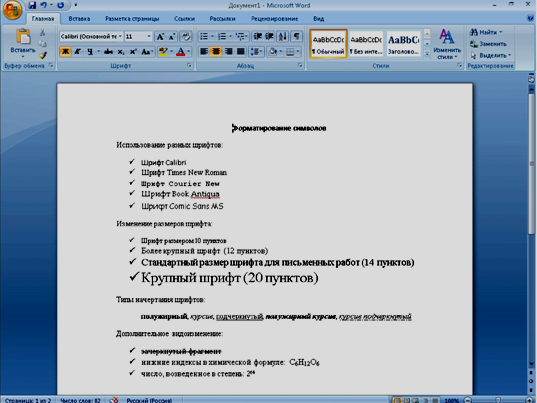
Рис. 7 - Примеры форматирования фрагментов текста
При желании вы можете изменить цвет шрифта выделенного фрагмента, нажав в группе Шрифт кнопку Цвет текста . Щелкнув на стрелке данной кнопки, вы откроете палитру, на которой можно выбрать другой цвет.
. Щелкнув на стрелке данной кнопки, вы откроете палитру, на которой можно выбрать другой цвет.
Привлечь внимание к определенному фрагменту в тексте можно, выделив его маркером точно так же, как вы бы делали это на бумаге. Нажмите кнопку Цвет выделения текста в группе Шрифт, чтобы активизировать инструмент, щелкните слева от первого символа выделяемого фрагмента и, удерживая нажатой левую кнопку мыши, протащите указатель вдоль текста. Когда выделение охватит последний нужный символ, отпустите кнопку. При этом выделенный текст будет закрашен. Щелкните на кнопке Цвет выделения текста еще раз, чтобы деактивизировать ее. Цвет маркера можно изменить на палитре, открываемой щелчком на стрелке данной кнопки.
в группе Шрифт, чтобы активизировать инструмент, щелкните слева от первого символа выделяемого фрагмента и, удерживая нажатой левую кнопку мыши, протащите указатель вдоль текста. Когда выделение охватит последний нужный символ, отпустите кнопку. При этом выделенный текст будет закрашен. Щелкните на кнопке Цвет выделения текста еще раз, чтобы деактивизировать ее. Цвет маркера можно изменить на палитре, открываемой щелчком на стрелке данной кнопки.
Форматирование абзацев. Абзац - это фрагмент текста, находящийся между двумя маркерами конца абзаца, которые можно визуализировать нажатием кнопки Отобразить все знаки в группе Абзац. Абзацем в Word называется не только фрагмент текста, но и пустая строка, образованная нажатием клавиши Enter (то есть содержащая только маркер конца абзаца). Основными характеристиками абзаца являются выравнивание, интервал между строками и величина отступа первой строки. Их можно варьировать с помощью инструментов, расположенных в группе Абзац вкладки Главная.
Для форматирования одного абзаца его можно не выделять - достаточно просто установить курсор в любую его часть. Для одновременного изменения параметров нескольких абзацев их нужно выделить.
Рассмотрим инструменты, предназначенные для выполнения различных действий с абзацами:
 (Выровнять текст по левому краю) - этот способ выравнивания выбран в Word по умолчанию и может быть использован при создании любых документов;
(Выровнять текст по левому краю) - этот способ выравнивания выбран в Word по умолчанию и может быть использован при создании любых документов;
 (По центру) - данный инструмент применяют для перемещения строки в центр страницы. Именно им, а не пробелом, следует пользоваться для создания заголовков;
(По центру) - данный инструмент применяют для перемещения строки в центр страницы. Именно им, а не пробелом, следует пользоваться для создания заголовков;
 (Выровнять текст по правому краю) - смещает абзац к правому краю страницы. Данный тип форматирования может понадобиться, например, при создании шапки заявления;
(Выровнять текст по правому краю) - смещает абзац к правому краю страницы. Данный тип форматирования может понадобиться, например, при создании шапки заявления;
 (По ширине) - с помощью данного инструмента можно выровнять текст одновременно по левому и правому краю. Это достигается за счет увеличения промежутков между словами.
(По ширине) - с помощью данного инструмента можно выровнять текст одновременно по левому и правому краю. Это достигается за счет увеличения промежутков между словами.
Если вы выровняли абзац определенным образом и решили набрать после него новый абзац, нажав клавишу Enter, имейте в виду, что он будет иметь такой же тип выравнивания. Переключиться на другой тип можно, нажав соответствующую кнопку в группе Абзац.
Каждый абзац характеризуется величиной междустрочного интервала, а также интервала, добавляемого перед абзацем и после него. По умолчанию в Word используется интервал 1,15. Это значит, что расстояние между строками абзаца в 1,15 раза больше высоты строки. При необходимости величину междустрочного интервала можно изменить, щелкнув на кнопке Междустрочный интервал и в раскрывшемся меню выбрав нужное значение. Если ни одно из них вас не устраивает, выполните команду Другие варианты междустрочных интервалов, в открывшемся окне (рис. 8) в области Интервал щелкните на кнопке раскрывающегося списка междустрочный и выберите пункт Множитель. Справа в числовом поле значение наберите с клавиатуры нужную величину интервала и нажмите OК.
Между абзацами также предусмотрены определенные интервалы. По умолчанию перед абзацем интервал не добавляется, после него величина интервала составляет 10 пунктов. Интервалы между абзацами можно по желанию добавлять, удалять или изменять их величину. Щелкните на кнопке Междустрочный интервал  . Из названий двух последних команд ясно, имеется ли интервал перед абзацем и после него: если название команды начинается со слова Добавить, это значит, что интервал отсутствует и его можно добавить, выполнив данную команду; когда интервал установлен, соответствующая ему команда начинается со слова Удалить, и ее выполнением вы можете удалить интервал.
. Из названий двух последних команд ясно, имеется ли интервал перед абзацем и после него: если название команды начинается со слова Добавить, это значит, что интервал отсутствует и его можно добавить, выполнив данную команду; когда интервал установлен, соответствующая ему команда начинается со слова Удалить, и ее выполнением вы можете удалить интервал.
Задать точное значение интервала между абзацами можно в числовых полях Перед и После в группе Интервал окна настройки параметров абзаца (см. рис. 8). Вызвать его можно нажатием кнопки диалогового окна в правом нижнем углу группы Абзац на ленте.
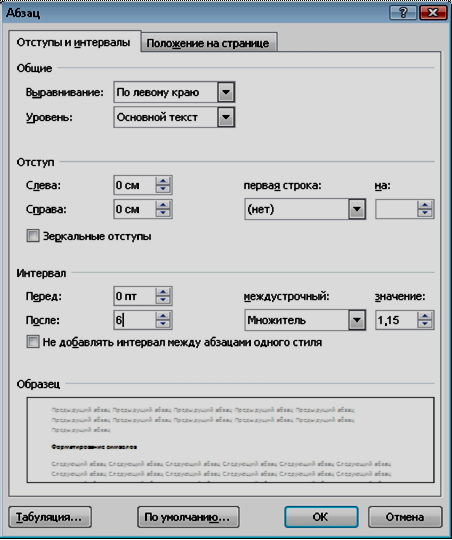
Рис. 8 - Окно настройки параметров абзаца
Вы можете самостоятельно изменять отступы абзаца от левого и правого поля и отступ первой строки абзаца. Делают это с помощью специальных маркеров абзаца, которые находятся на линейке. Для визуализации линейки нажмите кнопку, которая находится над вертикальной полосой прокрутки (рис. 9).

Рис. 9 - Линейка с маркерами отступов
Менять положение любого маркера можно протаскиванием. Вместе с ним будут меняться отступы абзаца относительно полей документа или отступ первой строки. При задании точной величины отступа ориентируйтесь на шкалу линейки, которая градуирована в сантиметрах. Обратите внимание, что линейка за границами полей документа окрашена другим цветом. Не следует перемещать в эту область маркеры отступов.
Для увеличения отступа абзаца по левому краю на 1,25 см можно использовать кнопку Увеличить отступ  в группе Абзац. Для уменьшения отступа на такую же величину обратитесь к соседней кнопке Уменьшить отступ
в группе Абзац. Для уменьшения отступа на такую же величину обратитесь к соседней кнопке Уменьшить отступ  .
.
Узнать, какие параметры форматирования шрифта и абзаца установлены в некотором фрагменте можно, установив на него курсор и посмотрев настройки кнопок форматирования на ленте.