Создание корпуса компонента
4.1 Запустите редактор Pattern Editor.
Для этого выполните команду Utils (Служебные программы)/P-CAD Pattern Editor (Редактор посадочных мест).
4.2 Настройте конфигурации редактора.
Настройка конфигураций выполняется таким же образом, как и в ACCEL Symbol Editor.
4.3 Создайте посадочное место элемента микросхемы с помощью Мастера.
Создадим посадочное место для микросхемы К155ИЕ6, выполненной в корпусе 201.16-5, более известном как DIP (см. рис. 4.24)

Рисунок 4.24
Для этого:
4.3.1 щелкните по кнопке Pattern Wizard (Мастер подсказки посадочного места), на рабочее поле будет выведено окно, изображенное на рис. 4.25.
Pattern Wizard (Мастер подсказки посадочного места), на рабочее поле будет выведено окно, изображенное на рис. 4.25.
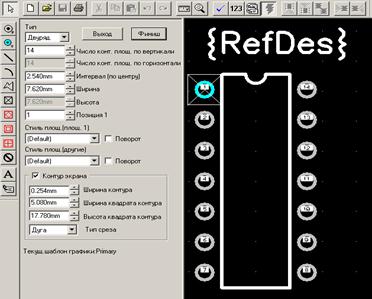
Рисунок 4.25 Мастер подсказки посадочного места
4.3.2 Заполните соответствующие области этого диалогового окна:
- установите в области Pattern Type вариант DIP(двурядовой);
- Number Of Pads Down (Общее количество выводов). Задайте число 16;
- Pad to Pad Spacing (Расстояние между выводами). Это расстояние между соседними выводами в ряду, более известное как шаг выводов. Назначьте 2.5 мм (два. точка, пять);
- Pattern Width (Ширина посадочного места). Расстояние между рядами контактных площадок, измеренное между их центрами, независимо от размера, формы и конструкции. Установите 7,5 мм;
- Pad 1 Position (Положение первого вывода). По умолчанию первый вывод устанавливается в верхнем левом углу и отсчет ведется против часовой стрелки. Если первый вывод микросхемы находится в другом месте, то в этом окне необходимо ввести номер контакта, который должен стать первым выводом. В нашем примере сохраните 1;
- Pad Style (Pad 1) - стиль первой контактной площадки;
- Pad Style (Other) - стиль остальных контактных площадок.
В обоих случаях выбирается вариант контактной площадки (точнее, отверстие с контактными площадками), созданной ранее и хранящейся в памяти компьютера (Default).
- Rotate (Вращение). Если контактная площадка должна быть сориентирована не так, как она разработана, то ее можно повернуть на 90°, установив соответствующий флажок;
- Silk Screen (Слой сеткографии). Включите флажок, если предполагается выполнить графический рисунок микросхемы, т.е. сам контур микросхемы. Тогда окна этой зоны станут активными;
- Silk Line Width (Ширина линии). Здесь необходимо установить ширину линии для выполнения графической части посадочного места. Задайте ширину 0,2 мм;
- Silk Rectangle Width (Ширина) укажите 6,5 мм;
- Silk Rectangle Height (Высота) укажите 22 мм (высоту).
В двух последних строчках устанавливаются соответствующие размеры для корпуса микросхемы, которые (это следует иметь в виду) используются программой с целью определения конструктивных зазоров между элементами (корпусами элементов).
- Notch Type (Тип отметки). Установите None (He требуется).
На этом основная часть работы над посадочным местом микросхемы заканчивается (см. рис. 4.26).
4.3.3 Щелкните по кнопке Finish (Конец) - Мастер подсказки свернется, а рисунок будет перенесен на рабочее поле программы Pattern Editor.
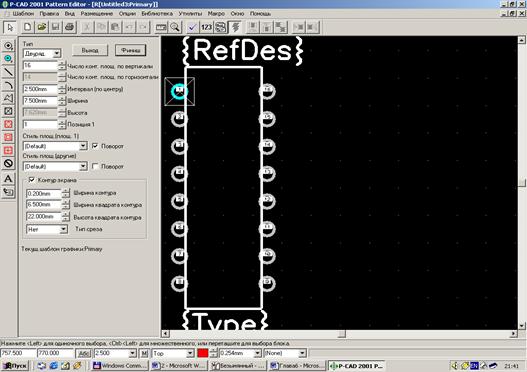
Рисунок 4.26
4.3.4 Назначьте действующим слой Top Silk (Верхний маркировочный) и рядом с первым выводом микросхемы нарисуйте кружок диаметром 1 мм с помощью соответствующей кнопки  (рис. 4.27)
(рис. 4.27)

Рисунок 4.27 Назначение слоёв
4.3.5 Проверка правильности создания корпуса
Для проверки правильности создания корпуса выполните команду Utils/Validate или нажмите на кнопку  . Появится соответствующее ситуации сообщение — правильно или неправильно выполнено кодирование символа компонента.
. Появится соответствующее ситуации сообщение — правильно или неправильно выполнено кодирование символа компонента.
4.3.6 Посадочное место полностью готово, и его можно записать в библиотеку. С этой целью целесообразно создать (или открыть) специальную библиотеку для посадочных мест с названием Микросхемы ПМ, в которой посадочное место можно записать с лаконичным именем DIP-16.
4.4 Создание компонента
4.4.1 Вернитесь к программе Library Executive или Library Manager с открытым диалоговым окном Component Information (Информация о компоненте)
рис. 4.28

Рисунок 4.28 Информация компонента
В этом окне необходимо установить:
- Тип компонента – нормальный
- Стиль компонента – гомогенный
- Нумерация ворот – числовая
- Префикс – DD
4.4.2 Добавление символа компонента.
Для этого необходимо:
4.4.2.1 В диалоговом окне Component Information щелкните по кнопке Symbol View (Просмотр символов).
4.4.2.2 В появившемся одноименном диалоговом окне щелкните по кнопке Select Symbol (Выбор символа), чтобы вывести на экран следующее диалоговое окно Library Browse (Просмотр библиотеки) рис. 4.28.

Рисунок 4.28 Просмотр библиотеки
4.4.2.3 В нем выберите требуемый символ с именем К155ИЕ6 и щелкните по кнопке ОК.
4.4.2.4 Щелчком по команде Component Info закройте диалоговое окно Symbol View.
4.4.3 Добавление корпус компонента
Выполняется аналогично пункту 6.3.
О том, что символ записан, можно судить по таблице в нижней части диалогового окна Component Information, где в столбце Normal будет видно имя символа. Русские названия в данной графе могут быть искажены.
Теперь следует произвести упаковку выводов.
4.4.4 Упаковка выводов.
Для этого необходимо:
4.4.4.1 Щелчком по кнопке Pins View диалоговом окне Component Information вызовите на экран одноименное диалоговое окно. Часть клеток в нем обычно заполняет программа, а остальные - пользователь.
4.4.4.2 Заполните ячейки таблицы так как это показано на рис. 4.29
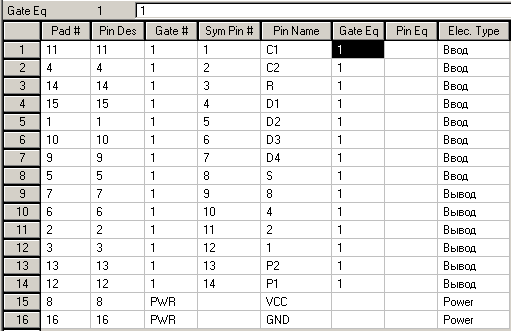
Рисунок 4.29 Таблица выводов
4.4.4.3 Щелчком по команде Component Info закройте диалоговое окно Pins View.
4.4.5 Проверка правильности создания компонента
Для проверки правильности создания компонента выполните команду Utils/Validate или нажмите на кнопку  . Появится соответствующее ситуации сообщение — правильно или неправильно выполнено кодирование символа компонента.
. Появится соответствующее ситуации сообщение — правильно или неправильно выполнено кодирование символа компонента.
4.4.6 Когда ТКМ будет полностью готов, сохраните компонент и закройте окно Component Information, щелкнув по кнопке Close (Закрыть).
Close (Закрыть).
Лабораторная работа №3
Тема: ”Создание схемы электрической принципиальной в среде P-CAD ”
Цель работы: получить навыки создания схемы электрической принципиаль-ной в среде P-CAD
Постановка задачи
3.1Настройка конфигурации редактора P-CAD Schematic.
3.2Рисование схемы.
3.3Запись созданной схемы.
1.4 Генерация списка соединений.