Порядок выполнения работы
3.4Получить у преподавателя индивидуальное задание.
3.5В тетради нарисовать электрическую принципиальную схему в соответствии с ГОСТом.
3.6Утвердить схему у преподавателя.
3.7Выполнить создание полученной схемы в системе P-CAD.
3 Пример решения
3.1 Запустите программу P-CAD 2000 Schematic.
Для этого необходимо нажать на пиктограмму  или запустить файл Sch.exe.
или запустить файл Sch.exe.
3.2 Настройка конфигурации редактора P-CAD Schematic
3.2.1 В строке меню щелкните по команде Options.
Откроется выпадающее меню (см. рис. 3.1), частично совпадающее с одноименным в программе Symbol Editor.

Рисунок 3.1 Опции
3.2.2. Выполните команду Options/Configure (рис.3.2):
- В зоне Workspace Size (Размер рабочего поля) установите размер форматки А1.
Этот размер зависит от сложности будущей электрической схемы и от технических возможностей принтера (плоттера или графопостроителя), на котором распечатывается документация.
- В зоне Orthogonal Modes (Варианты ортогональности) целесообразно поставить флажки 90/90 Line - Line и 45/90 Line - Line, тогда при работе с командой Place Line (Линия) вы сумеете использовать любой из трех режимов ортогональности.
- В зоне Units (Единицы измерения) поставьте флажок mm. И нажмите на кнопку ОК.
Остальные параметры в данной зоне можно оставить без изменений (как они определены по умолчанию).
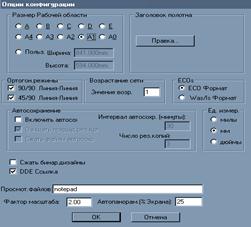
Рисунок 3.2 Установка опций конфигураций
3.2.3 Выполнить команду Options/Grids.
Появится диалоговое окно (рис. 3.3) для определения списка нужных сеток:
- в поле Grid Spasing (установки сетки) ввести числовое значение шага ( 5 мм) и нажать кнопку Add (добавить), а затем -кнопку ОК.
Шаг сетки необходимо задать такой же, какой был принят при создании условных графических элементов схем или кратный ей. Т.к. если сетка компонента будет отличаться от сетки рисования электрической схемы, то это затруднит совмещение (стыковку) выводов элементов с рисуемыми проводниками.

Рисунок 3.3 Опции сетки
3.2.4 Выполнить команду Options/ Display.
3.2.5 В закладке Цвента (рис. 3.4):
- В зоне Item Colors (Цвет элементов чертежа) изменяем цвет только для Polygon (Площадь), чтобы он был таким же, как у Line (Линия).
- В зоне Display Colors (Цвета на экране) назначим некоторые новые цвета:
- Background (Фон, подложка) - цвет рабочего поля. Стоит сохранить его черным;
- 1×Grid (Сетка 1:1) - рекомендуется белый цвет;
- lO×Grid (Сетка 10:1) - сетка с десятикратным шагом. Выберите малиновый цвет;
- Highlight (Подсветка) - устанавливаем синим;
- Selection (Цвет выбора объекта) - цвет, которым будет выделяться выбранный объект. Оставьте его желтым;
- Title (Обрамление) - сохраните серый цвет отображения форматки;
- Wire Attr (Обозначение проводников) - ничего не меняйте;
- Part Attr (Обозначение компонентов) - по умолчанию малозаметный цвет, поэтому его лучше заменить более ярким, например салатовым. Но делать это необязательно, поскольку с этими надписями работать приходится редко.
- В области Junction Size указывается величина точки соединения фрагментов одной и той же цепи: User — 1.8.
- В области окна Bus Connection Mode выбирается один из стилей подсоединения цепей к шине.
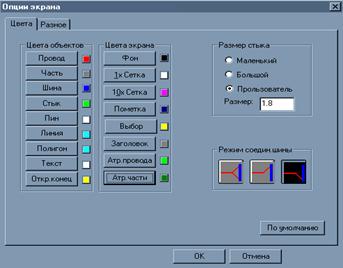
Рисунок. 3.4 Настройка параметров дисплея
3.2.6 В закладке Разное (рис. 3.5):
- В зоне Разное отменить показ открытых концов (рис. 3.5).
Для этого в соответствующем пункте убрать отметку.
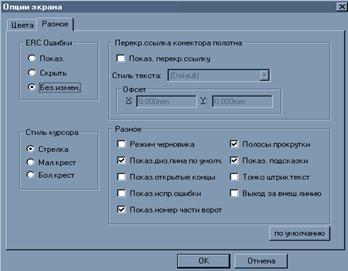
Рисунок. 3.5 Опции экрана
3.2.7 В меню Options CurrentLine (опции текущей линии) рис. 3.6:
- в области Width (ширина) установить User ( пользовательская линия
толщиной 0.2 мм ) и нажать кнопку ОК.

Рисунок 3.6 Опции текущей линии
3.3 Рисование схемы
3.3.1 Установка элементов.
3.3.1.1 Загрузите все необходимые библиотеки.
Для этого выполните команду Library (Библиотека) → Setup (Установка). Откроется соответствующее диалоговое окно (рис. 3.7). Щелкните в нем по кнопке Add (Добавить), после чего в стандартном диалоговом окне найдите папку и требуемую библиотеку.

Рисунок 3.7 Установка библиотек
Рисование схемы необходимо начать с размещения на рабочее поле необходимых УГО (или символов), извлекаемых их из библиотек.
3.3.2 Щелкните по кнопке Place Part (Размещение элемента). Откроется одноименное диалоговое окно (см. рис. 3.8).
Place Part (Размещение элемента). Откроется одноименное диалоговое окно (см. рис. 3.8).
3.3.3 В диалоговое окно после щелчка в строке Library по кнопке развернется список установленных библиотек - выберите R.lib.
развернется список установленных библиотек - выберите R.lib.
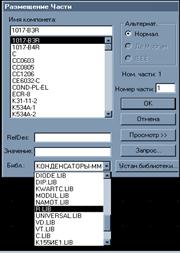
Рисунок 3.8 Список установочных библиотек
3.3.4 Щелкните по кнопке Browse (Просмотр) и из списка имен компонентов выберите элемент R (рис. 3.9).
3.3.5 Добавить буквенный код и начальную цифру для позиционного обозначения элемента.
Для этого введите в поле RefDes буквенный код R1.
Первая копия этого элемента, находящаяся на рабочем поле, будет иметь установленное позиционное обозначение R1. При многократном воспроизведении элемента на схеме последующие копии снабжаются позиционными обозначениями, каждый раз увеличивающимися на единицу.
3.3.6 Нажмите кнопку ОК.
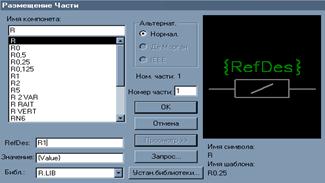
Рисунок 3.9 Выбор элемента
3.3.7 Подведите указатель мыши (а он должен иметь вид крестика) к месту, отведенному под проектируемый элемент и щелкните ЛК и элемент сразу появится на выбранном месте в том положении, которое было показано в окне предварительного просмотра (рис. 3.10).

Рисунок 3.10
3.3.8 Измените его ориентацию.
Для этого подведите указатель мыши к месту «дислокации» этого элемента, нажмите и удерживайте ЛК и одновременно нажимайте клавиши R. В результате изображение повернется. Добившись требуемой ориентации объекта, отпустите левую кнопку мыши (рис. 3.11).

Рисунок 3.11
3.3.9 Теперь измените ориентацию надписи УГО, входящие в их состав, т.к. при вращении УГО повернулась и его надпись.
Поскольку согласно ГОСТу позиционное обозначение элемента и его тип должны быть расположены горизонтально. Вертикально разрешается наносить только номинал элемента.
3.3.9.1 Для этой цели щелкните по кнопке Select (Выбор), нажмите и удерживайте клавишу Shift и щелкните ЛК по тексту, который требуется переместить или повернуть. Затем, не отпуская левую кнопку, перетащите надпись на новое место и, нажимая клавишу R, разверните текст (рис. 3.12).
Select (Выбор), нажмите и удерживайте клавишу Shift и щелкните ЛК по тексту, который требуется переместить или повернуть. Затем, не отпуская левую кнопку, перетащите надпись на новое место и, нажимая клавишу R, разверните текст (рис. 3.12).

Рисунок 3.12
3.3.10 Повторите все действия для размещения всех остальных элементов схемы, используя описанные приёмы, а также приём копирования для одинаковых элементов.
После того как вы выведете и разместите на рабочем поле все остальных элементы, схема примет вид, близкий к представленному на рис. 3.13.
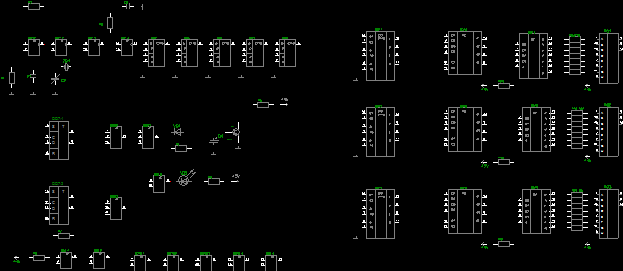 ВРисунок 3.13 Размещение элементов
ВРисунок 3.13 Размещение элементов
3.4 Вычерчивание связей и проводников
3.4.1 Для этой цели щелкните по кнопке Place Wire (Проводник), подведите указатель мыши к началу цепи ( к выводу элемента R1) и щелкните ЛК.
Place Wire (Проводник), подведите указатель мыши к началу цепи ( к выводу элемента R1) и щелкните ЛК.
3.4.2 Последовательно щелкайте ЛК по местам перегибов и соедините со свободным выводом элемента R2 (рис. 3.14).
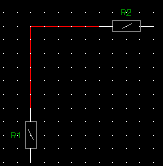
Рисунок 3.14
Построение цепи заканчивается щелчком ПК, а щелчок ЛК возобновляет действие команды рисования, так что после него можете приступать к вычерчиванию очередной цепи.
3.4.3 По окончании вычерчивания цепей электрическая схема должна быть аналогична той, что представлена на рис. 3.15.
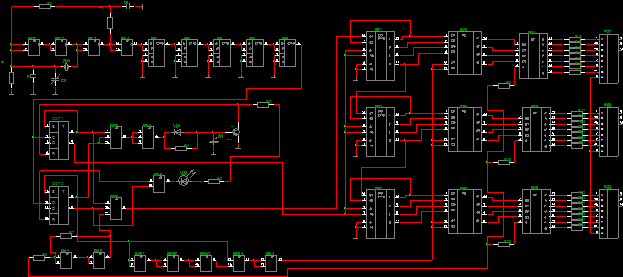
Рисунок 3.15
3.5 Запись созданной схемы.
3.5.1 Выполните команду File/Save As.
3.5.2 В появившемся диалоговом окне введите имя схемы и сохраните её с расширением .SCH.
3.6. Генерация списка соединений
3.6.1 Выполните командe Utils/ Generate Netlist.
3.6.2 В диалоговом окне (рис. 3.16) в окне Netlist Format выбирете формат записи списка соединений Tango. И нажмите на кнопку ОК.
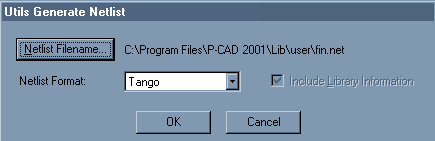
Рис. 3.16. Выбор формата списка соединений
Имя файла списка соединений предлагается по умолчанию, а изменить имя можно с помощью нажатия нажатия на кнопку Netlist Filename.
Вывод: в ходе выполнения данной лабораторной работы были получины навыки создания схемы электрической принципиальной в среде P-CAD.
Лабораторная работа №4