рефераты конспекты курсовые дипломные лекции шпоры
- Раздел Экология
- /
- Смуги прокрутки
Реферат Курсовая Конспект
Смуги прокрутки
Смуги прокрутки - раздел Экология, Лекція 1 Тема: Інтерфейс програмного середовища MS Word 2010 Прокрутка (Scrolling) Є Електронним Еквівалентом Чита...
Прокрутка (scrolling) є електронним еквівалентом читання документа, що скачав у рулон, на відміну від перевертання сторінок книги. Клацання мишею на кнопці, розташованій на кінці смуги прокрутки, переміщає вміст вікна Microsoft Word на один рядок. Після клацання кнопки 2 документ переміщається на один рядок вниз, кнопки 4 – на один рядок вгору.
Один з найшвидших способів переходу на потрібну сторінку документа – переміщення бігунка 3 вертикальної лінійки прокрутки вгору або вниз. Поряд з бігунком висвічується заголовок розділу, що переглядається, і номер сторінки, яка відображатиметься на екрані, якщо відпустити кнопку миші (рис. 1.18).

Рис. 1.18. Номер сторінки
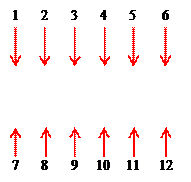 При натисканні кнопки 6 – Вибір об’єкту переходу (Select Browse Object) (див. рис. 1.17) поряд з нею відображатиметься вікно (рис. 1.19), що дозволяє задати об’єкт, відносно якого відбуватиметься переміщення у вікні документа після натиснення кнопки 5 або 7. Можна не клацати кнопку миші вибору об’єкту переходу 6, а натискати поєднання клавіш Alt+Ctrl+Home.
При натисканні кнопки 6 – Вибір об’єкту переходу (Select Browse Object) (див. рис. 1.17) поряд з нею відображатиметься вікно (рис. 1.19), що дозволяє задати об’єкт, відносно якого відбуватиметься переміщення у вікні документа після натиснення кнопки 5 або 7. Можна не клацати кнопку миші вибору об’єкту переходу 6, а натискати поєднання клавіш Alt+Ctrl+Home.

Рис. 1.19. Кнопки, що дозволяють вибрати тип об’єктів, між якими відбуватиметься переміщення: 1 – перейти, 2 – знайти, 3 – виправлення, 4 – заголовки, 5 – малюнки, 6 – таблиці, 7 – поля, 8 – кінцеві виноски, 9 – виноски, 10 – примітки, 11 – розділи, 12 – сторінки
Для перегортання документа слід натиснути кнопку 12 із зображенням сторінки, для переміщення між малюнками – кнопку 5 із зображенням малюнка. Аби переміщатися від одного заголовка в документі до іншого, як об’єкт переходу слід вибрати Заголовки 4. Натискуючи кнопки попередній і наступний об’єкт, можна швидко переміщатися між сторінками, розділами, примітками, малюнками, заголовками, таблицями тощо.
Кнопки 8-12 на горизонтальній смузі прокрутки використовуються для швидкого переходу в різні режими перегляду документа.
– Конец работы –
Эта тема принадлежит разделу:
Лекція 1 Тема: Інтерфейс програмного середовища MS Word 2010
На сайте allrefs.net читайте: Лекція 1.
Если Вам нужно дополнительный материал на эту тему, или Вы не нашли то, что искали, рекомендуем воспользоваться поиском по нашей базе работ: Смуги прокрутки
Что будем делать с полученным материалом:
Если этот материал оказался полезным ля Вас, Вы можете сохранить его на свою страничку в социальных сетях:
| Твитнуть |
Хотите получать на электронную почту самые свежие новости?







Новости и инфо для студентов