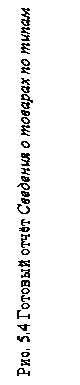Запрос по параметру
Зададимся целью получить сведения о товарах определённого типа, причём тип товаров в программе напрямую не задан. Его должен вводить пользователь при всяком обращении к запросу.
Для этой цели создаётся запрос на основе таблицы Товары с включением в него полей таблицы: Марка, Тип, Поставщик, Единица измерения, Цена, Описание. Создание запроса идёт по обычной технологии, описанной в 4.3. После переноса в нижнюю часть Конструкторазапроса нужных полей (рис. 4.21) проделаем ещё одно действие.
В поле Тип, в графе Условие отбора напечатаем в квадратных скобках: [Какой тип товара?], что видно на рис. 4.21. Этот вопрос будет возникать в диалоговом окне параметра после открытия запроса (рис. 4.23). Поскольку в таблице Товары в поле Тип помещаются данные в виде целых чисел, то надо придать параметру запроса свойство ограничивающее ввод в диалоговое окно параметра других значений, кроме целых чисел. Для этого в группе Показать или скрыть вкладки Конструктор инструментальной ленты надо щелкнуть по кнопке Параметры (рис. 4.17). Возникнет диалоговое окно, как на рис.4.22.
Рис. 4.21 Создание запроса по параметру Тип в режиме конструктора
Для выбора типа данных параметра в диалоговом окне Параметры запроса надо в левой половине окна, в графе Параметр напечатать тот же вопрос, что был введен в строке Условие отбора поля Тип: Какой тип товара?, но на сей раз без квадратных скобок. В правой половине окна надо, щёлкнув мышью по правому краю клетки, по появившемуся там значку: 6, выбрать из раскрывающегося списка типа данных: Целое.
Рис. 4.22 Диалоговое окно Параметры запроса установки свойств
При открытии запроса сначала появится диалоговое окно Введите значение параметра, в котором написан вопрос: Какой тип товара? Оно показано на рис. 4.23. В нём надо напечатать число, соответствующее нужному типу. В нашем примере – это 4, что означает молочные продукты.
Готовый запрос, который появится после щелчка по кнопке [ОК] на диалоговом окне ввода параметра, показан на рис. 4.24.
Рис. 4.23 Диалоговое окно ввода параметра запроса
В готовом запросе Сведения о товарах по типам видно, что все товары выбраны из списка по типу 4.
Рис. 4.24 Готовый запрос по параметру Сведения о товарах по типам
Для запроса Сведения о товарах по типам удобно создать запрос-справку, какая категория товаров какому номеру типа соответствует, и отпечатать его, что показано на рис. 4.25.
Рис. 4.25 Запрос-справка о типах товаров и их кодах
5 Отчёты
5.1 Отчёт – главный вид выходной документации
Всякая работа с документами заканчивается печатью итогов этой работы. В базе данных Access 2007 для создания выходной документации существует специальный объект базы данных – отчёт.
Отличие отчёта от таблицы или запроса состоит в более тщательном оформлении документа. Таблица и запрос приспособлены главным образом для просмотра их на экране, а на бумаге выглядят не лучшим образом. В отчёте продуманы и расположение материала, и подбор шрифтов, и удобство печати готового отчёта. Отчёт – документ для воспроизведения на бумаге. Пример готового отчёта виден на рис. 5.4.
5.2 Создание отчёта
Отчёт можно создавать на основе любого объекта базы данных: таблицы, формы или запроса. Наиболее часто он создаётся на основе запроса. Отчёт, показанный на рис. 5.4, сделан на основе одноимённого запроса (рис. 5.1).
Рис. 5.1 Запрос Сведения о товарах по типам, на основе которого создан одноимённый отчёт, показанный на рис. 5.4
Для создания отчёта надо на инструментальной ленте выбрать вкладку Создание. После этого необходимо в группе Отчеты (рис.5.2) выбрать режим, в котором будет создаваться отчет: Отчёт, Мастер отчетов. Выбираем Мастер отчетов. На первом этапе в диалоговом окне Создание отчета необходимо выбрать источник данных, указываем имя запроса: Сведения о товарах по типам, и выбираем все поля запроса для отчета, нажав на кнопку . После нажатия на кнопку [Далее] переходим к следующему этапу. На этом этапе задаем уровни группировки, но если группировка не нужна как в нашем случае, то щелкаем по кнопке . Затем переходим на следующий уровень, на котором задаем порядок сортировки. Выбираем поле Марка из раскрывающегося списка. Для этого поля автоматически установиться сортировка по возрастанию. На следующем этапе выбираем вид макета отчета, например, макет – табличный, ориентация – альбомная. Следующий этап позволяет выбрать стиль и цветовую схему оформления. Оставим – Стандартная. На последнем этапе задаем имя отчёта и выбираем дальнейшие действия: Открыть отчёт, Изменить макет отчёта (то есть перейти в Конструктор). Если выбрали Открыть отчёт, то после нажатия кнопки [Готово] появится готовый отчет (рис. 5.4).
Рис. 5.2 Группа Отчеты вкладки Создание
В появившемся готовом отчёте может не всё устраивать. Чаще всего бывают неудачно размещены надписи и поля отчёта. Иногда в них даже обрывается часть слова. Для исправления подобного рода дефектов надо перевести отчёт либо в режим макета, либо в режим конструктора.
Режим конструктора используют для более «тонкой» настройки отчётов. Он, например, позволяет вместо непосредственно данных таблицы или запроса выводить измененные данные (рассчитываемые).
Рис. 5.3 Отчёт Сведения о товарах по типам в режиме макета
На рис. 5.3. показан отчёт из нашего примера в режиме макета. Для редактирования ширины поля его надо выделить. На рис. 5.3 выделено поле Марка. Потянув за правую границу столбца Марка мышью, можно изменить ширину поля. Если требуется изменить высоту строк, то необходимо потянуть за нижнюю границу последней строки. Изменение шрифта и размера шрифта производится с помощью одноимённых окошек вкладки Формат в режиме макета. Доработка отчёта и формы в Конструкторе аналогична и осуществляется по правилам, изложенным в пункте 3.3.