рефераты конспекты курсовые дипломные лекции шпоры
- Раздел Кулинария
- /
- Вікно редактора
Реферат Курсовая Конспект
Вікно редактора
Вікно редактора - раздел Кулинария, Вікно редактора Вікно Редактора Має Декілька Стандартних Елементів. Одні...
Вікно редактора має декілька стандартних елементів. Одні з них постійно присутні на екрані, інші можна викликати за бажанням користувача. Розглянемо призначення цих елементів (рис.1).
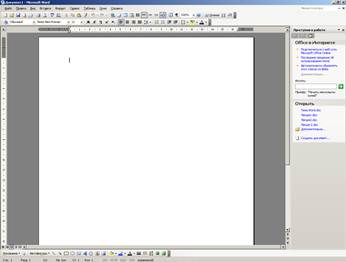 Рис.1
Рис.1
Верхній рядок вікна редактора є рядком заголовку. В ньомуміститься ім’я програми. Крім цього є чотири кнопки: ліва кнопка - це кнопка виклику управляючого меню. Перша з правих кнопок згортає вікно у піктограму, яка розміщується на панелі задач, друга – розгортає вікно на весь екран та відновлює розмір вікна, третя – закриває вікно.
Під рядком заголовка розміщується рядок меню, який містить такі пункти:
Файл– робота з документа (файлами);
Правка – редагування документів;
Вид – перегляд і зміна зовнішнього вигляду документів;
Вставка –вставка в документ малюнків, діаграм, формул і т.д.;
Формат –форматування документів (встановлення шрифтів, параметрів абзацу і т.д.);
Сервис– сервісні функції (наприклад, перевірка орфографії);
Таблица– робота з таблицями та їх редагування;
Окно- робота з вікнами документів;
Справка – довідкова інформація про Word.
Кожний пункт меню має відповідне підменю. Для відкриття меню слід встановити курсор на потрібному пункті і натиснути ліву кнопку миші.
В підменю потрібний пункт вибирається теж за допомогою миші (встановити курсор миші на потрібне підменю і натиснути ліву кнопку).
При виборі пункту підменю в нижньому рядку екрана пояснюється його призначення. Назви деяких пунктів підменю мають сірий колір. Це означає, що такі пункти в даний момент недоступні для виконання (наприклад, не можна редагувати таблицю, якщо вона не існує).
В редакторі Word існує ще один спосіб виклику команд. Натискування правої кнопки миші на виділеному тексті, слові призводить до виведення на екран контекстного меню. Це меню містить команди, які можна застосувати до виділеного об’єкта.
Користувач має змогу відмінити останню введену команду, виконавши команду Правка/Отменить.
Панель інструментів розміщується під рядком меню. Панель інструментів – це рядок кнопок, при натискуванні на які виконується певна дія. При фіксації курсора миші на кнопці під нею з’являється її назва. Ряд кнопок дублюють відповідні команди меню.
Після завантаження Word автоматично виводить на екран панелі інструментів Стандартнаяі Форматирование.
Для виконання деяких команд потрібно вводити допоміжну інформацію. Для цього використовують вікно діалогу.
Вікно діалогу містить ряд елементів: кнопки, списки, прапорці, перемикачі, рядки введення, лічильники.
Прапорці являють собою невеликі квадрати, в яких, в разі ввімкнення, з’являється галочка. Прапорці встановлюються незалежно один від одного. Перемикачі використовуються тоді, коли необхідно вибрати один з декількох параметрів. Вибраний параметр відрізняється від інших темною крапкою всередині кола.
В рядок введення вводиться текстова інформація. Рядок введення можна редагувати.
Списки використовують для вибору одного з декількох варіантів (наприклад, вибір шрифта). Для розкриття списка слід встановити курсор миші на стрілку (трикутник вниз) і натиснути ліву клавішу миші. Елемент відкритого списка вибирається натискуванням лівої кнопки миші. Після розкриття списка і вибору елемента список знову закривається. Деякі однорядкові списки (наприклад, лічильник), елементом яких є число, мають справа дві стрілки – вгору та вниз. Натискування стрілки вгору числове значення збільшується, а стрілки вниз – зменшується.
В правій частині або внизу діалогового вікна розміщені деякі кнопки. Кнопка ОК (або клавіша Enter) закінчує діалог з підтвердженням усіх змін, після чого Word виконує команду, кнопка Отмена (або клавіша Esc) анулює всі зміни, діалог закінчується і відповідна команда не виконується.
– Конец работы –
Эта тема принадлежит разделу:
Вікно редактора
Microsoft Word давно відомий як потужний текстовий процесор що надає великі... Робота з документами Створення збереження та відкривання...
Если Вам нужно дополнительный материал на эту тему, или Вы не нашли то, что искали, рекомендуем воспользоваться поиском по нашей базе работ: Вікно редактора
Что будем делать с полученным материалом:
Если этот материал оказался полезным ля Вас, Вы можете сохранить его на свою страничку в социальных сетях:
| Твитнуть |
Хотите получать на электронную почту самые свежие новости?







Новости и инфо для студентов