Изменение заданного по умолчанию типа сохраняемых файлов
Изменение заданного по умолчанию типа сохраняемых файлов
1. Нажмите кнопку Office, а затем нажмите кнопку Параметры Word в нижней части меню Office. 2. В окне Параметры Word выберите раздел Сохранение. 3. Перейдите к области Сохранение документов и выберите в списке Сохранять файлы в следующем формате формат, который…Автоматическое сохранение
В Word есть много возможностей, которые помогают пользователям не забывать сохранять свою работу. Одна из них — автоматическое сохранение документа. С его помощью можно задать интервал времени, через который программа будет автоматически сохранять все внесенные в документ изменения. При этом в случае сбоя программы будет шанс, что последние введенные, но не сохраненные вручную данные сохранятся.
По умолчанию функция автоматического сохранения включена, и данные сохраняются каждые 10 минут. Чтобы изменить интервал автосохранения, сделайте следующее.
1. Нажмите кнопку Office, а затем нажмите кнопку Параметры Word в нижней части меню Office.
2. В окне Параметры Word выберите раздел Сохранение.
3. Перейдите к области Сохранение документов и в строке Автосохранение каждые укажите промежуток времени, через который Word будет сохранять вашу работу (рис. 2.48). Вы можете увеличить его до двух часов или уменьшить до одной минуты.
Свойства документа
Чтобы произвести необходимые записи, сделайте следующее. 1. Нажмите кнопку Office и выберите команду Подготовить в меню 2. Выберите команду Свойства в подменю (рис. 2.49)Одновременная работа с несколькими документами
· щелкнуть на кнопке одного из открытых документов на Панели задач (рис. 2.59); Рис. 2.59.Выбор документа Word на Панели задачСравнение документов
Рис. 2.64.Выполнение команды Рядом в группе Окно на вкладке Вид Если при выполнении этой команды открыты два окна, то программа расположит их на экране рядом (рис. 2.65).Разделение окна на две области
В некоторых случаях (например, при работе с большими документом) может понадобиться держать в поле зрения два участка документа одновременно. Для этого существует команда Разделить (рис. 2.71).

Рис. 2.71.Выбор команды Разделить
После ее выполнения на экране появится линия разбивки, положение которой можно установить щелчком мышью (рис. 2.72).
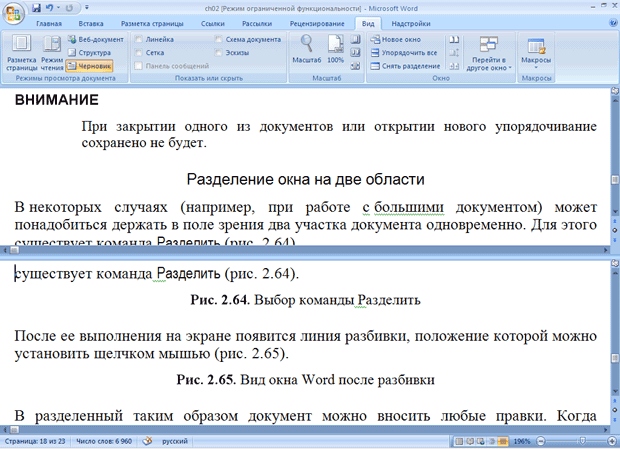
Рис. 2.72.Вид окна Word после разбивки
В разделенный таким образом документ можно вносить любые правки. Когда разбивка больше не будет нужна, выберите команду Снять разделение (рис. 2.73) или установите курсор на линию разбивки и дважды щелкните мышью.
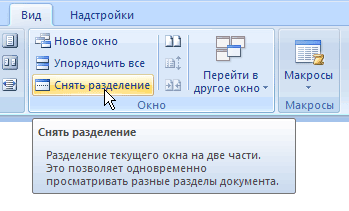
Рис. 2.73.Выбор команды Снять разделение