рефераты конспекты курсовые дипломные лекции шпоры
- Раздел Философия
- /
- Объединение документов
Реферат Курсовая Конспект
Объединение документов
Объединение документов - раздел Философия, Лекция 8. Тема: Примечания и исправления документов Данная Процедура Используется Для Объединения Исправлений Нескольких Рецензен...
Данная процедура используется для объединения исправлений нескольких рецензентов в один документ.
- Во вкладке Рецензирование в группе Сравнить нажмите кнопку Сравнить и выберите команду Объединить ( рис. 7.54)
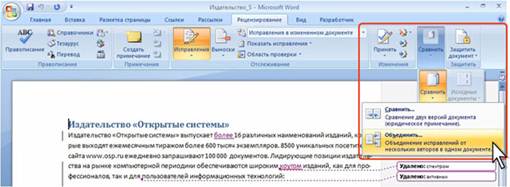
Рис. 7.54.Объединение двух документов
- В окне Объединение документов версий в поле Исходный документ укажите исходный документ. Если объединение ведется с открытым документом, как это обычно делается, то его имя можно выбрать в раскрывающемся списке ( рис. 7.55).

Рис. 7.55.Выбор исходного документа
- В поле Измененный документ выберите документ, исправления которого нужно объединить с уже открытым документом. Если файл документа находится в списке последних файлов, его можно выбрать в раскрывающемся списке. В других случаях выберите в раскрывающемся списке параметр Обзор или нажмите рядом расположенную кнопку. В окне Открытие документа перейдите в папку с нужным файлом и дважды щелкните по его значку ( рис. 7.56).
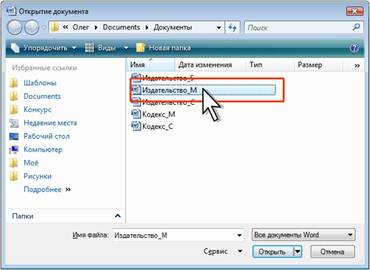
Рис. 7.56.Выбор документа для объединения исправлений
- Если не отображается область параметров сравнения, нажмите кнопку Больше ( рис. 7.57).
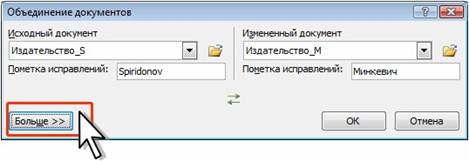
Рис. 7.57.Отображение области параметров сравнения
Укажите параметры сравнения документов ( рис. 7.58). Рядом с Показывать изменения выберите отображение изменений на уровне знаков или на уровне слов. По умолчанию приложение Word отображает исправления целыми словами. Например, если слово "документ" было заменено словом "документы", то в качестве внесенного исправления будет показано все слово, а не буква "ы".
В группе Показать изменения установите переключатель в исходном документе.
Следует иметь ввиду, что параметры, выбранные в области Больше, будут использоваться по умолчанию в следующий раз.

Рис. 7.58.Выбор параметров сравнения
- При необходимости можно поменять местами исходный и измененный документ. Для этого в окне Объединение документов (см. рис. 7.58) нажмите кнопку Поменять документы местами.
- Нажмите кнопку ОК.
- Хранить можно только один набор изменений форматирования, поэтому при объединении нескольких документов может появиться запрос, хранить ли форматирование исходного документа или использовать форматирование измененного документа ( рис. 7.59). Выберите нужный вариант и нажмите кнопку Продолжить слияние. Если нет необходимости отслеживать изменения форматирования, то в диалоговом окне Объединение документов (см. рис. 7.58) снимите флажок Форматирование.

Рис. 7.59.Запрос на выбор форматирования при объединении документов
- В окне будет отображен исходный документ с исправлениями и примечаниями из обоих документов ( рис. 7.60).
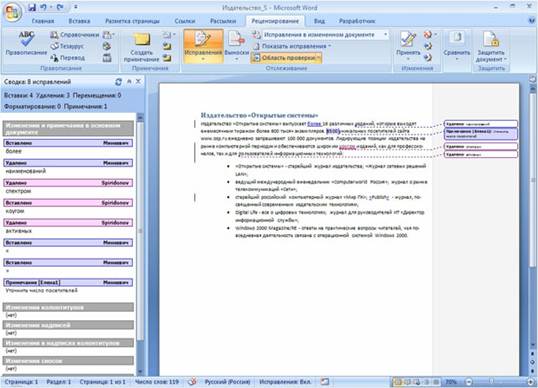
Рис. 7.60.Результат объединения двух документов
Повторите указанные действия для добавления исправлений и примечаний из других документов ( рис. 7.61).
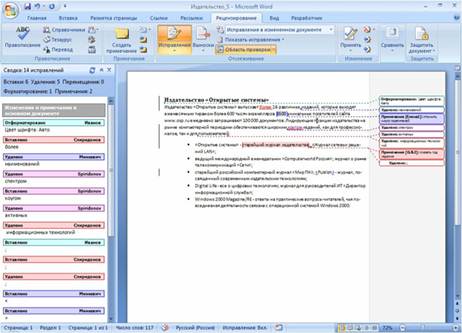
Рис. 7.61.Результат объединения нескольких документов
С полученным таким образом документов можно работать как с обычным документом, содержащим исправления. Принимать и отклонять исправления в этой ситуации удобнее в области просмотра исправлений. Файл со всеми исправления можно сохранить и в последующем продолжить принимать и отклонять исправления.
– Конец работы –
Эта тема принадлежит разделу:
Лекция 8. Тема: Примечания и исправления документов
Работа с примечаниями... Уровень О примечаниях... Примечания используют для комментирования документов добавления к ним замечаний предложений рекомендаций и т д При...
Если Вам нужно дополнительный материал на эту тему, или Вы не нашли то, что искали, рекомендуем воспользоваться поиском по нашей базе работ: Объединение документов
Что будем делать с полученным материалом:
Если этот материал оказался полезным ля Вас, Вы можете сохранить его на свою страничку в социальных сетях:
| Твитнуть |
Хотите получать на электронную почту самые свежие новости?







Новости и инфо для студентов