рефераты конспекты курсовые дипломные лекции шпоры
- Раздел Философия
- /
- Лекция 8. Тема: Примечания и исправления документов
Реферат Курсовая Конспект
Лекция 8. Тема: Примечания и исправления документов
Лекция 8. Тема: Примечания и исправления документов - раздел Философия, Лекция 8. Тема: Примечания И Исправления Документов...
Лекция 8. Тема: Примечания и исправления документов
Работа с примечаниями
Уровень 1. О примечаниях
Примечания используют для комментирования документов, добавления к ним замечаний, предложений, рекомендаций и т.д. При этом текст самого документа остается неизменным. Примечание - заметка, добавленная автором или рецензентом в документ. Примечание можно добавить к тексту, рисунку, другому объекту.
Для работы с примечаниями обычно пользуются вкладкой Рецензирование.
Вставка примечания
- Выделите текст или элемент, с которым требуется связать примечание
- В группе Примечания вкладки Рецензирование нажмите кнопку Создать примечание.
- В выноске введите текст примечания ( рис. 7.1).

Рис. 7.1.Создание примечания
К одному фрагменту документа может быть создано несколько примечаний, в том числе и разными рецензентами.
Можно создать ответ на примечание.
- Установите курсор в примечание, на которое требуется ответить,
- В группе Редактирование вкладки Рецензирование нажмите кнопку Создать примечание
- В выноске введите текст примечания.
В документе фоном будет выделен тот же фрагмент, для которого создано первое примечание. В выноске примечания после инициала рецензента будет добавлена буква R и номер примечания, для которого создан ответ ( рис. 7.2).

Рис. 7.2.Ответ на примечание
Просмотр примечаний
Скрытие и отображение примечаний
Для отображения и скрытия примечаний используют кнопку Показать исправления группы Отслеживание вкладки Рецензирование. Щелкните по кнопке и установите или снимите флажок Примечания ( рис. 7.3).

Рис. 7.3.Отображение и скрытие примечаний
Кроме того, для отображения примечаний к документу в раскрывающемся списке Отобразить для проверки группы Отслеживание вкладки Рецензирование должен быть выбран параметр Исправления в измененном документе или Исправления в исходном документе ( рис. 7.4).

Рис. 7.4.Отображение примечаний
Настройка отображения примечаний
Для настройки цветов примечаний нажмите кнопку Исправления в группе Отслеживание вкладки Рецензирование и выберите команду Параметры исправлений (… Рис. 7.13.Настройка параметров выносок примечанийУровень 1. Удаление примечаний
Удаление одиночных примечаний
Для удаления примечания щелкните правой кнопкой мыши по его выноске, записи о нем в области просмотра исправлений или по фрагменту документа, для которого оно создано, и в контекстном меню выберите команду Удалить примечание ( рис. 7.20).

Рис. 7.20.Удаление примечания
Уровень 2. Удаление всех примечаний
Можно удалить сразу все примечания в документе или все отображаемые примечания (для этого надо выбрать рецензентов, чьи примечания будут отображаться). Щелкните по стрелке кнопки Удалить примечание в группе Примечания вкладки Рецензирование ( рис. 7.22) и выберите нужную команду.

Рис. 7.22.Удаление всех примечаний
Работа с документом в режиме записи исправлений
Уровень 1. О записях исправлений
При работе с документом возникают ситуации, когда необходимо вносить исправления так, чтобы оставался и старый вариант документа.
Для работы с исправлениями пользуются вкладкой Рецензирование.
Если средство записи исправлений включено, то каждый вставленный или удаленный элемент, перемещение абзацев и изменение форматирования, сделанные рецензентом, записываются. При просмотре исправлений их можно принять или отклонить.
Включение и выключение режима записи исправлений
Признаком включенного режима является нажатая (яркая) кнопка Исправления группы Отслеживание вкладки Рецензирование и текст индикатора записи… Рис. 7.23.Режим записи исправленийПросмотр исправлений
Скрытие и отображение исправлений
Рис. 7.24.Отображение и скрытие исправлений Кроме того, в раскрывающемся списке Отобразить для проверки группы Отслеживание вкладки Рецензирование можно…Просмотр всех примечаний
В режиме отображения документа Черновик и Структура в документе отображаются и вставленные, и удаленные фрагменты, на поле страницы против строк,… Рис. 7.27.Отображение исправлений в режиме отображения ЧерновикНастройка отображения исправлений
По умолчанию удаленный фрагмент в документе помечается зачеркиванием, добавленный - подчеркиванием, перемещенный - двойным зачеркиванием,… Для настройки способа пометки исправлений нажмите кнопку Исправления в группе… В окне Параметры исправлений ( рис. 7.34) настройте формат и особенности пометки исправлений.Уровень 1. Принятие и отклонение исправлений
Принятие и отклонение одиночных исправлений
Для принятия или отклонения исправления щелкните правой кнопкой мыши по его выноске, записи о нем в области просмотра исправлений или по измененному… Рис. 7.36.Принятие и отклонение исправленияУровень 2. Принятие и отклонение всех исправлений
Можно принять сразу все исправления в документе или все отображаемые исправления (для этого надо выбрать рецензентов, чьи исправления будут отображаться). Щелкните по стрелке кнопки Принять группы Изменения вкладки Рецензирование и выберите нужную команду ( рис. 7.38).
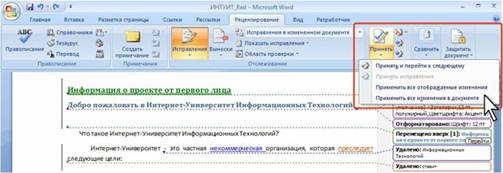
Рис. 7.38.Принятие всех исправлений
Аналогично, можно отклонить сразу все исправления в документе или все отображаемые исправления (для этого надо выбрать рецензентов, чьи исправления будут отображаться). Щелкните по стрелке кнопки Отклонить группы Изменения вкладки Рецензирование и выберите нужную команду ( рис. 7.39).
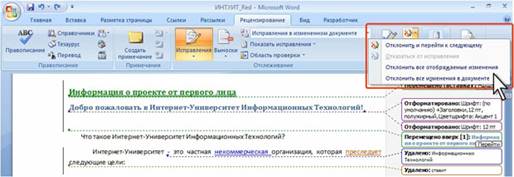
Рис. 7.39.Отклонение всех исправлений
Уровень 3. Удаление сведений о примечаниях и исправлениях
Все примечания и исправления содержат информацию об имени рецензента, а также дате и времени создания примечания или внесения изменения. Эту информацию можно удалить. Следует иметь в виду, что одновременно будут удалены и другие личные данные о документе (имя автора, название организации и т.п.)
- Нажмите кнопку Office, выберите команду Подготовить, а затем команду Инспектор документов ( рис. 7.40).
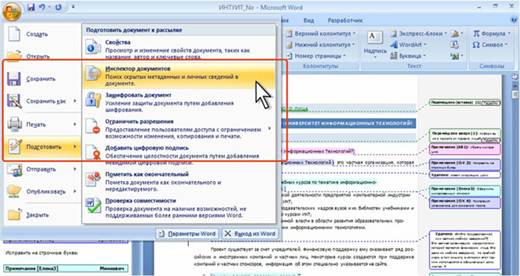
Рис. 7.40.Переход к Инспектору документов
- В окне Инспектор документов установите флажок Свойства документа и личные сведения ( рис. 7.41) и нажмите кнопку Проверить.

Рис. 7.41.Поиск свойств и личных сведений
- При обнаружении искомой информации появится соответствующее сообщение ( рис. 7.42). Нажмите кнопку Удалить все. Следует иметь ввиду, что отменить удаление этих данных будет невозможно.
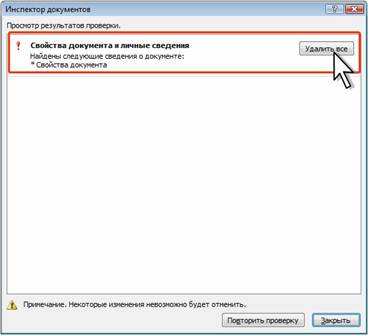
Рис. 7.42.Удаление свойств и личных сведений
- После появления отчета о результатах удаления ( рис. 7.43) нажмите кнопку Закрыть.
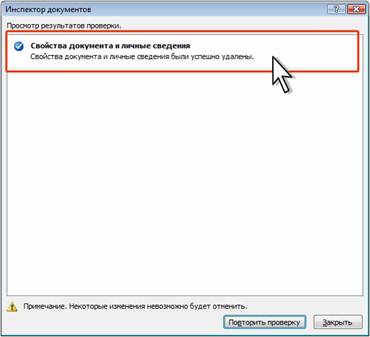
Рис. 7.43.Отчет об удалении свойств и личных сведений
- Сохраните документ.
- Во всех примечаниях и исправления вместо конкретного имени рецензента будет указано Автор. Информация о дате и времени создания примечания или исправления будет удалена ( рис. 7.44).
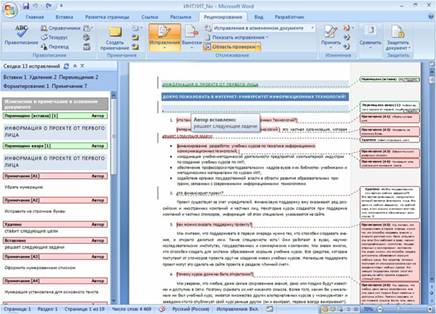
Рис. 7.44.Документ с удаленными сведениями о примечаниях и исправлениях
При дальнейшей работе с документом все вновь создаваемые примечания исправления будут содержать имя пользователя, но при каждом сохранении эта информация будет удаляться.
Сравнение и объединение документов
Уровень 1. О сравнении и объединении документов
Сравнение документов используют для нахождения в них отличий, а также для объединения исправлений, внесенных несколькими рецензентами (авторами).
Уровень 3. Сравнение документов для нахождения отличий
Рис. 7.45.Сравнение двух документов В окне Сравнение версий в поле…Объединение документов
Рис. 7.54.Объединение двух документов В окне Объединение документов…Особенности печати файлов, содержащих примечания и исправления
По умолчанию документ печатается со всеми отображенными примечаниями и исправлениями в документе и выносками на полях. Если примечания и исправления отдельных рецензентов не отображены, они не печатаются. Отправляется по электронной почте документ со всеми примечаниями и исправлениями, даже если они не отображены.
Можно заблокировать возможность случайной печати и отправки документа с примечаниями и исправлениями.
- Нажмите кнопку Office и выберите команду Параметры Word.
- В категории Центр управления безопасностью окна Параметры Word нажмите кнопку Параметры центра управления безопасностью ( рис. 7.62).
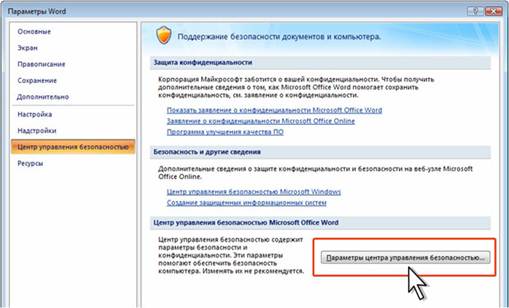
Рис. 7.62.Переход к установке параметров безопасности
- В окне Центр управления безопасностью в категории Параметры конфиденциальности установите уровень флажок Предупреждать перед печатью, сохранением и отправкой файла, который содержит записанные исправления и примечания ( рис. 7.63).
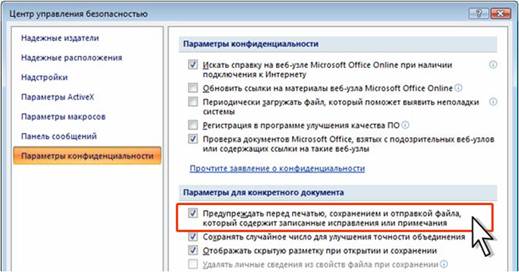
Рис. 7.63.Блокировка печати и отправки документа, содержащего примечания и исправления
Для открытия окна Центр управления безопасностью можно также в группе Код вкладки Разработчик нажать кнопку Безопасность макросов ( рис. 7.64).
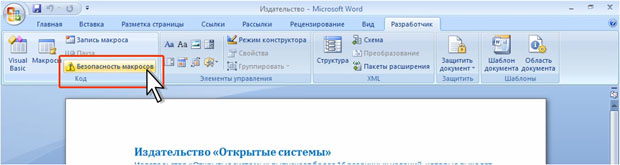
Рис. 7.64.Переход к установке параметров безопасности
При попытке напечатать документ или отправить его по электронной почте появится соответствующее сообщение ( рис. 7.65).

Рис. 7.65.Блокировка печати документа, содержащего исправления
Нажмите кнопку Отмена, после чего примите и/или отклоните исправления в документе, или нажмите кнопку ОК для печати (отправки) документа с записанными исправлениями.
– Конец работы –
Используемые теги: Лекция, Тема, мечания, исправления, документов0.077
Если Вам нужно дополнительный материал на эту тему, или Вы не нашли то, что искали, рекомендуем воспользоваться поиском по нашей базе работ: Лекция 8. Тема: Примечания и исправления документов
Что будем делать с полученным материалом:
Если этот материал оказался полезным для Вас, Вы можете сохранить его на свою страничку в социальных сетях:
| Твитнуть |
Хотите получать на электронную почту самые свежие новости?







Новости и инфо для студентов