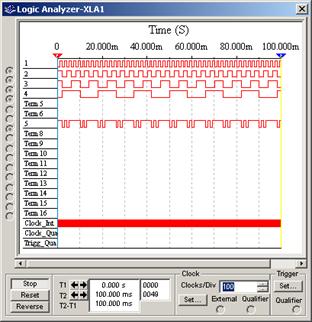Руководство
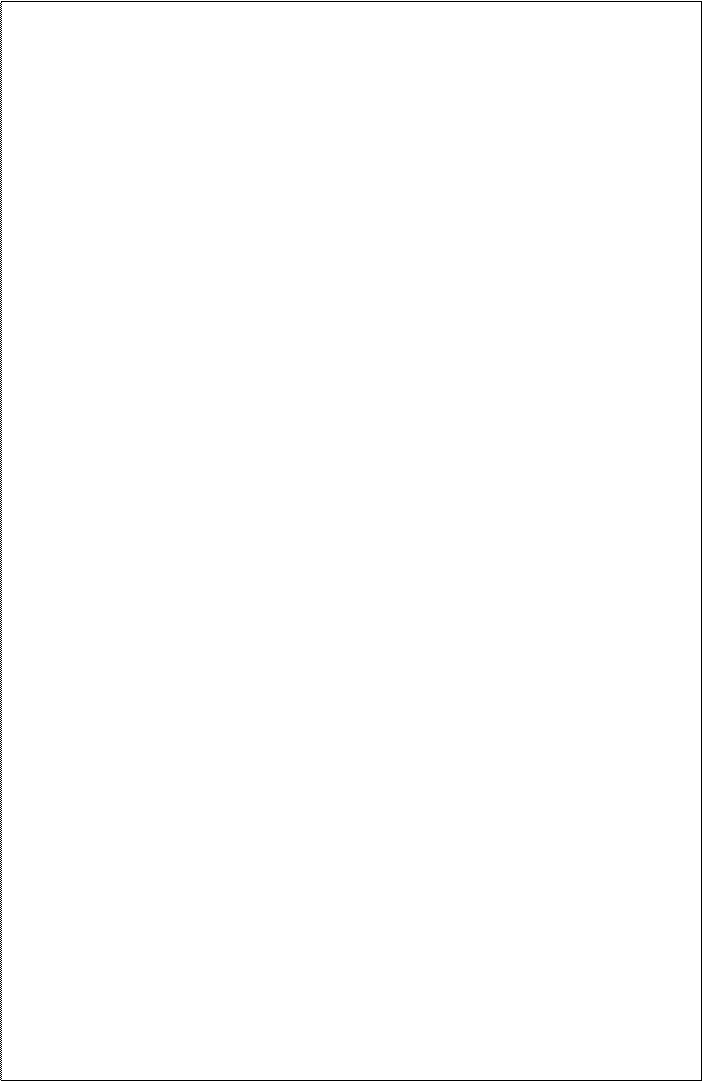
MultiSIM 9
Руководство
Пользователя
Содержание 1. НАЗНАЧЕНИЕ И ОСНОВНЫЕ ФУНКЦИОНАЛЬНЫЕ ВОЗМОЖНОСТИ MultiSIM 9. 4ПримечаниеЭта панель по умолчанию не отображается, чтобы её вызвать выберите View/Toolbars/Virtual.
Детальное описание этой панели смотри в пункте 3.2.7.5.
3.2.4.2. Реальные элементы

Кнопки панели инструментов описаны в пункте 3.2.7.4. Каждая из них вызывает окно выбора элементов, установленное на нужную группу элементов по предварительно нажатой кнопке.
Выбор реальных элементов
Преобразование схемы в таблицу истинности
ЛП может создавать таблицу истинности для схем, содержащих до 8 входных переменных и 1 выходную переменную. Для преобразования необходимо… схемы к соответствующим входам ЛП. Выход схемы необходимо связать с самой правой клеммой ЛП. Полученная в результате…Преобразования таблицы истинности в логическое выражение
Для того, чтобы преобразовать таблицу истинности в логическое выражение необходимо выполнить следующие действия. Сначала нужно задать таблицу истинности одним из двух способов. Первый способ описан выше. Второй способ заключается в следующем: наУпрощение логического выражения
Для упрощения логического выражения EWB использует метод Квайна - МакКласки (Quine - McCluskey).Этот метод позволяет упростить… выражения требует много памяти. Если компьютер не имеет достаточно памяти, то процесс упрощения может быть не…Преобразование логического выражения в таблицу истинности
Для того, чтобы преобразовать логическое выражение в таблицу истинности необходимо выполнить следующие действия. В диалоговом окне, расположенном в нижней части терминала, задать логическое выражение. После чего выбрать соответствующую кнопку в правой части терминала. Для упрощения логического выражения необходимо сначала конвертировать его в таблицу истинности, а затем,
используя функцию упрощения логического выражения, упростить его.
Преобразование логического выражения в схему
Для того, чтобы преобразовать логическое выражение в схему необходимо задать логическое выражение способом, описанным выше, после чего выбрать соответствующую кнопку в правой части терминала. Полученная в результате преобразования схема будет…Преобразование логического выражения в схему в базисе И-НЕ
Данное преобразование полностью соответствует описанному в предыдущем пункте. Однако полученная в результате преобразования схема будет реализована только на элементах И-НЕ.Режимы работы ГС
ГС может работать в 3-х режимах:
STEP
BURST
CYCLE.
Режим STEP
Режим STEP используется для побитной посылки шаблона в схему, начиная с выделенного бита. Режим STEP рекомендуется использовать при пошаговой отладке работы схемы.
Режим BURST
Режим BURST используется для посылки 32 битов шаблона в схему, начиная с выделенного байта.
Режим CYCLE
Режим CYCLE используется для исследования работы схемы в динамическом режиме. Остановить выполнение операции посылки шаблона можно нажатием комбинации клавиш CTRL-T.
Сохранение и восстановление шаблона
ГС позволяет запомнить текущие установки и шаблоны в отдельном файле. Для этого необходимо «мышкой» кликнуть на кнопочке SET, выбрать опцию SAVE
и задать имя файла. Для вызова ранее созданных шаблонов необходимо «мышкой» вызвать опцию LOAD, предварительно кликнув на кнопочку SET. В появившемся окне
задать полный путь и имя файла, в котором хранится требуемый шаблон.
Внешний запуск ГС
При использовании клеммы внешнего запуска (TRIGGER) посылка шаблона в схему возможна только при наличии сигнала высокого уровня на этой клемме.Особенности осциллографа
Они включают: Режим запуска: Авто; Единичный; Остановка. Режим триггера: Авто; Нормальный.Неподдерживаемые возможности
• Удаленный режим (без внешнего устройства и интерфейса RS 232). • Терминалы на тыльной панели. • Проверочный щуп.Использование Tektronix Oscilloscope
1. Щелкнуть по кнопке инструмента Tektronix Oscilloscope, разместить его иконку на рабочей области и сделать двойной щелчок на иконке, чтобы открыть… 2. Кликните на кнопку в левом нижнем углу прибора «Power»(включить/выключить),… Тестовый(внутренний сигнал 1 кГц) Земля …Поддерживаемые особенности
Стандартную форму сигнала: синусоидальный, прямоугольный, треугольный, наклонная, шум, постоянное напряжение. Системные формы сигналов: sinc, инверсная наклонная, экспоненциальная… Пользовательские формы сигналов: Любой вид сигнала с 8 - 256 точек.Неподдерживаемые особенности
Следующие особенности не поддерживаются в симулирующей версии генератора функции входящего в multisim:
Удаленный режим.
Терминалы на тыльной панели.
Самотестирование.
Аппаратное обнаружение ошибок.
Калибровка.
Использование Функционального генератора Agilent
1. Щелкните по кнопке инструмента Генератора Функций Agilent, разместите его иконку на рабочей области и сделайте двойной щелчок на иконке, чтобы… 2. Подсоединить в проекте прибор по приведенной ниже схеме. Синхронизация ВыводПоддерживаемые особенности
Режимы измерения: Напряжение DC/AC Текущее DC/ACНеподдерживаемые особенности
Следующие особенности не поддерживаются в симулирующей версии мультиметра в multisim.
Удаленный режим
Командный режим
Терминалы на тыльной панели
Самотестирование
Аппаратное обнаружение ошибок
Калибрование
Использование мультиметра Agilent
1. Щелкнуть по кнопке инструмента мультиметра Agilent, разместить его иконку на рабочей области и двойным щелчком на иконке открыть инструмент.… 2. Подключить провода в схеме проекта к прибору по нижеприведенному образцу. …Поддерживаемые особенности
Режим запуска: Авто, Единственный, ОстановкаНеподдерживаемые особенности
Удаленный режим Терминалы на тыльной панели СамотестированиеИспользование Agilent Oscilloscope
1. Щелкните по кнопке инструмента Agilent Oscilloscope, разместите его иконку на рабочей области и двойным щелчком на иконке откройте инструмент.… 2.Пример подключения осциллографа приведен ниже. Для оптимальной скорости… Триггер Цифровая земля Тестовый (внутренний сигнал 1.2 кГц) Цифровые каналы 0-15 …File/New/Schematic Capture
Открывает неназваное окно схемы, чтобы его можно было использовать для создания схемы. Новое окно откроется, используя для схемы ваши настройки по умолчанию. После того, как вы сохраните схему, она будет названа “Circuit#”, где “#” – последовательный номер.
File/New/ELVIS Schematic
Открывает новое окно ELVIS-схемы (схема собранная на макете).
File/Open
Открывает предварительно созданный файл схемы или список соединений. Отображает обозреватель файлов. Если необходимо, изменяет размещение файла который вы хотите открыть. Вы можете также открыть файлы пакетов Ulticap и Orcad.
File/Open Samples
Открывает директорию, содержащую файлы примеров и наставлений.
File/Close
Закрывает активный файл схемы. Если были любые изменения с момента последнего сохранения, вам будет предложено сохранить последние изменения.
File/Close All
Закрывает все файлы схемы. Если были любые изменения с момента последнего сохранения, вам будет предложено сохранить последние изменения.
File/Save
Сохраняет активный файл схемы. Если это первое сохранение файла, то будет отображен обозреватель файлов. Вы можете изменять директорию, в которой будет сохранен файл, его имя может быть длинны.
File/Save As
Сохраняет текущий файл схемы с новым именем файла. Начальная схема остается без изменений.
File/Save All
Сохраняет все открытые файлы схем.
File/New Project
Создает новый проект для сгруппированных, вместе связанных проектно схем.
File/Open Project
Открывает существующий проект.
File/Save Project
Сохраняет проект.
File/Close Project
Сохраняет открытый проект.
File/Version Control
Возврат назад или восстановление проекта.
File/Print
Открывает стандартное диалоговое окно Печать.
File/Print Preview
Предварительный просмотр схемы, как она будет распечатана. Открывает отдельное окно, где вы можете передвигаться от страницы к странице и давать изображение крупным планом для показа деталей. Вы можете также распечатать, что вы просмотрели.
File/Print Options/Printer Setup
Изменят принтер, размер бумаги, источник бумаги и ориентацию страницы для выбранного принтера.
File/Print Options/Print Circuit Setup
Позволяет вам установить поля страницы, ориентацию страницы (вид или изображение), уровень масштаба и параметры вывода. Эти настройки будут применены только для текущей схемы.
File/Print Options/Print Instruments
Печатает внешний вид любого или всех приборов присутствующих на вашей схеме.
File/Recent Circuits
Отображает список восьми наиболее недавно сохраненных файлов схем.
Чтобы открыть заново эти файлы, выберите их в списке.
File/Recent Projects
Отображает список восьми наиболее недавно сохраненных проектов схем. Чтобы открыть заново эти проекты, выберите их в списке.
File/Exit
Закрывает все открытые окна схем и закрывает пакет Multisim. Если вы не сохранили изменения в любой схеме, вам будет предложено сохранить или отменить их.
3.4.2.2. Меню Правка
Edit/Undo
Удаляет самые последние изменения.
Edit/Redo
Выполняет заново последние изменения.
Edit/Cut
Вырезает выделенные элементы, схему или текст.
Edit/Copy
Копирует выделенные компоненты, схемы или текст. Копия помещается в буфер обмена Windows. Вы можете затем использовать команду Pasteдля вставкископированного в любом другом месте, включая другие приложения, такие как текстовые редакторы.
Edit/Paste
Вставляет содержимое буфера обмена. Курсор отображает элемент, который будет вставлен. Кликом покажите куда, чтобы вставить элемент.
Edit/Delete
На постоянно удаляет выделенные элементы или текст. Не помещает набор в буфер обмена и не вызывает в нем никаких изменений.
Edit/Select All
Выделяет все отдельные предметы активного окна схемы.
Edit/Delete Multi-Page
Вызывает диалоговое окно Delete Multi-Page,где вы выбираете страницу которая будет перемещена в мульти-страницу файла схемы.
Edit/Paste as Subcircuit
Вставляет набор из буфера обмена как участок схемы.
Edit/Find
Вызывает диалоговое окно Find Component(Найти элемент).
Edit/Graphic Annotation
Показывает варианты графической аннотации, которые включают цвет и тип линий, способ заливки, стрелки.
Edit/Order
Используется для нескольких графических предметов, чтобы выводить их на задний или передний план.
Edit/Assign to Layer
Определяет уровень аннотации выделенных предметов.
Edit/Layer Settings
Вызывает диалоговое окно Visibility(Видимость).
Edit/Title Block Position
Включает опции для расположения основной надписи на чертеже.
Edit/Orientation
Показывает опции для изменения ориентации выбранных элементов которые включают установку в горизонтальное или вертикальное положение, поворот по и против часовой стрелки на 90°.
Edit/Symbol/Title Block
Используется, чтобы редактировать на месте выбранные эмблемы компонентов или выделенной основной надписи.
Edit/Font
Вызывает диалоговое окно Font (шрифт), где вы можете изменять варианты настройки шрифта. Включает ту же информацию, что во вкладке Fontдиалогового окна Sheet Properties.
Edit/Comment
Используется для правки содержимого выделенного комментария.
Edit/Forms
Вызывает диалоговое окно Edit Form(форма правки), где вы вводите и редактируете вопросы по этой схеме.
Edit/Properties
Открывает диалоговое окно настроек выделенных в активном окне предметов. Если там нет выделенных предметов, вызывается диалоговое окно Sheet Properties.
3.4.2.3. Меню Вид
View/Full Screen
Показывает рабочую область без всех панелей инструментов или меню их вызывающих.
View/Parent Sheet
Используется для просмотра активных подсхем или иерархических блоков листовой заготовки.
View/Zoom In
Дает вам возможность прибавить увеличение вида вашей схемы.
View/Zoom Out
Дает вам возможность убавить увеличение вида вашей схемы.
View/Zoom Area
Дает вам возможность увеличить масштаб выбранных элементов, когда рабочая область отображается в масштабе меньше, чем 100%.
View/Zoom Fit to Page
Дает вам возможность отобразить всю вашу схему целиком на экране.
View/ Show Grid
Показывает или скрывает сетку на фоне окна схемы. Это помогает вам расположить элементы ровно по сетке.
View/Show Border
Показывает или скрывает бордюр схемы.
View/Show Page Bounds
Показывает или скрывает границу окна схемы.
View/Ruler Bars
Показывает или скрывает линейку сетки прилежащую сверху и слева к рабочей площади.
View/Status Bar
Показывает или скрывает полоску статуса, которая расположена под рабочей площадью.
View/Design Toolbox
Показывает или скрывает менеджер проектов.
View/Spreadsheet View
Показывает или скрывает обозреватель крупноформатной таблицы.
View/Circuit Description Box
Открывает окно, в котором вы можете ввести комментарии или информацию про схему.
View/Toolbars
Показывает полный список панелей инструментов. Выберите любую из них, чтобы показать или скрыть.
View/Comment/Probe
Показывает или скрывает информацию про выделенные комментарии или статический щуп.
View/Grapher
Показывает или скрывает Grapher(самопишущий прибор), который показывает результаты моделирования в виде графика или таблицы.
3.4.2.4. Меню Место
Place/Component
Дает вам возможность просмотреть базы данных элементов, которые будут размещаться.
Place/Junction
Размещает соединение там, где вы кликните.
Place/Wire
Используется для размещения электрического провода на схеме, который не подключен ни к одному элементу.
Place/Bus
Размещает шину сегментированную столько раз, сколько раз вы кликните.
Place/Connectors
Дает вам возможность разместить различные соединители на рабочей площади.
Place/Hierarchical Block from File
Размещает схему в иерархической структуре.
Place/New Hierarchical Block
Размещает схему без никаких элементов в иерархической структуре.
Place/Replace by Hierarchical Block
Размещает заново элементы, которые вы выделите в иерархическом блоке.
Place/New Subcircuit
Размещает подсхему без всяких элементов.
Place/Replace by Subcircuit
Размещает заново выбранные элементы в подсхемах содержащие те элементы.
Place/Multi-Page
Открывает новую плоскую страницу.
Place/Merge Bus
Соединяет две шины вместе.
Place/Bus Vector Connect
Это предпочтительный метод для размещения многочисленных соединений многовыводных устройств, таких как ИС, к шине.
Place/Comment
Используется для “прикалывания” комментария к рабочей площади или прямо к элементу. Когда элемент с прикрепленным комментарием перемещается, комментарий также перемещается.
Place/Text
Дает вам возможность разместить текст на схеме.
Place/Graphics
Дает вам возможность разместить любой графический компонент: линю, ломаную линию, прямоугольник, эллипс, дугу, многоугольник, изображение.
Place/Title Block
Дает вам возможность поместить основную надпись на вашей рабочей площади.
3.4.2.5. Меню Моделирование
Simulate/Run
Запускает/останавливает режим симуляции активной схемы. Режим симуляции инициализирует схему, выполняя симуляцию схемы, и выводит результаты на приборы или самопишущий прибор.
Simulate/Pause
Перерыв/возобновление режима симуляции.
Simulate/Instruments
Содержит полный список измерительных приборов (панель Инструменты), которые вы можете использовать в своей схеме.
Simulate/Interactive Simulation Settings
Позволяет вам установить по умолчанию настройки для приборов, которые участвуют в анализе переходных процессов.
Simulate/Digital Simulation Settings
Позволяет вам выбирать между оптимизацией точности или скорости симуляции, когда цифровые элементы включены в вашу схему.
Simulate/Analyses
Содержит команды, которые используются для установки выполнения схемного анализа.
Simulate/Postprocessor
Открывает диалоговое окно Postprocessor (постпроцессор), который вы используете для комбинирования результатов с другими анализами в особых направлениях.Используя постпроцессор вы должны иметь исполненный минимум один анализ схемы.
Simulate/Simulation Error Log/Audit Trail
Показывает или скрывает колоды симуляции, которые фиксируют все события симуляции схемы.
Simulate/XSpice Command Line Interface
Открывает окно, в котором вы можете писать Xspice команды на выполнение.
Simulate/Load Simulation Settings
Используется для загрузки множества настроек которые вы сохранили ранее.
Simulate/Save Simulation Settings
Используется для сохранения настроек симуляции для использования их потом.
Simulate/Probe Properties
Вызывает диалоговое окно Probe Properties.
Simulate/Reverse Probe Direction
Меняет полярность размещенного щупа.
Simulate/Clear Instrument Data
Убирает данные симуляции с приборов, обычно осциллографа. Не очищает самопишущий прибор.
Simulate/Auto Fault Option
Применяется для случайного выделения аварийных элементов на схеме. Вы набираете номер неполадки для обращения к ней.
Simulate/Global Component Tolerances
Элементы пакета Multisim по умолчанию идеальные. Вы можете взамен выбрать использование глобальных элементов.
3.4.2.6. Меню Перемещение
Transfer/Transfer to Ultiboard
Вызывает обозреватель файлов, где вы выбираете или вводите имя файла для существующих данных для перемещения в Ultiboard файл (файл другого приложения.
Файл списка соединений для Ultiboard файла будет создан.
Transfer/Transfer to Other PCB Layout
Вызывает обозреватель файлов, где вы выбираете или вводите имя файла для передачи данных. Вы можете выбрать подходящий тип файла из списка доступных типов.
Transfer/Forward Annotate to Ultiboard
Первый аннотирует изменения, сделанные на схеме в пакете MultiSim к Ultiboard схемному файлу.
Transfer/Backannotate from Ultiboard
Отменяет изменения аннотаций, сделанные на схему в Ultiboard (например, удаление элементов) к схемному файлу MultiSim. Отображает обозреватель файлов, где вы выбираете backannotation файл, соответствующий вашему схемному файлу. Схемный файл должен быть открытый прежде, чем вы используете эту команду.
Transfer/Highlight Selection in Ultiboard
Когда Ultiboard выполняется, и вы выбрали компоненты в MultiSim, соответствующие компоненты высвечены в Ultiboard.
Transfer/Export Netlist
Экспортирует список подключений вашего проекта. Открывает стандартное средство просмотра файла, где вы можете выбирать имя файла и папку для экспортируемого списка подключений.
3.4.2.7. Меню Инструментальные средства
Tools/Component Wizard
Вызывает Мастера элементов, который проведет вас через шаги, требуемые, чтобы создать компонент.
Tools/Database
Включает следующие пункты: Менеджер базы данных, Сохранение элемента в базу данных, Конвертирование базы данных, Слияние базы данных.
Tools/Circuit Wizards/555 Timer Wizard
Позволяет вам проектировать неустойчивые или моностабильные схемы таймера.
Tools/Circuit Wizards/Filter Wizard
Позволяет вам проектировать низкочастотные, высокочастотные, полосовые и полосо-непропускающие фильтры.
Tools/Circuit Wizards/Opamp Wizard
Позволяет вам проектировать следующие схемы операционных усилителей: инвертирующий усилитель; не инвертирующий усилитель; усилитель разницы; инвертирующий суммирующий усилитель; не инвертирующий усилитель; масштабирующий сумматор.
Tools/Circuit Wizards/CE BJT Amplifier Wizard
Позволяет вам проектировать схемы усилителя с общим эмиттером, вводя желательные спецификации в его поля.
Tools/Circuit Wizards/MOSFET Amplifier Wizard
Позволяет вам проектировать схемы усилителя с использованием канального полевого униполярного МОП-транзистора, вводя желательные спецификации в его поля.
Tools/Rename/Renumber Components
Позволяет вам перенумеровывать элементы на экране. Это полезно, если вы имеете номера, которые появляются на всем протяжении экрана, в зависимости от того, где они были помещены, или если вы имеете номера, отсутствующие в последовательности.
Tools/Replace Component
Перед использованием, выберите желательный компонент(ы) в окне схемы, которые будет заменено. Вызывает обозреватель выбора элементов, в котором вы можете выбирать новый компонент. Нажмите OK, чтобы заменить старый компонент(ы) выбранным новым.
Tools/Update Circuit Components
Если вы открываете схему, которая была создана в старшей версии пакета MultiSim, вы можете модифицировать ее элементы, чтобы согласовать с текущей базой данных.
Tools/Electrical Rules Check
Отображает диалоговое окно Electrical Rules Check, где вы можете создавать сообщения ошибок подключения к электросети, типа штейкера вывода, связанного с штейкером питания.
Tools/Clear ERC Markers
Очищает маркеры ERC ошибок с рабочего пространства, которые были помещены в течение более раннего ERC запкска.
Tools/Toggle NC Marker
Используется, чтобы разместить маркер запрета подключения на выбранном выводе, который предотвращает подключение к этому выводу проводов.
Tools/Symbol Editor
Позволяет вам создавать и редактировать обозначения элементов.
Tools/Description Box Editor
Отображает экран, где вы редактируете содержимое поля комментариев схемы.
Tools/Edit Labels
Позволяет вам редактировать метки, которые вы вставили в содержимое поля комментариев схемы.
Tools/Capture Screen Area
Используется, чтобы делать снимок определенной области вашего экрана.
Tools/Internet Design Sharing
Используется, чтобы сообщаться и совместно использовать проекты с другими пользователями, или по сети или используя Internet.
Tools/Education Webpage
Запускает ваш Интернет-обозреватель и направляет вас на сайт EWB.
Tools/Show Breadboard
Отображает вид макета.
3.4.2.8. Меню Отчеты
Reports/Component Detail Report
Позволяет вам производить отчет, показывая всю информацию, сохраненную в базе данных для специфического элемента.
Reports/Netlist Report
Позволяет вам печатать сообщение, которое сберегает информацию связности схемы для каждого элемента.
Reports/Cross Reference Report
Позволяет вам производить детальный список всех компонентов в активной схеме.
3.4.2.9. Меню Параметры
Options/Global Preferences
Вызывает диалоговое окно Preferences(предпочтения).
Options/Sheet Properties
Вызывает диалоговое окно Sheet Properties.
Options/Global Restrictions
Дает вам возможность установить общие ограничения функционирования пакета для остальных пользователей. Вы контролируете эти ограничения через использование паролей.
Options/Circuit Restrictions
Дает вам возможность установить ограничение на особые схемные функционирования для остальных пользователей. Вы контролируете эти ограничения через использование паролей.
Options/Simplified Version
Изменяет дисплей интерфейса, скрывая некоторые из сложных функций в инструментальной панели Стандартная и наиболее сложные приборы.
Options/Customize User Interface
Позволяет вам приспосабливать ваш интерфейс к вашим персональным установкам.
3.4.2.10. Меню Окно
Window/New Window
Создает копию существующего окна.
Window/Cascade
Располагает окна схем, так что они частично перекрываются.
Window/Tile Horizontal
Изменяет все открытые окна схем так, что они все видны на экране в горизонтальном положении. Дает возможность вам бегло просматривать все открытые файлы схем.
Window/Tile Vertical
Изменяет все открытые окна схем так, что они все видны на экране в вертикальном положении. Дает возможность вам бегло просматривать все открытые файлы схем.
Window/Close All
Закрывает все открытые файлы.
Window/Windows
Вызывает диалоговое окно Windows в котором вы можете показать или закрыть файлы которые в настоящий момент открыты.
Window (open files)
Список открытых файлов схем. Выберите один,чтобы сделать его активным.
3.4.2.11. Меню Помощь
Help/Multisim Help
Отображает файл помощи пакета Multisim.
Help/Component Reference
Показывает файл справки со справочной информацией элементов пакета Multisim.
Help/Release Notes
Показывает редактированную информацию, добавленную или корректированную для печати документацию и другую полезную информацию.
Help/Check for Updates
Запускает Поддержку и Обновление модулей.
Help/File Information
Вызывает окно File Information
Help/About Multisim
3.5. Панели инструментов пакета MultiSIM 3.5.1. Панель СтандартнаяПримечаниеЭта панель по умолчанию не отображается, чтобы её вызвать выберите View/Toolbars/Virtual.
В ней содержатся следующие группы элементов (перечисление слева направо):
- источники питания;
- источники сигналов;
- основные элементы;
- диоды;
- транзисторы;
- аналоговые микросхемы;
- смешанные микросхемы;
- измерительные элементы;
- расчётные элементы;
- объёмные элементы (на схеме имеют вид реальных элементов).
Источники питания
источник переменного напряжения; батарея (12 вольт); цифровое заземление (для заземления цифровых элементов); заземление; трёхфазный…Источники сигналов
источник переменного тока; источник переменного напряжения; источник переменного напряжения амплитудной модуляции; тактовый генератор…Основные элементы
конденсатор; катушка индуктивности без сердечника; индуктор; магнитный сердечник; нелинейный трансформатор; потенциометр; реле с…Диоды

- диод;
- диод Зенера – стабилитрон.
Транзисторы
биполярный 4-выводной транзистор n-p-n типа; биполярный транзистор n-p-n типа; биполярный 4-выводной транзистор p-n-p типа; биполярный…Аналоговые микросхемы

- компаратор (схема сравнения);
- 3-входовой операционный усилитель;
- 5-входовой операционный усилитель.
Смешанные микросхемы
идеальный 555 таймер; аналоговый коммутатор; кристалл; шестнадцатеричный 7-сегментный цифровой дисплей; плавкий предохранитель; лампа…Измерительные элементы
амперметр, подключаемый горизонтально; амперметр с обратной полярностью, подключаемый горизонтально; амперметр, подключаемый вертикально; …Расчётные элементы
Вы можете пользоваться элементами с желаемыми параметрами, задавая их. биполярный транзистор n-p-n типа; биполярный транзистор p-n-p типа; конденсатор; индуктор; двигатель; реле…Объёмные элементы
биполярный транзистор n-p-n типа; биполярный транзистор p-n-p типа; конденсатор электролитический ёмкостью 100мкФ; конденсатор ёмкостью… 3.5.6. Панель Графические примечанияУмножитель напряжения.
В течение отрицательного полупериода входного напряжения конденсатор С1 заряжается через диод D1 до напряжения, равного амплитуде источника… Во время положительного полупериода диод D1 находится в закрытом состоянии, а… После нескольких периодов конденсатор С2 оказывается заряженным до напряжения 2*V1. По такой схеме можно соединить…Схема генератора прямоугольных импульсов.
Схема собрана на основе идеального операционного усилителя. Она аналитически описывается следующими соотношениями:
Кос = R2 / (R1 + R2),
тут принимается Кос = 0,473;
F = 1 / 2Roc ∙ C = 1 / 2∙1∙103∙10-6=500Гц
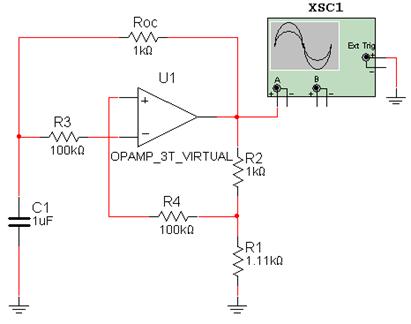
Схема генератора прямоугольных импульсов.
Из показаний осциллографа видно, что форма выходного сигнала стремится к прямоугольной. Амплитуда импульсов равна опорному напряжению операционного усилителя (21В).
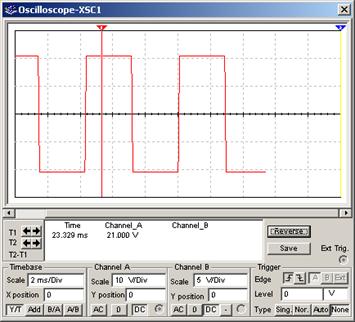
Форма сигнала на нагрузке.
Схема двухполупериодного выпрямителя.
В схеме используется виртуальный трансформатор Т1 с коэффициентом передачи 20 к 1. Диоды D1, D2, D3, D4 включены по мостовой схеме. Среднедействующее напряжение на выходе этой схемы составляет 4В.

Схема двухполупериодного выпрямителя.
Из диаграммы напряжений видно, что амплитуда пульсирующего выходного напряжения составляет 7В, а амплитуда питающего напряжения 169В.
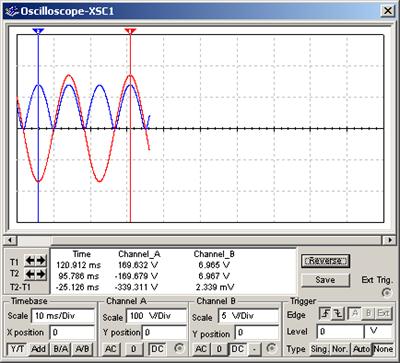
Форма входного и выходного напряжений.
Инвертирующий суммирующий усилитель
Данная схема может складывать входные напряжения с учетом коэффициентов их весов:

где Кi = Roc/Ri, i = 1, 2, 3.
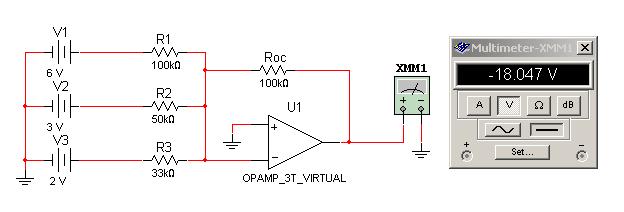
Uвых = - ( 6∙1 + 6∙2 + 2∙3 ) = -18В
Т. е. данная схема может умножать входные напряжения на любые коэффициенты:
Мультиплексор.
Nб=2 Nз=8 1. М1=Nз/Nб=4Комбинационная схема
Построить комбинационную схему заданного выражения AB+AC'+C+AD+AB'C+ABC, таблицу состояний и временные диаграммы.
Данную схему мы получили, непосредственно использовав прибор «Логический конвертер».
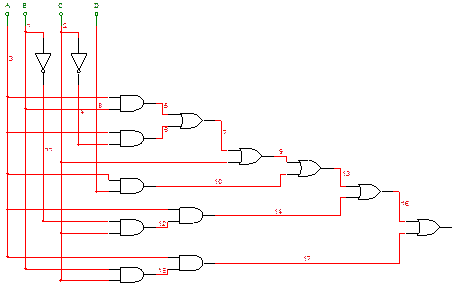
Таблица состояний полученной схемы.
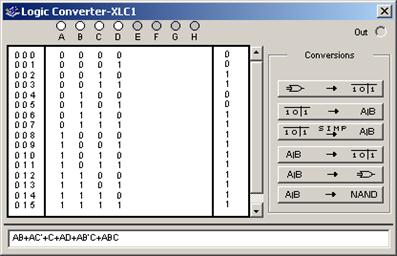
Временная диаграмма работы схемы.