рефераты конспекты курсовые дипломные лекции шпоры
- Раздел Образование
- /
- Приклад рішення
Реферат Курсовая Конспект
Приклад рішення
Приклад рішення - раздел Образование, Створення електричної принципової схеми відповідно до ЄСКД 3.1 Створення Своєї Бібліотеки І Підключення Її До Менеджера Бібліотек...
3.1 Створення своєї бібліотеки і підключення її до менеджера бібліотек
3.1.1 Завантажити менеджер бібліотек P-CAD Library Executive.
Для цього необхідно:
3.1.1.1 Вибрати у верхньому меню команду Library/New (рис.3.1), після чого з'явитися додаткове вікно Library New (рис.3.2).
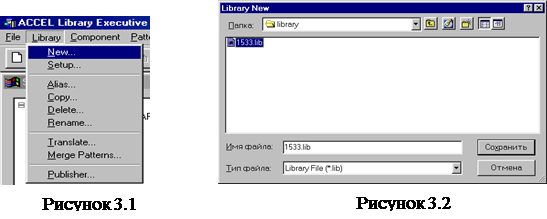
3.1.1.2 У рядку Папка вказуємо ім'я папки MY_LIB, у яку необхідно зберегти нову бібліотеку.
3.1.1.3 У рядку ім'я файлу вказуємо серію елемента, який хочете створити, номер серії і буде ім'ям бібліотеки.
3.1.1.4 Натисніть кнопку Save (Зберегти).
3.1.2 Для того щоб підключити нову бібліотеку до менеджера бібліотек необхідно:
3.1.2.1 вибрати у верхньому меню команду Library/Setup (мал.3.3), з'явиться додаткове вікно Library Setup (рис.3.4).
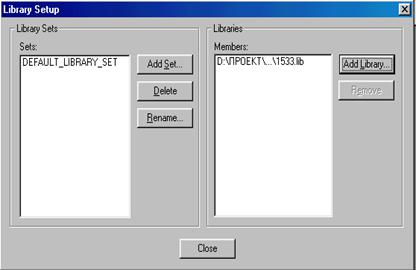 |
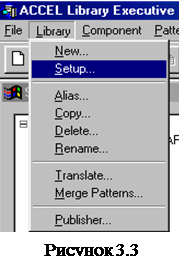 | |||
| |||
3.1.2.2 У меню Sets: виділимо мишкою рядок DEFAULT_LIB-RARY_SET, після чого в меню Members: з'являться бібліотеки, що приєднані до менеджера бібліотек, якщо бібліотек ні, виходить, вони не підключені.
3.1.3 Для того щоб підключити нову бібліотеку до менеджера бібліотек потрібно натиснути мишкою на клавішу Add Library, з'явиться додаткове меню Open (рис.3.5).
3.1.3.1 У верхньому рядку Папка повинна бути зазначена ім'я папки, де знаходиться ваша бібліотека, у загальному меню відзначте вашу бібліотеку як показано на рисунку і натисніть мишкою клавішу “Open”.
3.1.3.2 У меню Members: з'явиться ваша бібліотека, закрийте вікно клавішею Close.
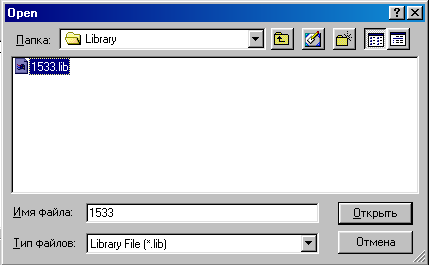
Рисунок 3.5 Відкриття файлу
3.1.4 В меню Sourse Browser з'явиться ваша бібліотека на цьому установка бібліотеки в менеджері бібліотек довершена.
3.2 Створення символу простого елемента
Розглянемо створення простого елемента на прикладі конденсатора.
3.2.1 Запустіть програму Symbol Editor, для чого виконаєте команди
Utils → P-CAD Symbol Editor.
Після завантаження редактора P-CAD Symbol Editor для створення символу компонента необхідно настроїти конфігурації графічного редактора.
3.2.2 Настроювання конфігурації графічного редактора
3.2.2.1 Виконаєте команду Options/Configure:
- У зоні Workspace Size (Розмір робітника полючи) установите розмір форматки А4.
- У зоні Orthogonal Modes (Варіанти ортогональності) доцільно поста-вити прапорці 90/90 Line - Line і 45/90 Line - Line, тоді при роботі з коман-дою Place Line (Лінія) ви зможити використовувати кожні з трьох режимів ортогональності.
- У зоні Units (Одиниці виміру) поставте прапорець mm. І натисніть на кнопку ОК.
Інші установки в Options Configure можна зберегти без змін - так, як це представлено на рис. 3.6.
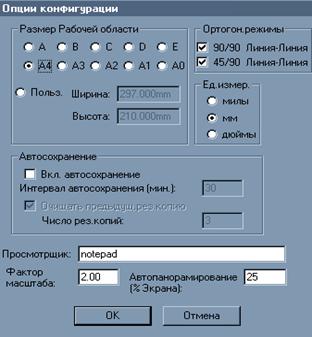
Рисунок. 3.6 Установка опцій конфігурацій
3.2.2.2 Виконати команду Options/Grids. З'явиться діалогове вікно (рис. 3.7) для визначення списку потрібних сіток:
- у поле Grid Spasing (установки сітки) увести числове значення кроку ( 2,5 мм) і натиснути кнопку Add (додати), а потім -кнопку ОК. 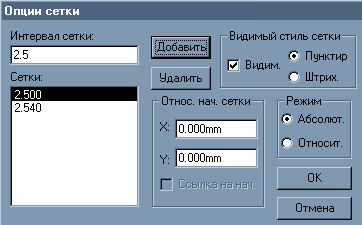
Рисунок. 3.7 Опції сітки
3.2.2.3 У меню Options Display (рис. 3.8):
- в області Item Colors діалогового вікна закладки Colors установлюються кольори для різних частин символу: контакту (Pin), лінії (Line), полігона (Polygon), тексту (Text), вільного виводу (Open End).
- в області Display Colors установлюються кольори для тіла екрана (Background), основної сітки (1x Grid), сітки зі збільшеним кроком (10х Grid), для підсвічування об'єктів (Highlight), для обраних об'єктів (Selection).
- При виборі стилю курсору в області Cursor Style закладки Miscellaneous активізують відповідні прапорці: стрілка (Arrow), маленьке перехрестя (Small Cross), перехрестя у весь екран (Large Cross).

Рисунок. 3.8 Настроювання параметрів дисплея
3.2.2.4 У меню Options CurrentLine (опції поточної лінії) рис.3.9:
- в області Width (ширина) установити Thin (тонка лінія — товщиною 0.254 мм - за замовчуванням),
- в області Style установити Solid (суцільна лінія) і натиснути кнопку ОК.

Рисунок 3.9 Опції поточної лінії
Оскільки для нас важливо, щоб висновки елементів розташовувалися строго у вузлах сітки, малювати символ почнемо саме з розміщення виводів.
3.2.3 Розміщення виводів
3.2.3.1 Клацніть по кнопці Place Pin (Виводи), змістите покажчик миші на робоче поле і ще раз клацніть Л К. Відкриється однойменне діалогове вікно - див. рис. 3.10.
Place Pin (Виводи), змістите покажчик миші на робоче поле і ще раз клацніть Л К. Відкриється однойменне діалогове вікно - див. рис. 3.10.
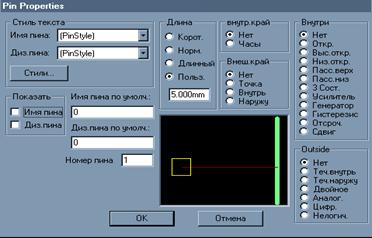
Рисунок 3.10 Розміщення виводів
3.2.3.2 Встановіть позначки у всіх полях None (Немає).
Т.як. найпростіші елементи схем, такі як резистори, конденсатори і багато інші, не вимагають нумерації виводів і нанесення біля них додаткової інформації, так що у виводів подібних елементів не повинне бути ніяких позначень.
3.2.3.3 Зніміть у зоні Display (Екран) прапорці у вікнах Pin Name (Ім'я виводу) і Pin Des (Позначення виводів).
3.2.3.4 У зоні Length (Довжина) поставте прапорець User (Користувач), а потім у рядку, розташованої нижче, введіть розмір 5 мм.
Такий короткий виводів стане універсальним для більшості створюваних символів, незалежно від довжини виводу, що ви захочете зобразити на самому малюнку елемента. Крім того, такі виводи будуть завжди розташовуватися у вузлах сітки 2.5 мм.
3.2.3.5 В інших областях і рядках збережете параметри без змін, як це показано на рис. 3.2.2, і клацніть по ОК.
3.2.3.6 Підведіть покажчик миші до місця розташування першого виводів і клацніть ЛК. Вивод буде намальований, причому точно ляже у вузли сітки. Другий вивод варто розмістити так, щоб його вільний кінець (без жовтого квадратика) виявився на відстані 5 мм від першого вивод (точніше, від кінця першого виводУ без жовтого квадратика).
3.2.3.7 Другий вивод накреслите в дзеркальному відображенні.
Для цього підсуньте покажчик миші до крапки, у якій повинний знаходитися кінець виводУ без жовтого квадратика, натисніть і утримуйте ЛК і в цьому положенні натисніть клавішу F. Після чого кнопку миші можна відпустити. У результаті вивод буде намальований у дзеркальному виді з відстанню між робочими кінцями виводів (жовтими квадратиками) 12 мм (див. рис. 3.11).
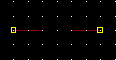
Рисунок. 3.11 Розміщення виводів
3.2.4 Збільште зображення так, щоб воно займало майже все робоче поле (натисканням на клавішу +).
3.2.5 И переключите сітку на 0,5 мм.
3.2.6 Встановіть ширину лінії 0,4 мм
3.2.7 Клацніть по кнопці Place Line (Лінія). Відомими прийомами малювання ліній накреслите двох обкладок конденсатора довжиною 10 мм на відстані 2,5 мм одну від іншої, при цьому розташуєте їх симетрично щодо раніше нанесених виводів (див. рис. 3.12).
Place Line (Лінія). Відомими прийомами малювання ліній накреслите двох обкладок конденсатора довжиною 10 мм на відстані 2,5 мм одну від іншої, при цьому розташуєте їх симетрично щодо раніше нанесених виводів (див. рис. 3.12).
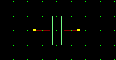
Рисунок. 3.12
3.2.8 Переключіть ширину лінії на 0,25 мм і домалюйте виводи, причому лінії можна малювати так, щоб вони лягали на зображення висновків. Припустимо, наприклад, довести ці лінії до жовтих квадратиків у раніше намальованих виводів до будь-якого місця на лінії виводу (див. рис. 3.13).
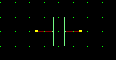
Рисунок. 3.13
3.2.9 В завершення нанесіть знак прив'язки і тексти {RefDes}, {Type} {Value}.Для цього:
3.2.9.1 Виконайте команду Place/Ref Point для завдання крапки прив'язки сим
волу. Перемістите курсор у крапку першого контакту символу і клацніть мишею. У результаті зверху зображення першого контакту з'явиться світлий прям-косинець з діагоналями (див. рис. 3.14).
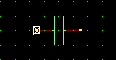
Рисунок. 3.14
3.2.9.2 Виконайте команду Place/Attribute для завдання атрибутів символу: місця для розміщення позиційного позначення елемента на схемі і написі типу елемента. Для цього клацніть мишею й у діалоговому вікні, що з'явилося, (рис. 3.15) в області категорій атрибута (Attribute Category) укажіть призначення атрибута для елемента (Component):
- в області імен атрибутів (Name) вибрати ім'я атрибута позиційного позначення (Refdes).
- у списку Text Style установити стиль тексту Default TTF.
- в області вирівнювання тексту (Justification) установити вирівнювання тексту по вертикалі — униз, а по горизонталі — центр.
3.2.9.3 Натиснути кнопку ОК.
3.2.9.4 Установити курсор зверху зображення символу і клацнути мишею. Після виділення позиційного позначення символу його можна перетягнути напис у потрібне місце малюнка.
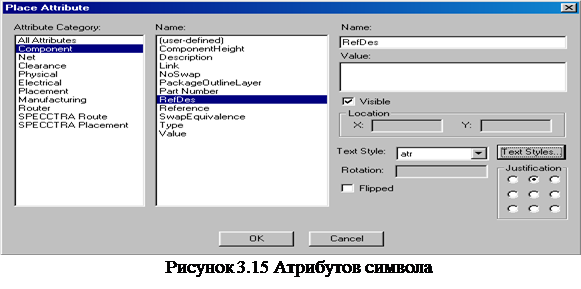 |
3.2.9.5 Повторіть попередню операцію для виводу імені компонента (Турі) у відповідному місці малюнка символу.
Результат виконаних дій приведений на рис.3.16.
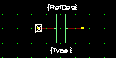
Рисунок 3.16
3.2.10 Нумерація виводів
3.2.10.1 Виконайте команди Utils (Службові програми) > Renumber (Перену-
мерація). Відкриється однойменне діалогове вікно (див. рис. 3.17)
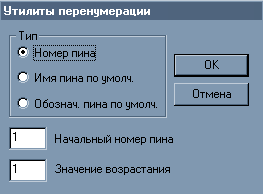
Рисунок 3.17 Перенумерація виводів
3.2.10.2 В вікнах Starting Pin Number (Початковий номер) і Increment Pin Number (Збільшення нумерації) треба зберегти встановлені цифри (1) і клацнути по ОК.
3.2.10.3 Далі послідовно підводите покажчик до висновків елемента і кла-
цайте ЛК. Перенумеровані висновки будуть змінювати колір. У даному випадку послідовність нумерації не має значення.
3.2.10.4 Завершивши перенумерацію, клацніть ПК.
3.2.11 Перевірка правильності створення символу
3.2.11.1 Виконайте команду Utils/Validate чи натисніть на кнопку  . З'явиться відповідне ситуації повідомлення — правильне чи неправильно виконане кодування символу компонента.
. З'явиться відповідне ситуації повідомлення — правильне чи неправильно виконане кодування символу компонента.
У всіх виводи після завершення графічної частини роботи номера мо-жуть мати однакову чи довільну нумерацію. Хоча нумерувати вивиди резисторів і інших аналогічних елементів на схемах не прийнято, однак без цього програма не в змозі їх розпізнавати. Тому у всіх УГП виводи повинні мати номера, що ви на екрані і кресленні бачити не будете і про які при бажанні зумієте довідатися, тільки добравши до параметрів компонента.
3.2.12 Запис створеного елемента в бібліотеку
3.2.12.1 Клацніть по кнопці Symbol Save to Library (Збереження символу в бібліотеці) Відкриється діалогове вікно Symbol Save To Library (див. рис.3.18)
Symbol Save to Library (Збереження символу в бібліотеці) Відкриється діалогове вікно Symbol Save To Library (див. рис.3.18)

Рисунок 3.18 Збереження символу в бібліотеці
3.2.12.2 В поле Library вибрати ім'я потрібної бібліотеки. Вімкнути мітку за-
несення інформації в бібліотеку як окремого елемента - Create Component.
3.2.12.3 В вікні Symbol набрати ім'я символу З,
3.2.12.4 В вікні Component - ім'я компонента С и натиснути кнопку ОК.
3.2.12.5 В діалоговому вікні, що з'явилося, Save Component As в області Component Турі установити прапорець Normal і натиснути ОК (див. рис 3.19)

Рисунок 3.19 Збереження компонента
3.3 Створення компонента
3.3.1 Поверніться до програми Library Executive чи Library Manager з відкритим діалоговим вікном Component Information (Інформація про компонент) рис.3.20.

Рисунок 3.20 Інформація компонента
3.3.2 Запишіть новий символ у розроблювальний ТКМ.
Для чого в діалоговому вікні Component Information клацніть по кнопці Symbol View (Перегляд символів).
3.3.3 В однойменному діалоговому вікні, що з'явилося, клацніть по кнопці Symbol Symbol (Вибір символу), щоб вивести на екран наступне діалогове вікно Library Browse (Перегляд бібліотеки) рис.3.21.
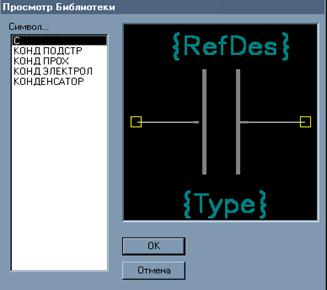
Рисунок 3.21 Перегляд бібліотеки
3.3.4 В ньому виберіть необхідний символ з ім'ям С і клацніть по кнопці ОК. Щигликом по команді Component Info закрийте діалогове вікно Symbol View.
Про те, що символ записаний, можна судити по таблиці в нижній частині діалогового вікна Component Information, де в стовпці Normal буде видне ім'я символу. Російські назви в даній графі можуть бути перекручені.
Тепер варто зробити упакування виводів.
3.3.5 Упакування виводів
3.3.5.1 Клацніть по кнопці Pins View діалоговому вікні Component Information викличте на екран однойменне діалогове вікно. Частина кліток у ньому звичайно заповнює програма, а інші - користувач.
3.3.5.2 При створенні ТКМ двохвиводного елемента заповните таблицю так, як це показано на рис. 3.22.
Для цього послідовно підведіть покажчик миші до кліток і введіть з клавіатури необхідні цифри, а потім закрийте вікно, клацнувши по кнопці Component Info.
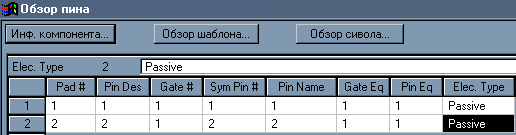
Рисунок 3.22 Огляд піна
3.3.5.3 Коли ТКМ буде цілком готів, закрийте вікно Component Information, клацнувши по кнопці Close (Закрити).
Close (Закрити).
– Конец работы –
Эта тема принадлежит разделу:
Створення електричної принципової схеми відповідно до ЄСКД
Порядок виконання роботи... Одержати у викладача індивідуальне завдання... У зошиті намалювати УГП елемента відповідно до ЄСКД...
Если Вам нужно дополнительный материал на эту тему, или Вы не нашли то, что искали, рекомендуем воспользоваться поиском по нашей базе работ: Приклад рішення
Что будем делать с полученным материалом:
Если этот материал оказался полезным ля Вас, Вы можете сохранить его на свою страничку в социальных сетях:
| Твитнуть |
Хотите получать на электронную почту самые свежие новости?







Новости и инфо для студентов